Как сделать резервную копию, восстановить и перенести заметки в Windows 10
Microsoft Windows 10 / / March 16, 2020
Последнее обновление
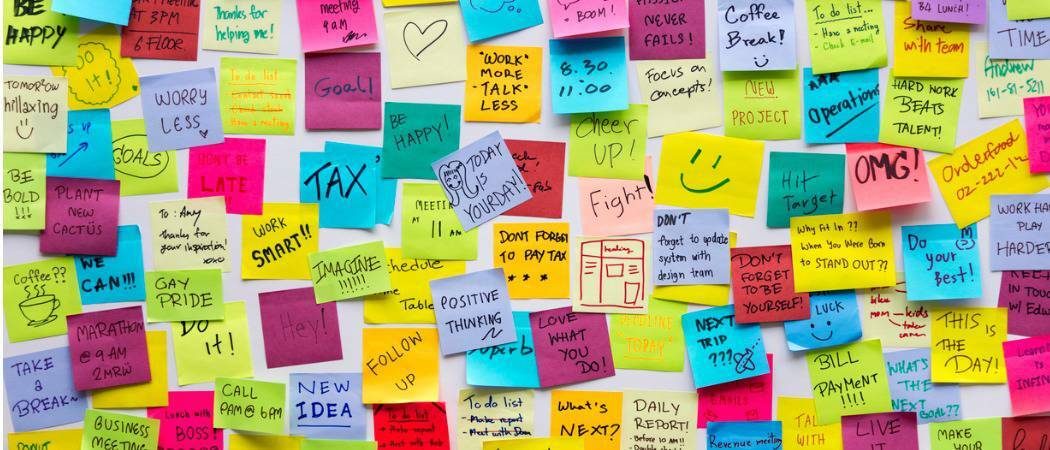
В Windows 10 нет встроенного способа переноса заметок на другой компьютер. Но мы покажем вам, как это сделать здесь.
Заметки в Windows 10 являются цифровым эквивалентом вездесущих заметок Post-It, которые вы видите на мониторах в кабинах по всей земле. Несмотря на быстрый и неформальный способ записать информацию, как в бумажной, так и в цифровой версиях записки могут иногда содержать неожиданно важные данные (пароли, номера отслеживания, даты годовщины, и т.д.). Это становится еще более вероятным сейчас, когда Sticky Notes расширяет свой набор функций. Sticky Notes прошел долгий путь с тех пор, как он впервые был включен в Windows Vista. Теперь он включает в себя множество встроенных интеллектуальных функций, таких как способность распознавать регулярные рейсы, поддержка цифровое рисование и, конечно, вы можете печатать на них, как в прошлом.
Одна из функций, которая все еще отсутствует в Sticky Notes: резервное копирование, сохранение и восстановление ваших Sticky Notes.
Это немного усложняет перенос всех этих важных данных с собой на другое устройство. Microsoft не предоставляет удобный способ для резервного копирования Sticky Notes, но вы все равно можете это сделать. В этой статье мы покажем, как вы можете выполнить резервное копирование и восстановление Sticky Notes на другое устройство.
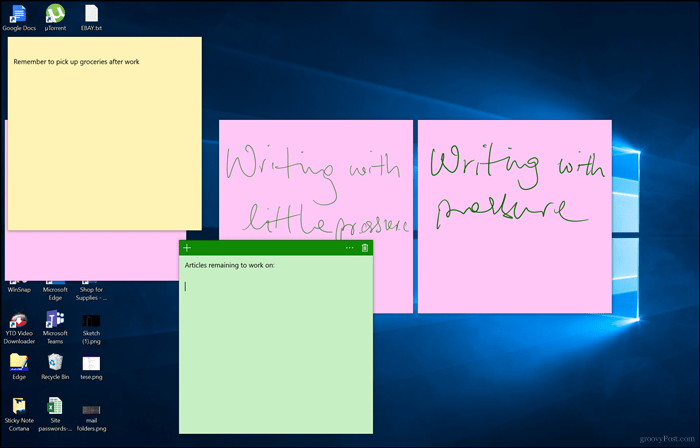
Как сделать резервную копию и восстановить заметки в Windows 10 на другом компьютере
Первый шаг к сохранению и восстановлению ваших Sticky Notes - найти, где Windows 10 хранит их. Для этого нажмите клавишу Windows + R, введите в поле поиска следующее и нажмите Enter:
% LocalAppData% \ Packages \ Microsoft. MicrosoftStickyNotes_8wekyb3d8bbwe \ LocalState
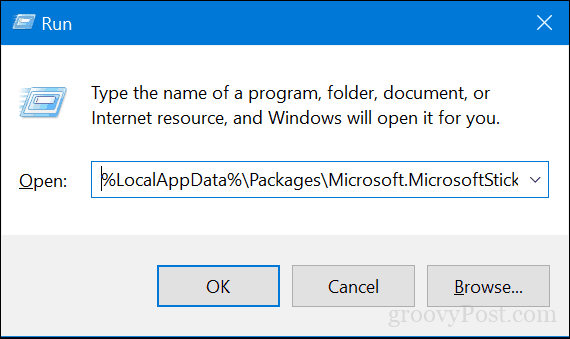
Скопируйте файл plum.sqlite файл на флэш-накопитель USB или другой резервный источник.
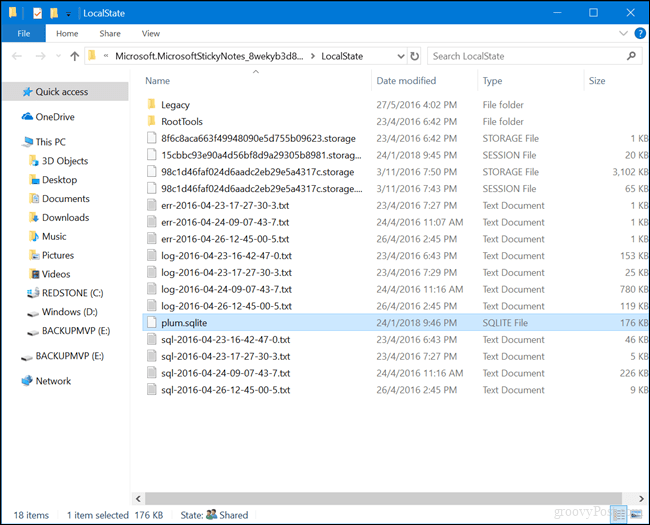
Подключите USB-накопитель к другому устройству, на котором вы хотите их восстановить, откройте ту же папку Sticky Notes, затем скопируйте и вставьте plum.sqlite файл в ту же папку. щелчок Заменить файл в месте назначения когда предложено
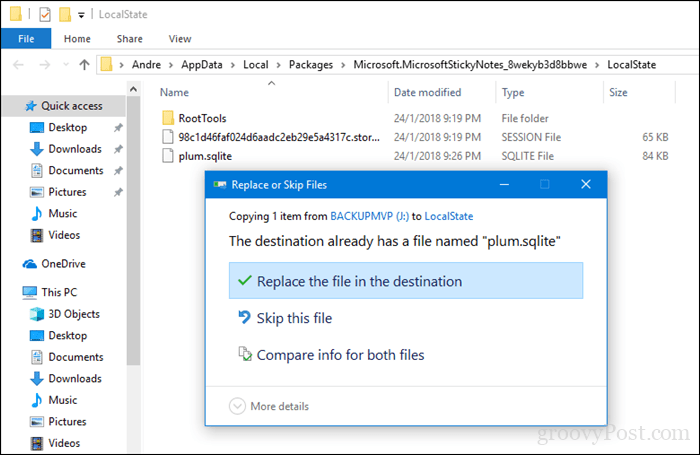
Закройте папку, перезагрузите компьютер, чтобы подтвердить изменения, затем запустите Sticky Notes на другом устройстве. Вы должны увидеть свои заметки на вашем новом устройстве. Это оно!
Сообщите нам свое мнение. Вы большой поклонник цифровых Sticky Notes или предпочитаете старые добрые заметки Post-It?


