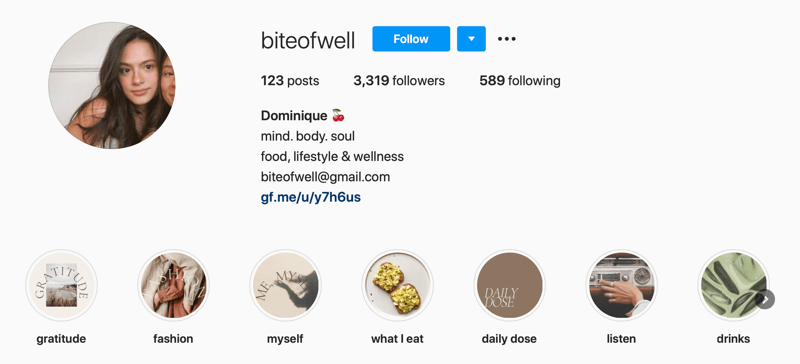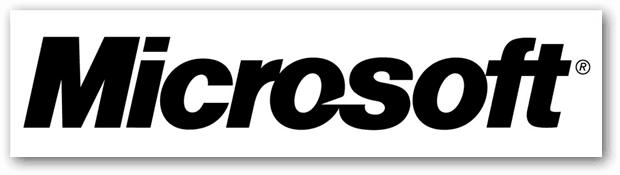Как превратить ваш компьютер с Windows 10 в точку доступа Wi-Fi
Мобильный Microsoft Windows 10 / / March 18, 2020
Последнее обновление
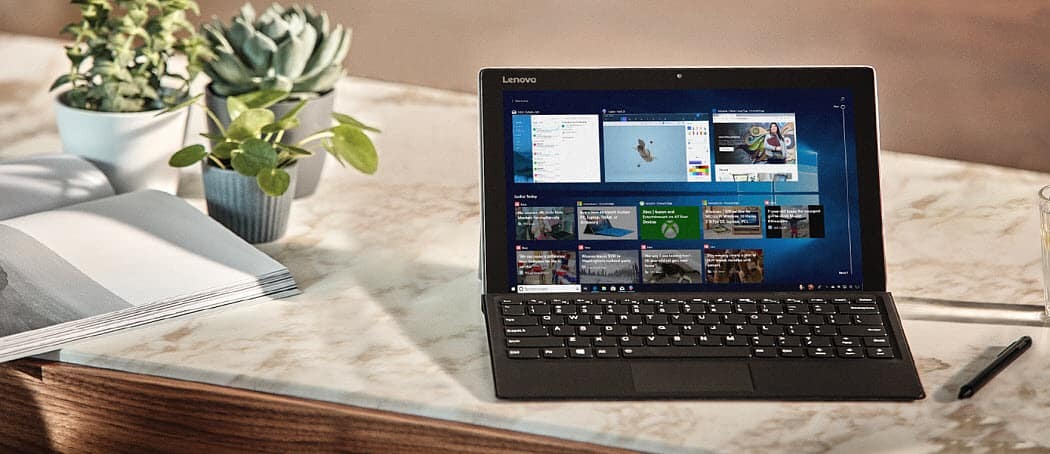
Если вы окажетесь в ситуации, когда вам понадобится точка доступа Wi-Fi в крайнем случае, вот как вы можете сделать свой ПК с Windows точкой доступа для мобильных устройств.
Жизнь в сельской местности имеет свои недостатки, особенно для мобильных устройств. У меня есть тарифные планы на передачу данных, благодаря которым мой смартфон может получить доступ к Интернету, но самым большим препятствием является обновление устройства. Разработчики мобильных приложений и операционных систем постоянно обновляют свое программное обеспечение, и пользователя всегда просят обновить приложение только для поддержания функциональности.
Только сегодня на моем смартфоне появилось сообщение о том, что WhatsApp устарел и нуждается в новой версии для доступа к сообщениям. На тарифном плане для смартфонов это нереально, с ограниченными возможностями подключения, я вынужден прибегать к переносу своего ноутбука в город, чтобы обновить его, но как насчет моего смартфона? Интернет-кафе в моей стране, как правило, не предоставляют беспроводной доступ, ограничивающий вас проводным подключением. К счастью, есть быстрый и легкий обходной путь для этого; совместное использование Wi-Fi соединения вашего компьютера.
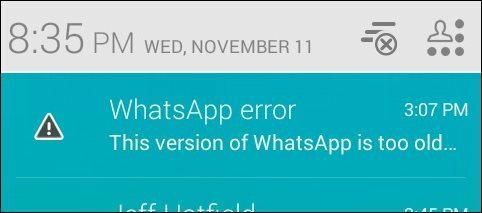
С выпуском Windows 7 Microsoft добавила возможность настроить специальную точку доступа Wi-Fi, используя беспроводное соединение. Если вы все еще используете Windows 7, вы можете проверить нашу статью о том, как его настроить. Так что насчет ПК с Windows 10? К сожалению, возможность легко создавать временную сеть через графический интерфейс была удалена с Windows 8. Вы все еще можете создать его, но в нем много работы с командной строкой.
К счастью, есть еще более простое решение под названием Virtual Router Manager, которое мы впервые посмотрели на использование в Windows 8, и это все еще работает в Windows 10. Эта небольшая утилита с открытым исходным кодом, которую можно бесплатно скачать, позаботится о том, чтобы превратить беспроводное соединение вашего ноутбука в точку доступа. Все, что вам нужно сделать, это выбрать SSID (имя вашего беспроводного соединения) и пароль, и все готово.
Перейти к Диспетчер виртуальных маршрутизаторов на странице CodePlex, затем перейдите к загрузке последней версии. Пожалуйста, убедитесь, что вы загружаете его прямо с Сайт CodePlex. Многие веб-сайты размещают это маленькое приложение и внедряют в него шпионское ПО и другую хрень. Если вы попытаетесь загрузить его с одного из этих сайтов, есть вероятность, что вы столкнетесь с многочисленными загрузками, которые трудно удалить.
При загрузке стороннего программного обеспечения мы всегда рекомендуем загружать его непосредственно со страницы источника, если это возможно, или использовать ninite.com. Вы не хотите заражаться вредоносными программами с сайта, например CNET Download.com, который известен своим поведением. Подробнее об этом читайте в следующих статьях:
- CNET присоединяется к темной стороне, его Download.com пытается заполнить ваш компьютер мусором
- Подтверждено: CNET на Download.com получает статус Crapware (обновлено)
Установите и используйте виртуальный маршрутизатор
После загрузки запустите файл MSI и следуйте инструкциям на экране для завершения установки.
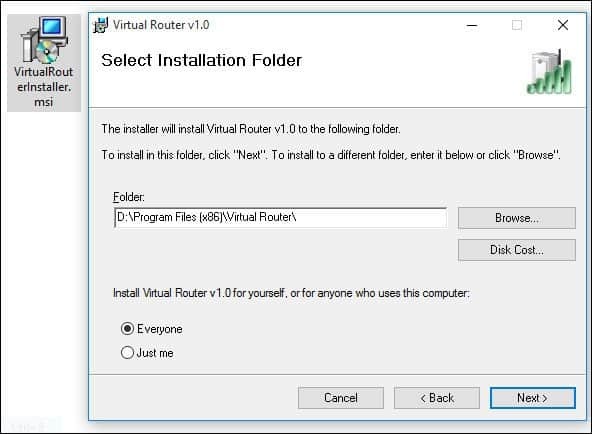
После запуска виртуального маршрутизатора введите имя в поле «Имя сети» (SSID). Это будет беспроводное имя, используемое для идентификации устройства в сети. Создайте восьмисимвольный пароль, затем щелкните в списке для общего подключения. Затем выберите доступное интернет-соединение, которое может быть проводным или беспроводным. Выберите тот, у которого есть активное подключение к Интернету, затем нажмите «Запустить виртуальный маршрутизатор».
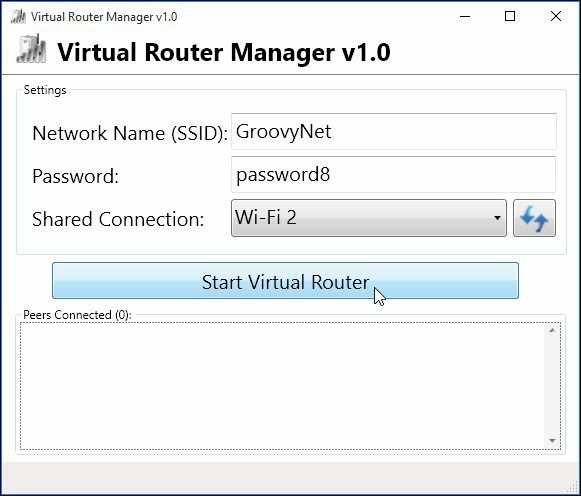
Перейдите к нужному устройству и получите доступ к настройкам беспроводной сети, здесь я использую iPhone. Нажмите вкладку Wireless, вы увидите доступное беспроводное соединение, которое вы установили ранее.
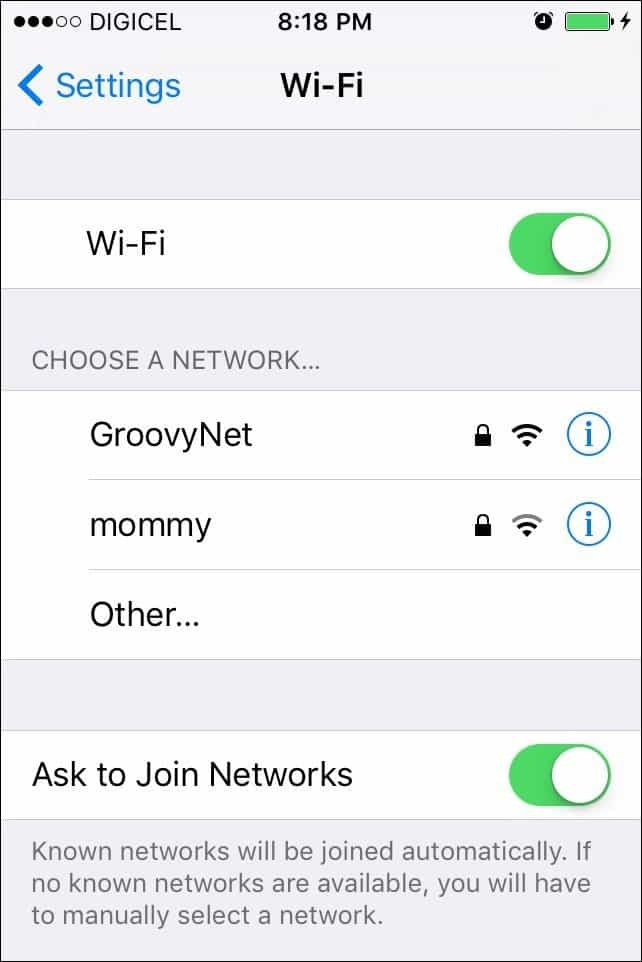
Введите свой пароль и нажмите «Присоединиться».
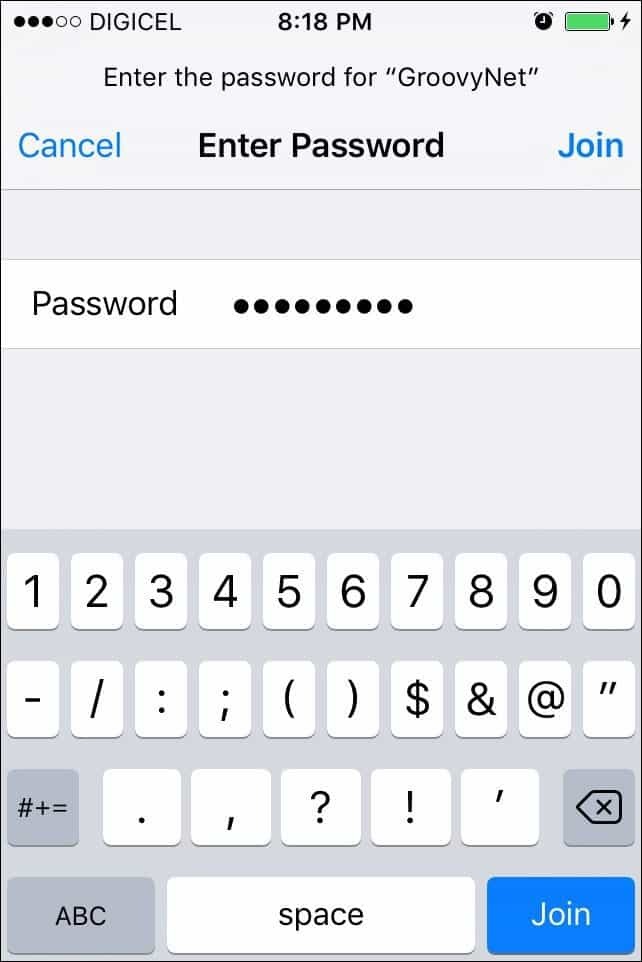
Когда вы закончите, просто откройте Virtual Router Manager и нажмите Stop Virtual Router.
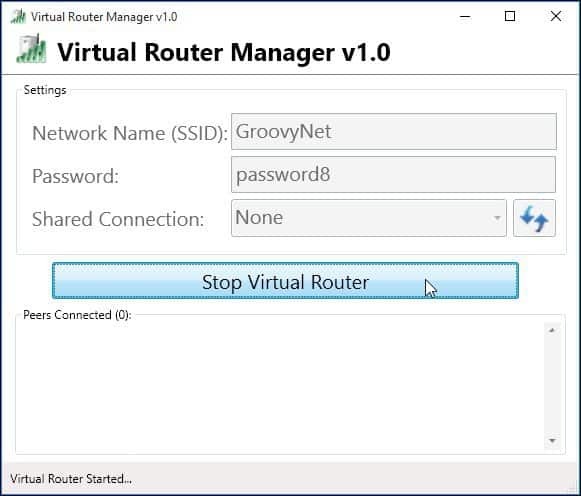
Теперь я использую Virtual Router, чтобы обновлять свои мобильные устройства, используя только одно соединение.