Как скрыть файлы и папки в Windows 11
Microsoft Windows 11 Герой / / April 03, 2023

Последнее обновление:

У вас есть важный файл (или два), который вы хотите скрыть? Если вы хотите скрыть файлы и папки в Windows 11, воспользуйтесь этим руководством.
Если вы хотите, чтобы определенные файлы и папки были закрыты и скрыты от посторонних глаз, скрытие их от просмотра является обязательным. Независимо от типа данных на вашем ПК, скорее всего, есть хотя бы один элемент, который вы бы предпочли скрыть.
Возможно, у вас есть конфиденциальные документы, фотографии или видео, которые вы хотите сохранить в тайне и запретить просмотр другим, когда они находятся рядом с вашим компьютером. Могут быть и другие причины, по которым вы хотите скрыть их от просмотра, например, чтобы избежать случайного удаления.
Какими бы ни были ваши мотивы, вы можете скрыть файлы и папки в Windows 11 с помощью Проводника или терминала PowerShell. Ниже мы объясним, как это сделать.
Скрыть файлы и папки через проводник
Windows 11 предоставляет различные способы скрытия файлов и папок. Например, вы можете
Скрытие файлов и папок в Windows 11 может показаться сложной задачей. К счастью, на самом деле это довольно просто с помощью встроенных настроек Проводника или путем выполнения нескольких простых команд в PowerShell.
Чтобы скрыть файлы и папки через Проводник:
- Запуск Проводник из значка на панели задач.
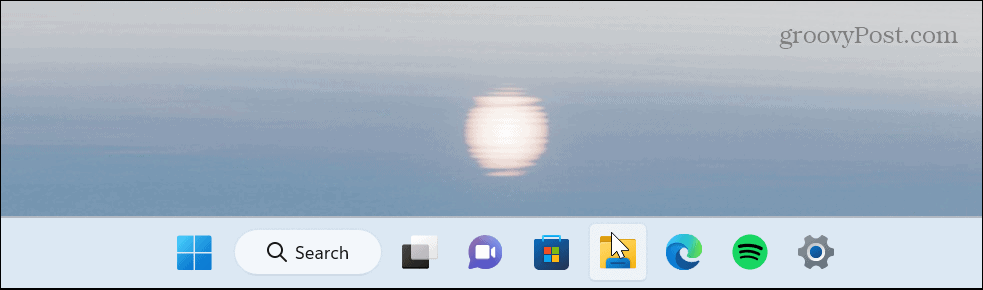
- Перейдите к файлу или папке, которые вы хотите скрыть, щелкните правой кнопкой мыши его и выберите Характеристики вариант из меню.
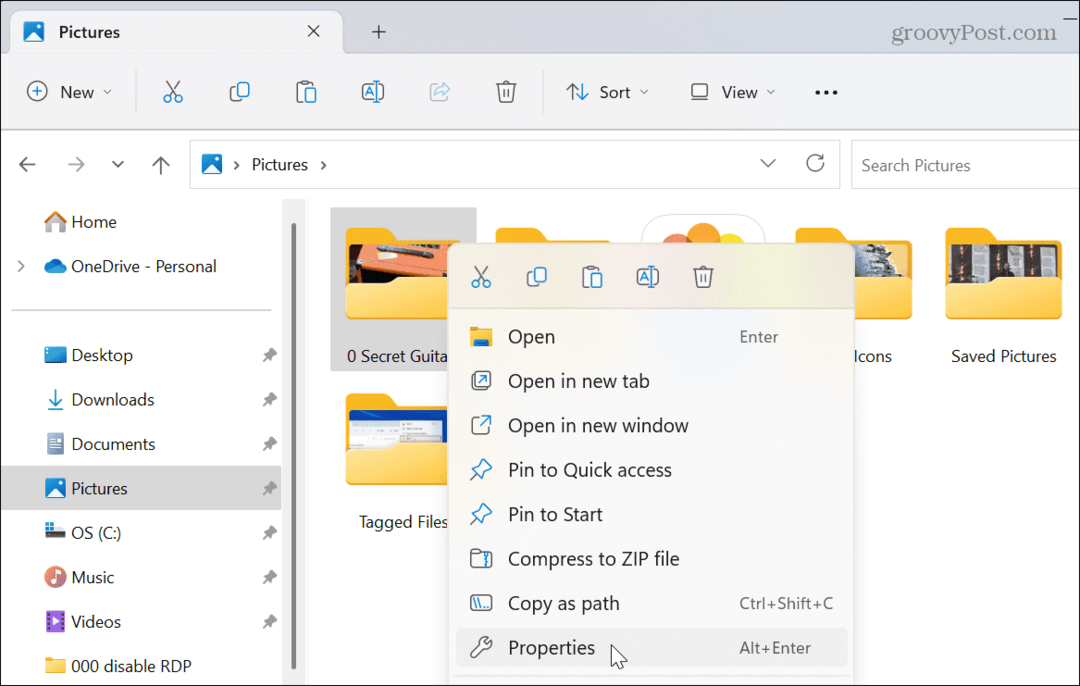
- Под Общий вкладка, проверьте Скрытый поле и нажмите ХОРОШО.

- Когда появится подтверждающее сообщение, выберите Применить изменения к этой папке, подпапкам и файлам возможность скрыть папку и ее содержимое.
- Нажмите ХОРОШО подтвердить.
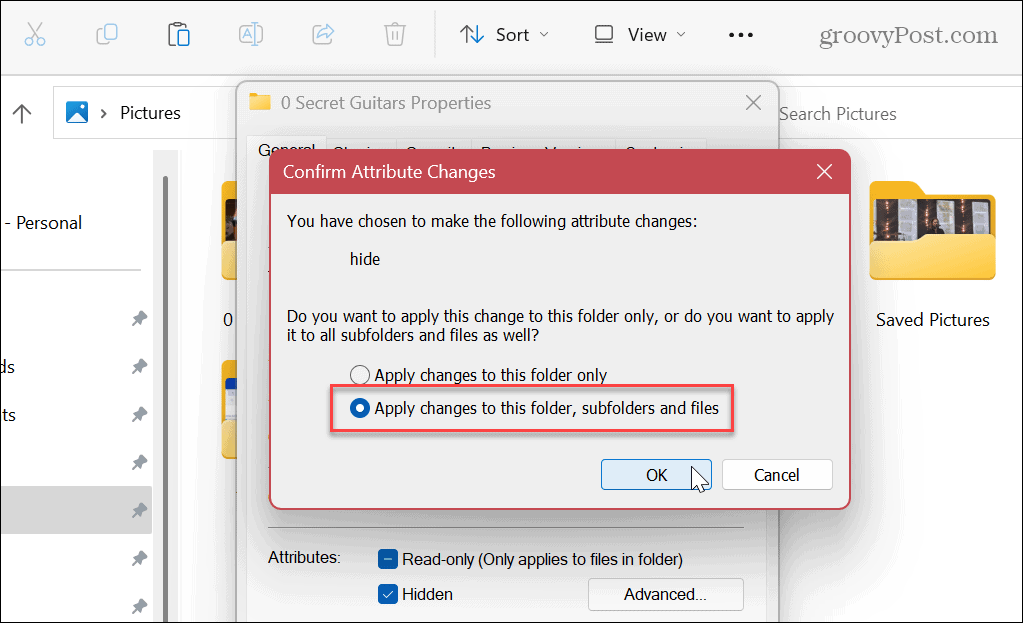
- Поскольку Windows по умолчанию не отображает скрытые элементы, папка и содержимое будут скрыты от просмотра.
- Если у вас есть включена опция показа скрытых файлов, выбранный файл или папка будут выделены серым цветом, но останутся видимыми.
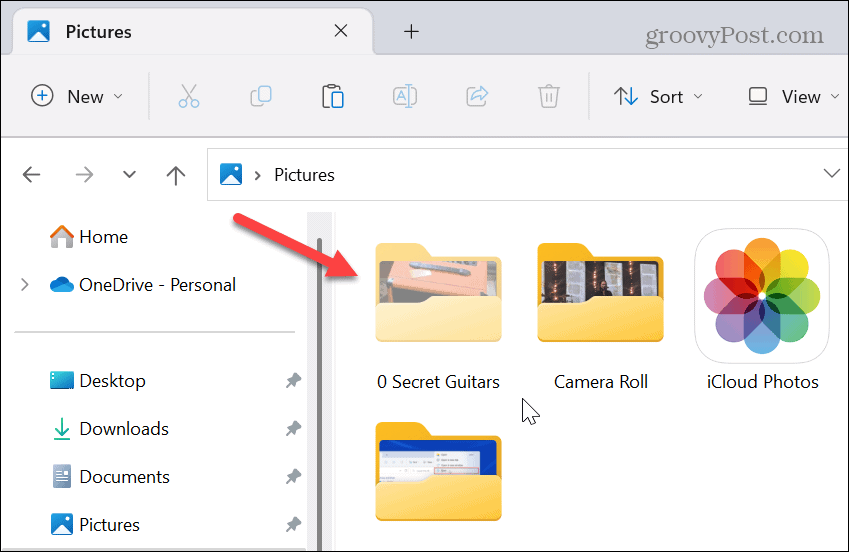
- Вы можете включить или выключить вид скрытого элемента. Для этого нажмите кнопку Вид на панели инструментов Проводника и выберите Показать > Скрытьпредметы сделать его видимым или нет.
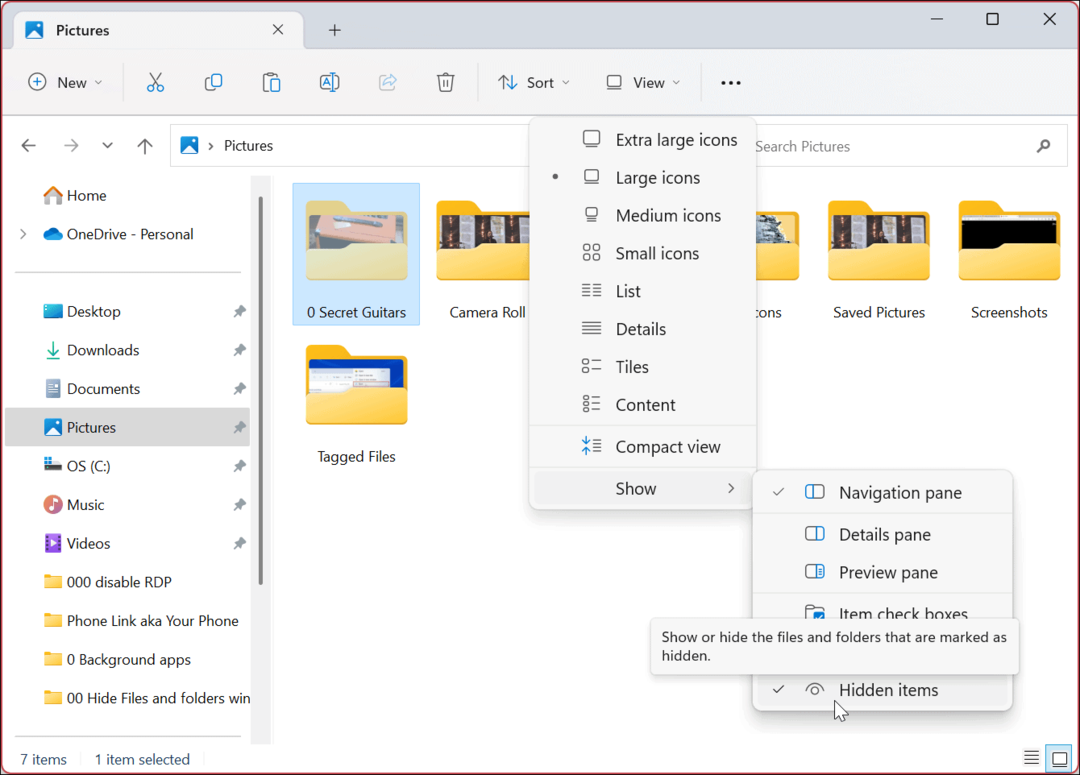
Как отобразить файл или папку в Windows 11
Если вам больше не нужен скрытый файл или папка, вы можете снова сделать элемент видимым. Отображение файла или папки сделает их доступными, как и другие файлы и папки в вашей системе.
Чтобы отобразить файл или папку в Windows 11:
- Настройте Проводник, чтобы он снова отображал скрытые файлы и папки, перейдя в Вид > Показать > Скрытые элементы с панели инструментов.
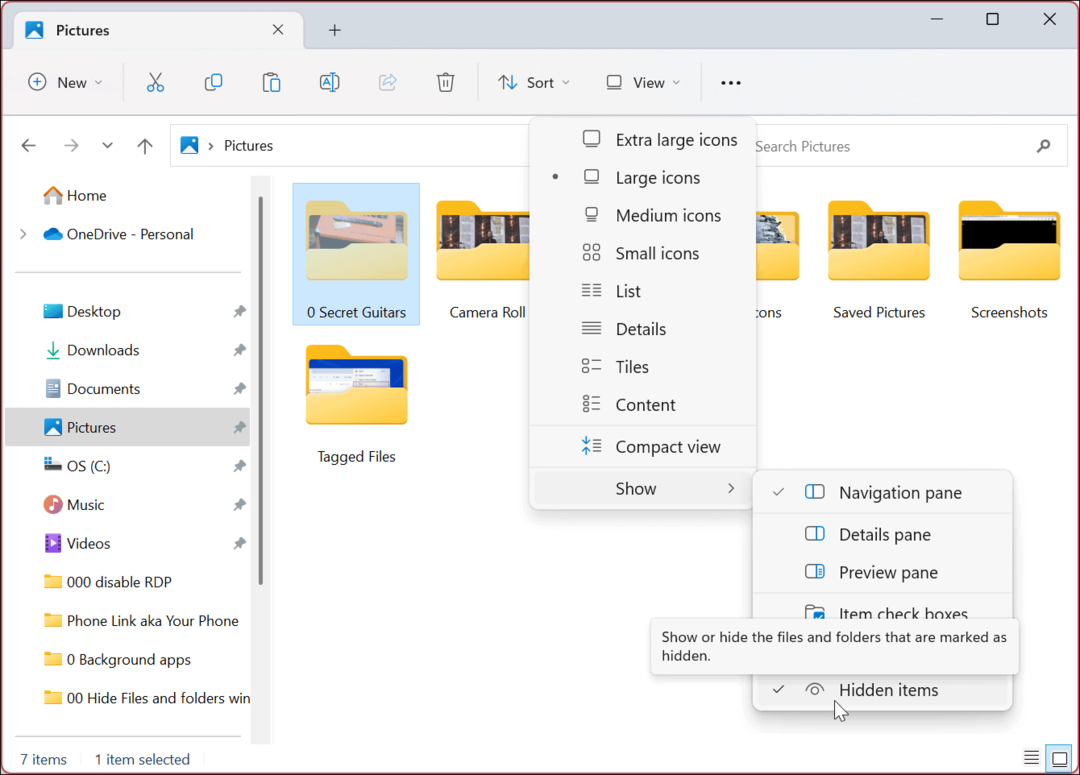
- Щелкните правой кнопкой мыши скрытый файл или папку (она будет выделена серым цветом) и выберите Характеристики.
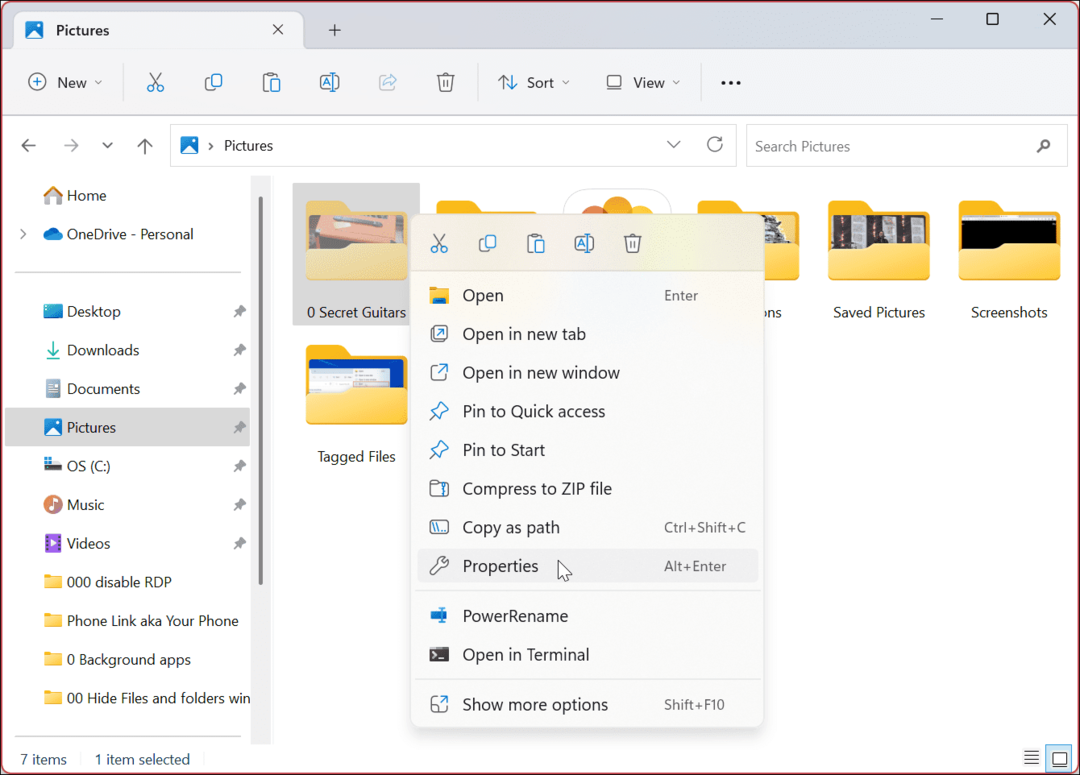
- Когда появится окно свойств элемента, выберите Общий вкладку, снимите флажок Скрытый вкладку и нажмите ХОРОШО.
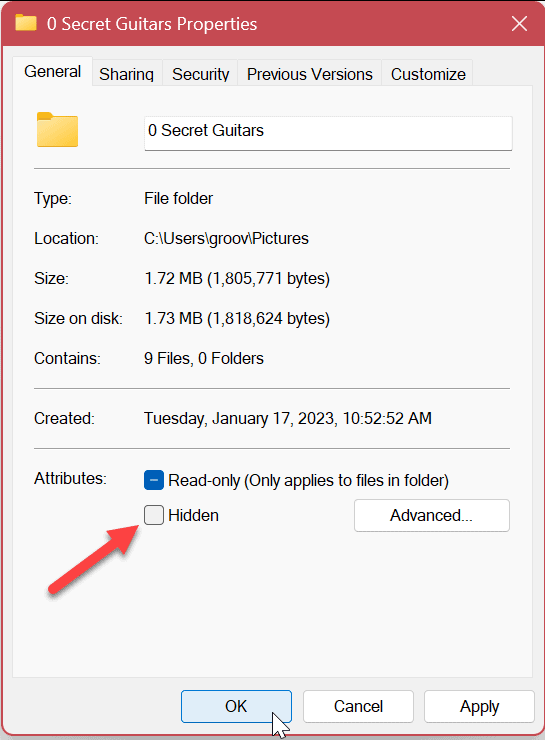
- Когда появится экран подтверждения, убедитесь, что Применить изменения к этой папке, подпапке и файлам выбран вариант и нажмите ХОРОШО.
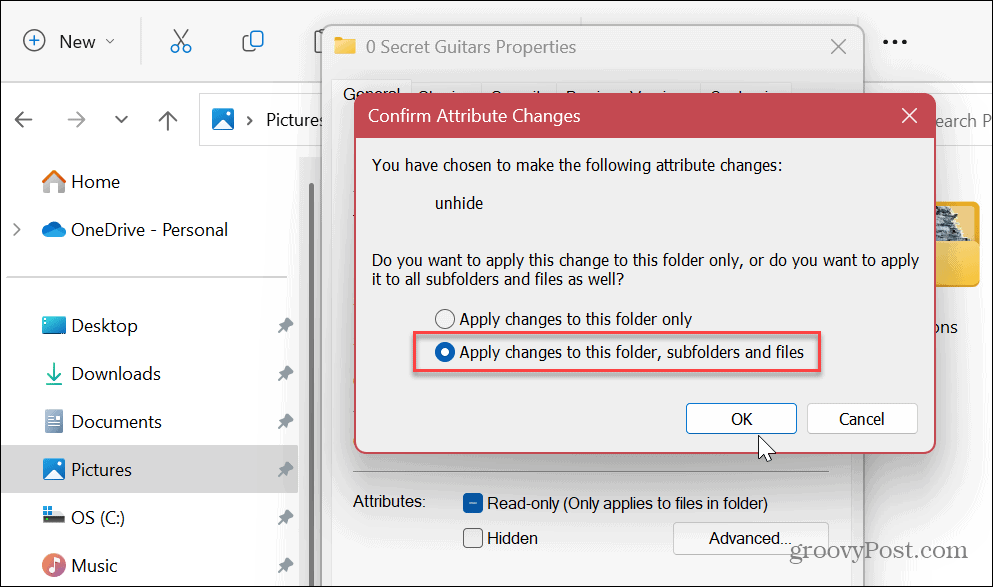
После выполнения описанных выше шагов файл снова появится и будет доступен, как и другие файлы и папки. Он больше не будет отображаться серым цветом, и вы также сможете получить доступ к его содержимому.
Как использовать PowerShell для скрытия файлов и папок в Windows 11
Вы также можете использовать Windows PowerShell, чтобы скрыть файлы и папки в Windows 11. Чтобы скрыть файл или папку, достаточно выполнить несколько команд.
Если вы предпочитаете использовать более новый терминал Windows, вы можете использовать его вместо этого, выполнив те же команды, что и ниже.
Чтобы использовать команды терминала для скрытия файлов и папок:
- нажмите Ключ Windows или нажмите на Начинать кнопка.
- Искать PowerShell и выберите Запустить от имени администратора из правого столбца.
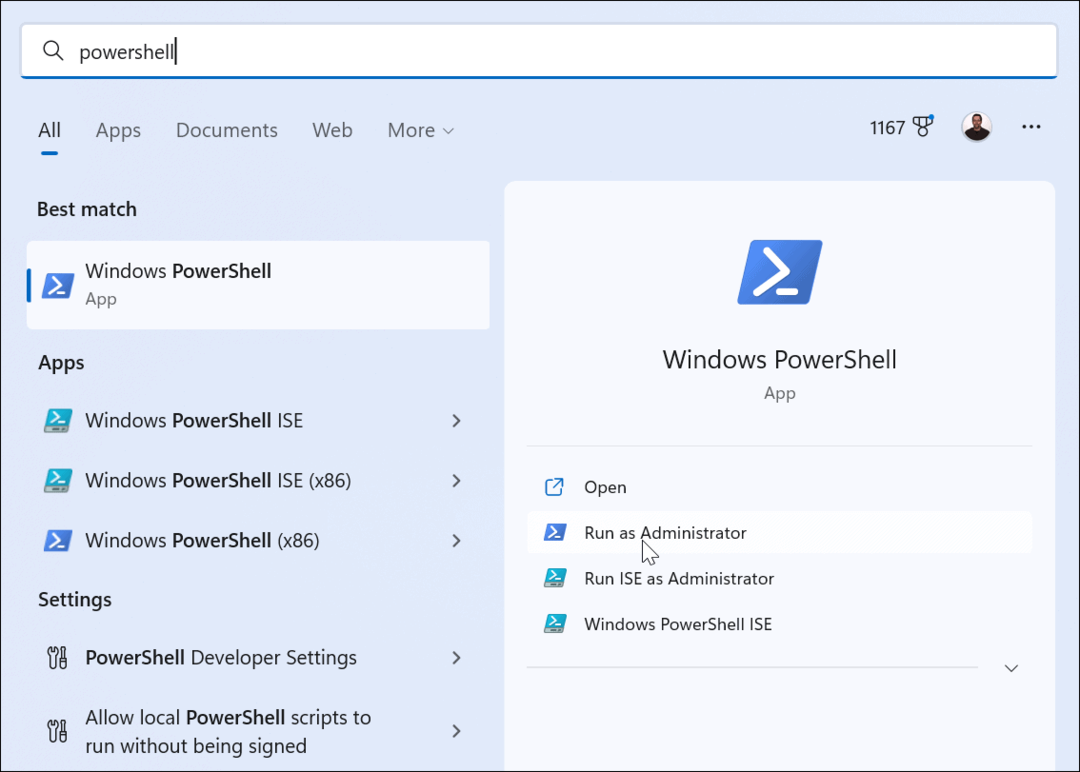
- Когда PowerShell запустится, выполните следующие команды по порядку и нажмите Входить после каждого. Обратите внимание, что "путь к папке” — это фактическая папка или путь к файлу в вашей системе.
$FILE=Get-Item "путь к папке" -Force
$FILE.Attributes="Скрытый"
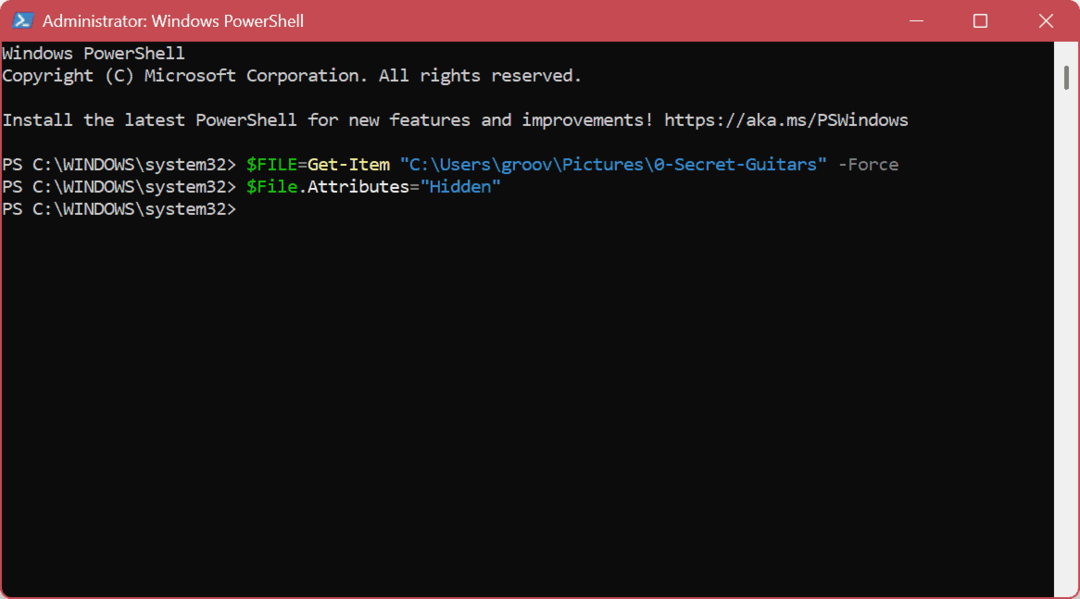
- Приведенная выше команда скроет папку. Однако, если вы хотите также скрыть содержимое папки, выполните следующую команду:
Get-ChildItem -path «путь к папке» -Recurse -Force | foreach {$_.attributes = "Скрытый"}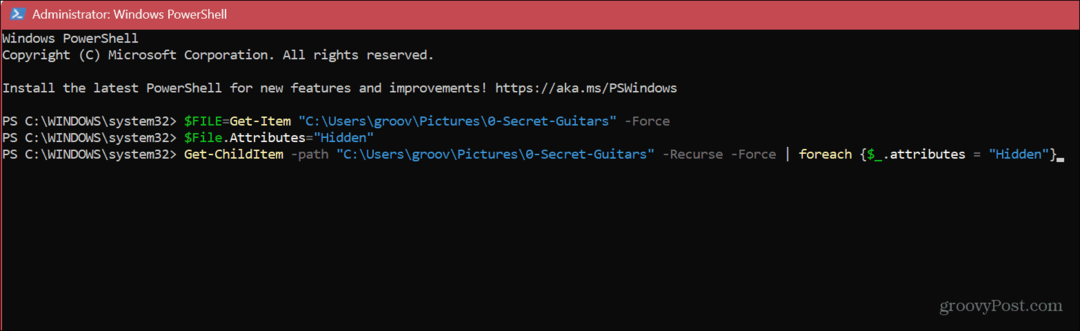
Примечание: Если вы не можете скрыть папку с помощью PowerShell из-за ошибки, убедитесь, что Контролируемый доступ к папкам в приложении "Безопасность Windows" отключен. Также помните, что терминал не будет выводить никаких сообщений о проверке. Вам нужно будет проверить элемент, чтобы убедиться, что он был правильно скрыт в проводнике.
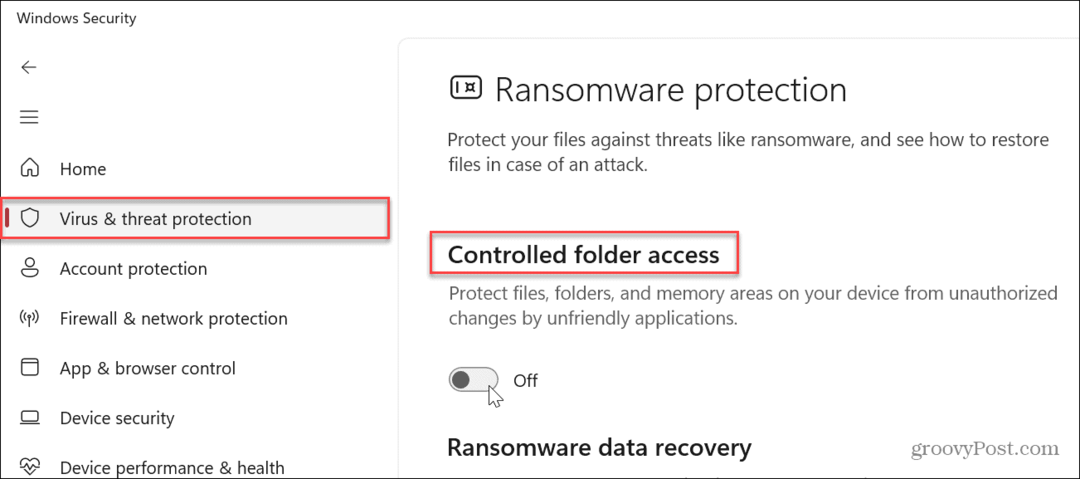
Управление файлами и папками в Windows 11
Если вы хотите скрыть файлы и папки в вашей системе Windows от посторонних глаз на вашем ПК через проводник или терминал, выполните описанные выше шаги, чтобы выполнить задачу.
Существуют различные способы управления файлами и папками в Windows 11. Например, операционная система автоматически скрывает определенные системные файлы и каталоги, но если вам нужен доступ к одному из этих файлов, вы можете просто показать их, включив опцию показать скрытые файлы и папки.
Помните, что системные элементы скрыты по какой-то причине, и удаление неправильного файла может привести к нестабильной работе ПК. Так что, если вы еще не используете Windows 11, прочитайте нашу статью о том, как показать скрытые файлы и папки в Windows 10.
Для получения дополнительной справки по управлению файлами см. шифровать файлы и папки в Windows 11 для обеспечения безопасности ваших данных. Возможно, вам будет интересно узнать, как открыть файл TGZ в Windows или добавить теги к файлам для более удобного управления файлами.
Как найти ключ продукта Windows 11
Если вам нужно перенести ключ продукта Windows 11 или просто выполнить чистую установку ОС,...
Как очистить кэш Google Chrome, файлы cookie и историю просмотров
Chrome отлично сохраняет вашу историю посещенных страниц, кеш и файлы cookie, чтобы оптимизировать работу вашего браузера в Интернете. Ее, как...



