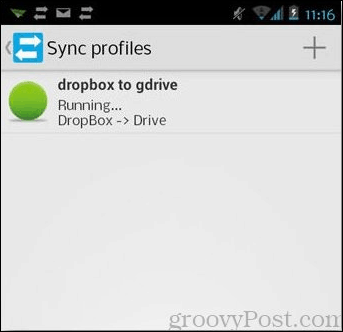Как отключить или приостановить работу BitLocker в Windows 11
Microsoft Windows 11 Герой / / April 03, 2023

Последнее обновление:

BitLocker защищает данные на вашем диске, но иногда может мешать. Если вам нужно отключить или приостановить работу BitLocker в Windows 11, следуйте этому руководству.
Версии Windows 11 Pro, Education и Enterprise поддерживают шифрование BitLocker, которое защищает ваши данные на локальных, стационарных и съемных дисках от несанкционированного доступа.
Когда ты включить BitLocker в Windows 11, ваши данные защищены мощным шифрованием AES. Хотя это надежный метод защиты ваших данных, BitLocker имеет некоторые оговорки.
Например, это может вызвать проблемы при обновлении приложений сторонних производителей, обновлении версии Windows или обновлении встроенного ПО. К счастью, при необходимости вы можете отключить или приостановить работу BitLocker в Windows 11. Итак, вот как это сделать.
Следует ли отключать или приостанавливать BitLocker в Windows 11?
Если BitLocker вызывает проблемы, вам не обязательно отключать его. Однако, если несколько задач, которые вам нужно выполнить, не работают с включенным BitLocker, можно временно отключить его.
Конечно, если вам больше не нужно шифрование BitLocker для защиты ваших данных, вы можете отключить его и оставить диск незашифрованным. Когда вы отключаете BitLocker, для расшифровки диска требуется некоторое время, поэтому его приостановка — это способ выполнить быстрые задачи. Хорошей новостью является то, что процесс отключения или приостановки работы BitLocker в Windows 11 очень прост с помощью приложения «Настройки».
Как отключить BitLocker в Windows 11
Сначала мы рассмотрим отключение BitLocker. Выполнив необходимую задачу, вы можете снова включить BitLocker.
Чтобы отключить BitLocker в Windows 11:
- нажмите Ключ Windows или нажмите на Начинать кнопка и запуск Настройки.
Примечание: Кроме того, вы можете нажать кнопку Клавиша Windows + I сочетание клавиш для прямого запуска настроек.
- Когда настройки запустятся, перейдите к Система > Хранилище > Расширенные настройки хранилища.
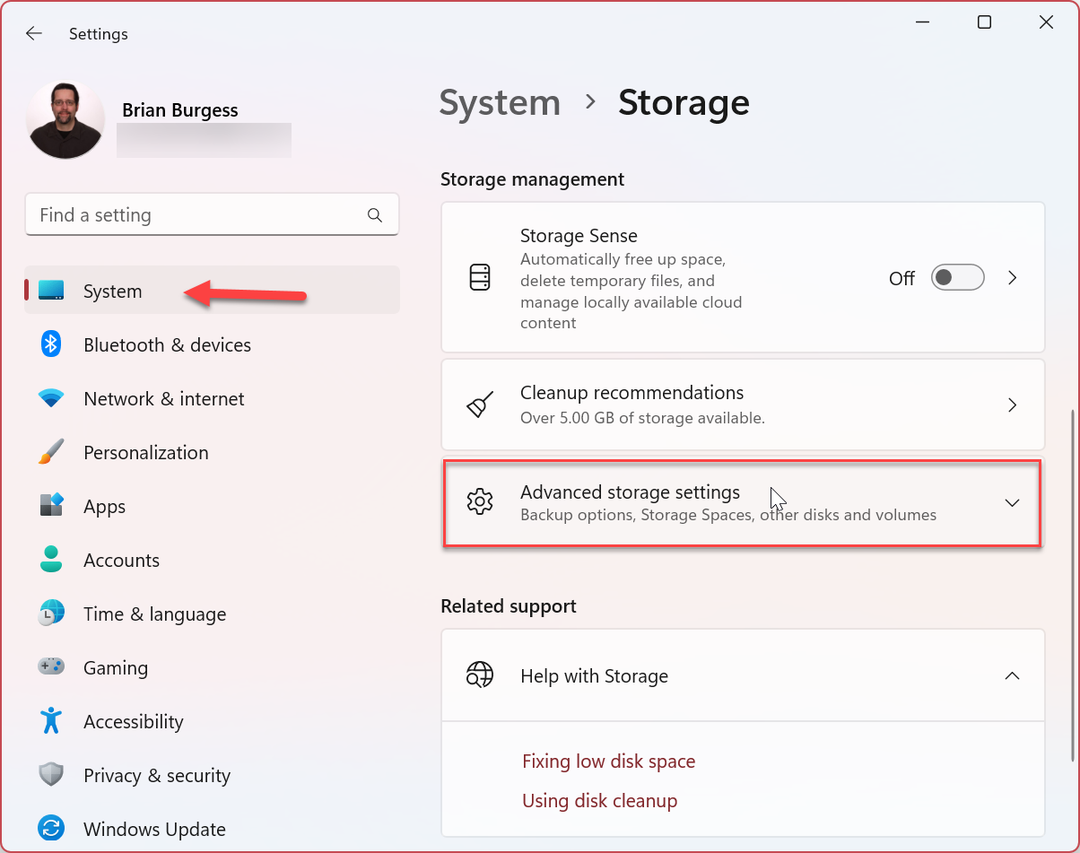
- Когда Расширенные настройки хранилища откроется столбец, нажмите на Диски и тома вариант.
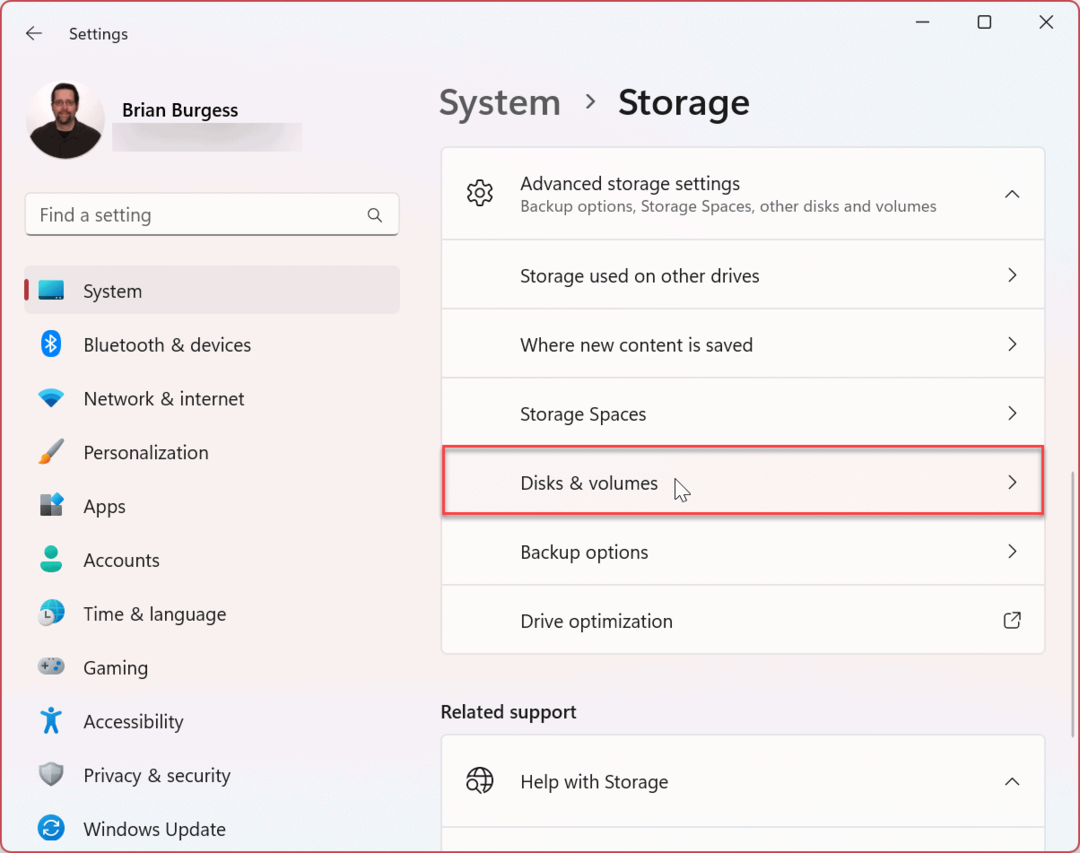
- Нажмите на Характеристики рядом с диском, чтобы отключить шифрование. Мы отключаем BitLocker на локальном С: диск в нашем примере.
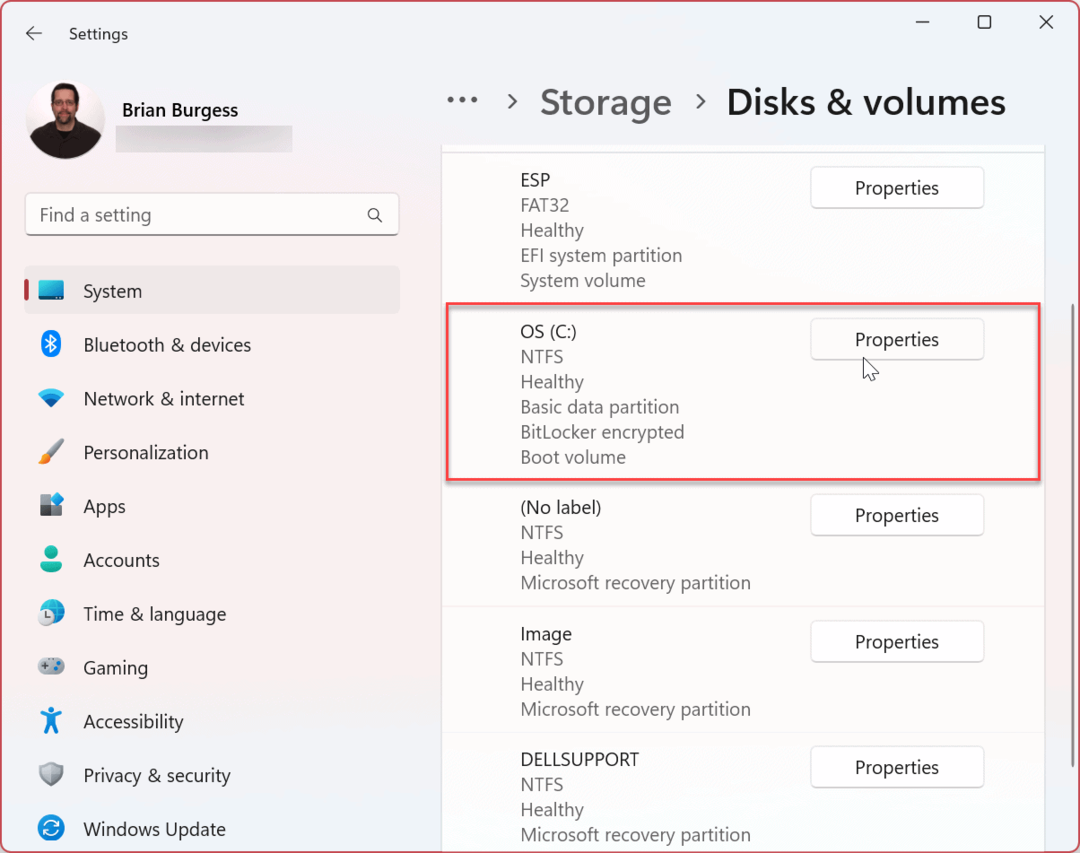
- Прокрутите вниз до БитЛокер раздел и нажмите кнопку Отключить BitLocker связь.
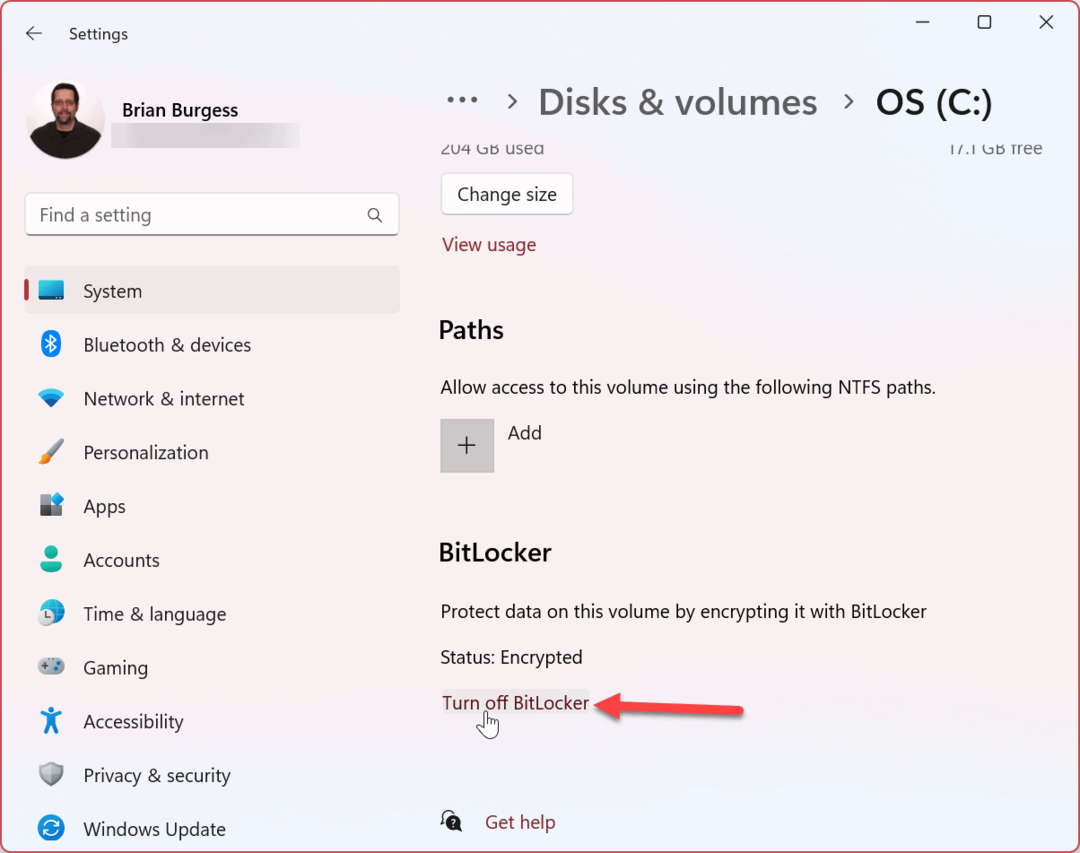
- Под Диск с операционной системой раздел, нажмите на Отключить BitLocker снова вариант.
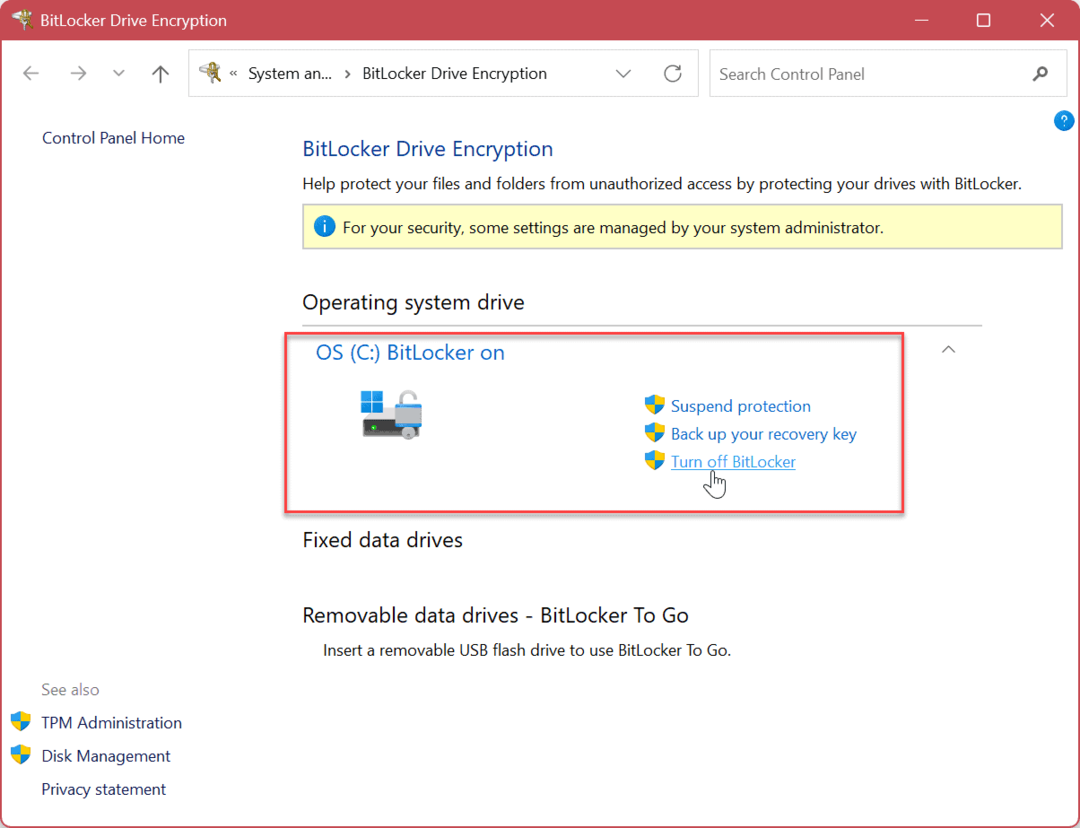
- Когда появится подтверждающее сообщение, нажмите кнопку Отключить BitLocker кнопка.
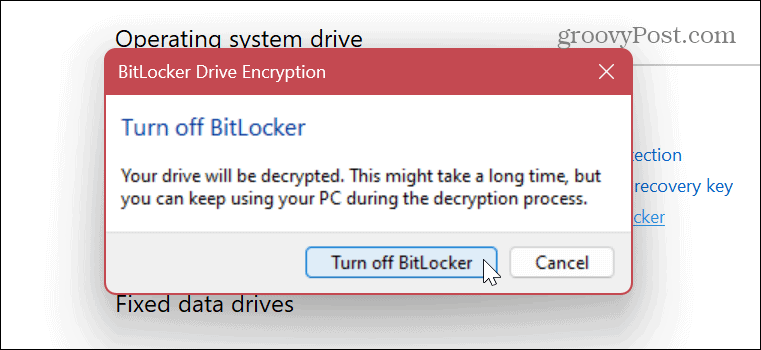
- Вы получите всплывающее уведомление в правом нижнем углу экрана, сообщающее о том, что происходит расшифровка данных.

- Вы также можете просмотреть ход процесса расшифровки диска. Помните, что для завершения процесса шифрования диска может потребоваться несколько минут, и это время зависит от каждой системы.
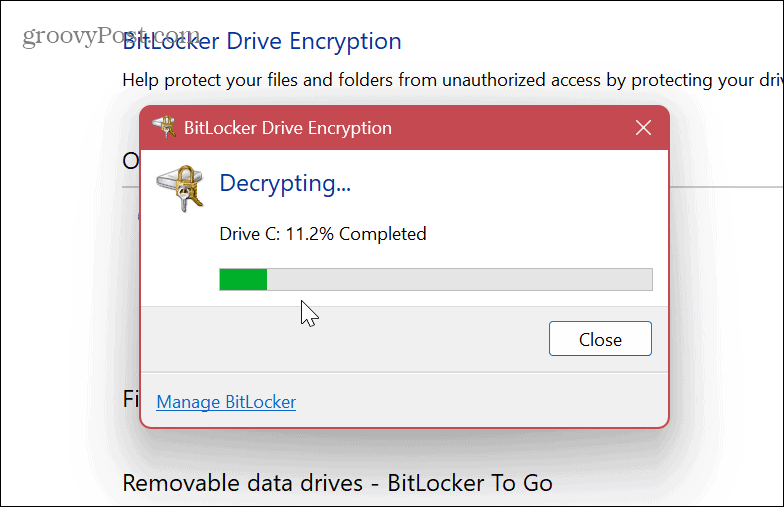
После выполнения описанных выше шагов шифрование BitLocker будет отключено на указанном вами диске. Запустите задачу (задачи), которой мешал BitLocker, и когда закончите, снова включить BitLocker для защиты ваших данных.
Как приостановить BitLocker в Windows 11
Если у вас возникли проблемы с выполнением определенной операции, вы можете приостановить BitLocker, чтобы выполнить задачу, не мешая шифрованию BitLocker.
После выполнения задачи вы можете повторно активировать BitLocker для защиты своих данных.
Чтобы приостановить BitLocker в Windows 11:
- нажмите Ключ Windows и запустить Настройки из меню «Пуск». В качестве альтернативы вы можете использовать Клавиша Windows + I сочетание клавиш для прямого запуска настроек.

- Когда запустится приложение «Настройки», перейдите к Система > Хранилище > Расширенные настройки хранилища.

- Когда Расширенные настройки хранилища откроется столбец, нажмите на Диски и тома вариант.

- Выберите диск, для которого вы хотите приостановить шифрование BitLocker, и нажмите кнопку Характеристики кнопку рядом с ним. Например, мы приостанавливаем работу BitLocker на локальном компьютере. С: водить машину.
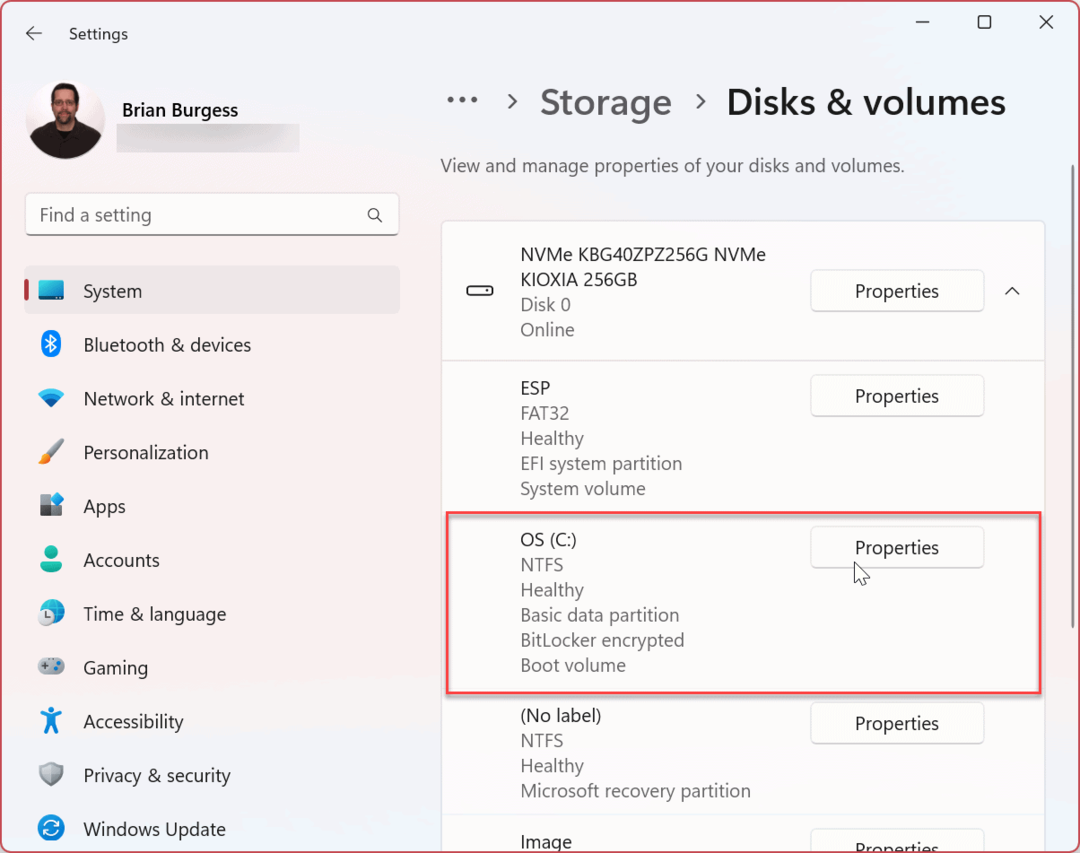
- Прокрутите вниз до БитЛокер раздел и выберите Отключить BitLocker связь.

- Теперь нажмите на Приостановить защиту вариант под Диск с операционной системой раздел.
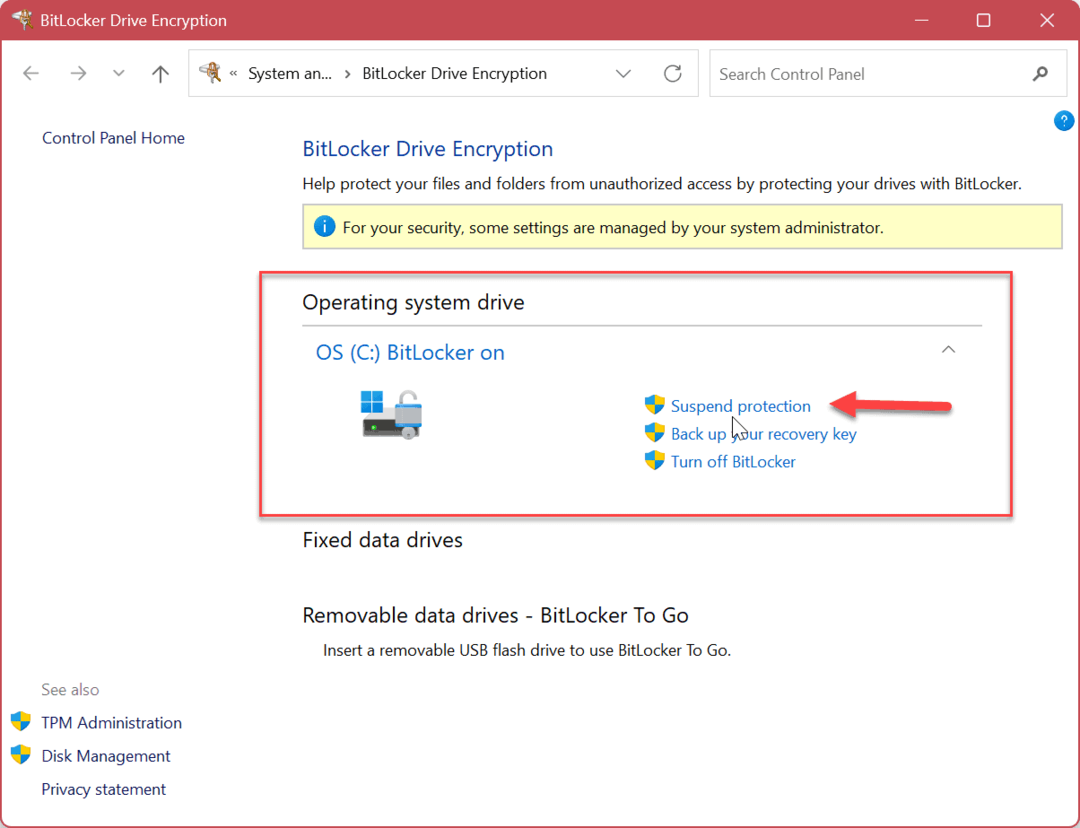
- Когда Шифрование диска BitLocker появится подтверждающее сообщение, щелкните значок Да кнопка.
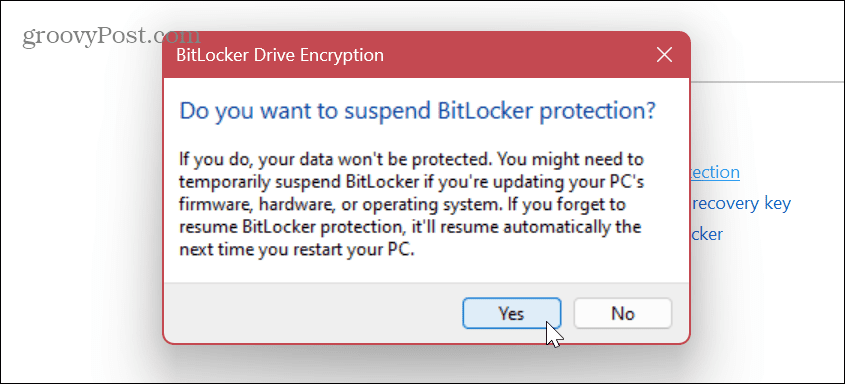
После того, как вы приостановите защиту BitLocker, вы можете приступить к выполнению задачи, которой мешало шифрование. Такие задачи, как обновление приложения, не принадлежащего Microsoft, или обновление встроенного ПО.
После завершения операции перейдите в Шифрование диска BitLocker раздел, как показано выше, и нажмите кнопку Возобновить защиту связь.
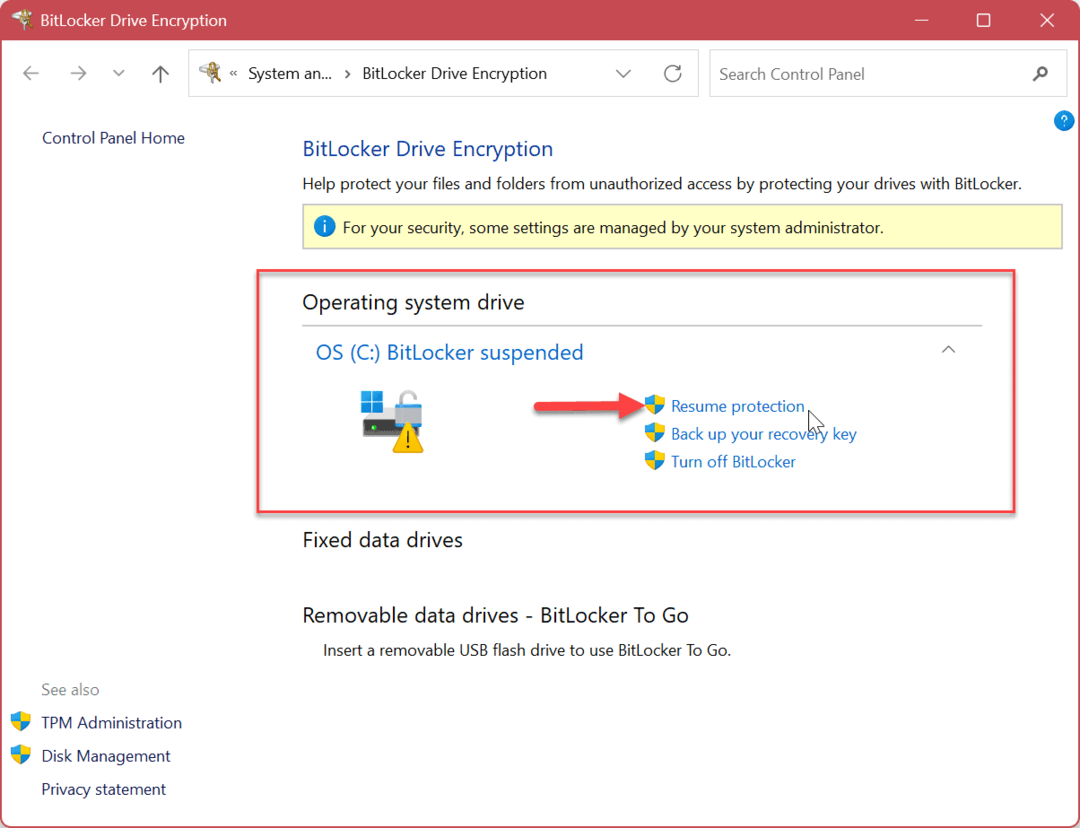
Защита вашего ПК с Windows 11
Хотя очень важно, чтобы шифрование BitLocker было включено на вашем ПК для обеспечения безопасности данных, иногда вам необходимо временно отключить или приостановить его. Убедитесь, что вы снова включили его после завершения операции на компьютере, чтобы сохранить ваши данные в безопасности.
Имейте в виду, что при временном отключении BitLocker в Windows 11 процесс расшифровки может занять много времени. Для более отзывчивого опыта вы можете использовать Приостановить защиту вместо этого вариант.
Помимо использования BitLocker для шифрования ваших данных, есть и другие настройки, которые вы захотите использовать для обеспечения безопасности вашего ПК. Например, вам может понадобиться заблокировать папку или удалить личную информацию из файлов в Windows 11.
Помимо использования BitLocker для шифрования дисков, вы можете использовать функцию EFS для шифровать отдельные файлы и папки. Вирусы и вредоносное ПО всегда представляют собой угрозу, поэтому убедитесь, что вы настроили Безопасность Windows для максимальной защиты. И не забудьте включить усиленную защиту от фишинга в Windows 11.
Кроме того, если вы еще не используете Windows 11, вы можете использовать BitLocker в Windows 10.
Как найти ключ продукта Windows 11
Если вам нужно перенести ключ продукта Windows 11 или просто выполнить чистую установку ОС,...
Как очистить кэш Google Chrome, файлы cookie и историю просмотров
Chrome отлично сохраняет вашу историю посещенных страниц, кеш и файлы cookie, чтобы оптимизировать работу вашего браузера в Интернете. Ее, как...