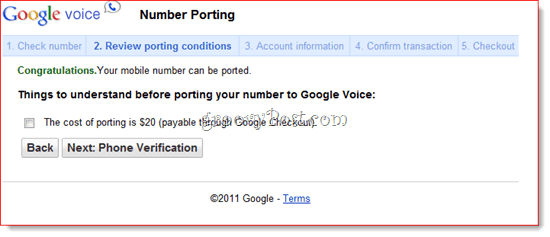Если у вас несколько учетных записей облачного хранилища, бесплатное приложение для Android под названием Synchronize Ultimate позволяет синхронизировать 35 различных облачных сервисов.
Если у вас более одной учетной записи в облачном хранилище, скорее всего, у вас нет одинаковых файлов, хранящихся в каждой. Хотя хорошо зарегистрировать несколько учетных записей, управление файлами между ними может занять некоторое время.
Бесплатное приложение для Android под названием Синхронизировать Ultimate предлагает блестящий подход к этой проблеме. Он позволяет синхронизировать 35 различных облачных сервисов и между ними.
Например, я настроил приложение для синхронизации моих учетных записей Dropbox и Google Drive на моем смартфоне Android. Вот как это работает.
Синхронизировать Ultimate для Android
В приложении настройте два (или более) облачных сервиса. Выберите «Удаленные учетные записи» из списка.
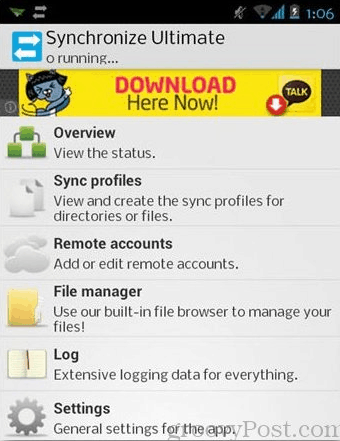
Выберите первый облачный сервис, из которого вы хотите синхронизировать - в этом примере я выбрал Dropbox.
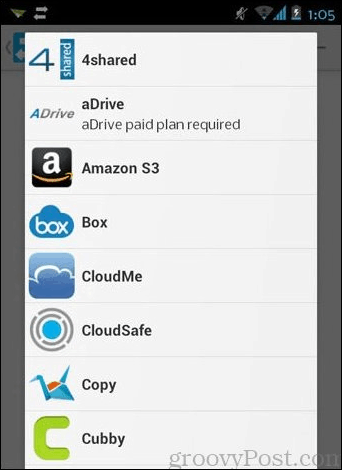
На следующей странице присвойте учетной записи имя - это может быть что угодно, если только вы помните, какая это учетная запись. Также укажите папку, в которой находятся файлы, которые вы хотите передать. Когда закончите, нажмите на кнопку подключения.
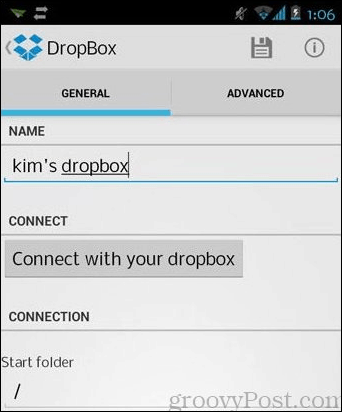
Следуйте инструкциям для ввода вашего имени пользователя и пароля. Он также запросит разрешение на доступ к вашим данным, поэтому вам нужно нажать «Разрешить».
Когда закончите, обязательно нажмите значок сохранения в верхнем правом углу.
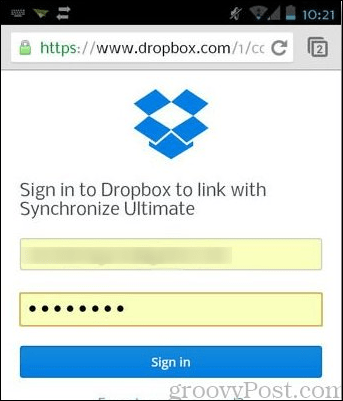
Выполните те же действия, что и выше, чтобы добавить другую удаленную учетную запись.
После того, как вы добавили все удаленные учетные записи, пришло время добавить профиль.
Вернувшись в главное меню приложения, выберите «Синхронизировать профили».
Нажмите на знак плюс в правом верхнем углу. Опять же, дайте профилю имя.
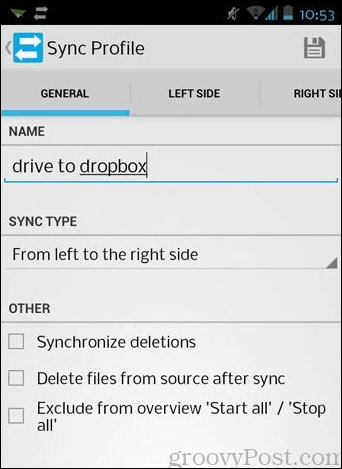
В разделе «Тип синхронизации» выберите способ синхронизации. В приведенном ниже примере «слева направо» означает, что это будет односторонний переход из одного источника в другой.
В разделе «Другое» вы можете добавить дополнительные параметры, такие как синхронизация удалений и удаление исходных файлов после их синхронизации.
Далее необходимо выбрать учетные записи для левой и правой сторон. Для этого нажмите на вкладки «Левая сторона» и «Правая сторона».
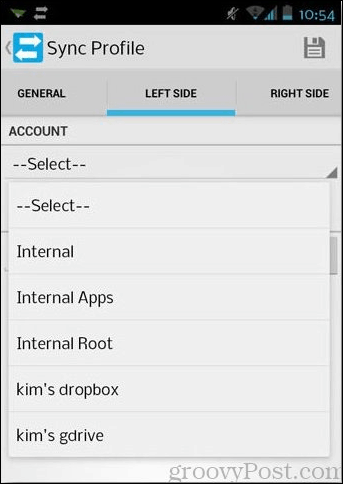
После этого нажмите на вкладку «Пуск / Стоп» и нажмите знак «плюс», чтобы добавить правило.
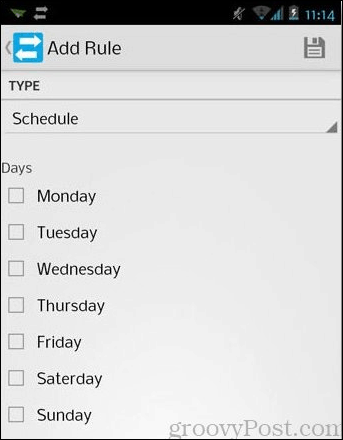
Выберите метод, как и когда вы хотите начать или остановить синхронизацию. Есть много способов и комбинаций, так что не стесняйтесь исследовать некоторые из них.
В приведенном ниже примере я решил запланировать синхронизацию на определенный день.
Снова нажмите кнопку Сохранить сверху и наблюдайте, как происходит волшебство.
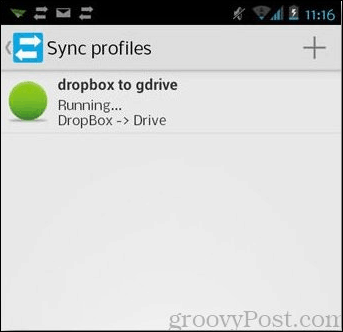
Еще одно замечание: перед использованием этого приложения на устройстве Android идеально подзарядить аккумулятор. Поскольку его основная функция заключается в синхронизации, он может разрядить аккумулятор.
Это приложение является первым в своем роде, которое я видел до сих пор для Android, и имеет многообещающие возможности для мощных синхронизаторов, которые хотят исключительного решения своих проблем с мультисинхронизацией.
Если вы хотите аналогичное управление облачными сервисами на вашем ПК, ознакомьтесь с нашей статьей: Управление несколькими облачными учетными записями с помощью MultCloud.