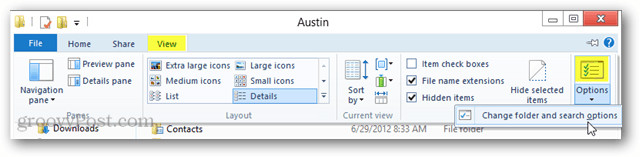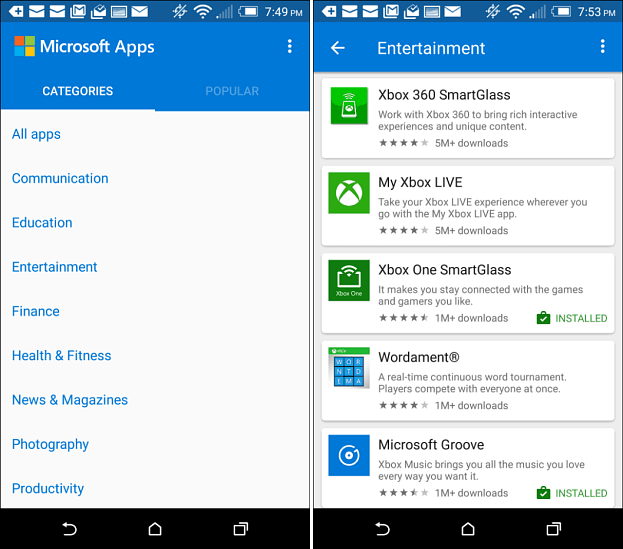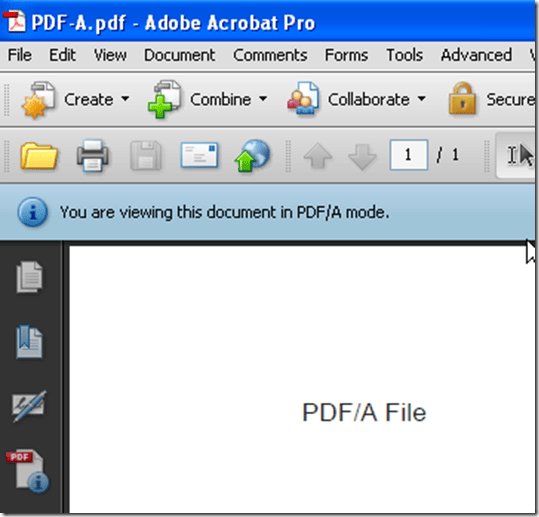Как изменить регистр текста в Документах Google
Google Гугл документы Герой / / April 03, 2023

Последнее обновление:
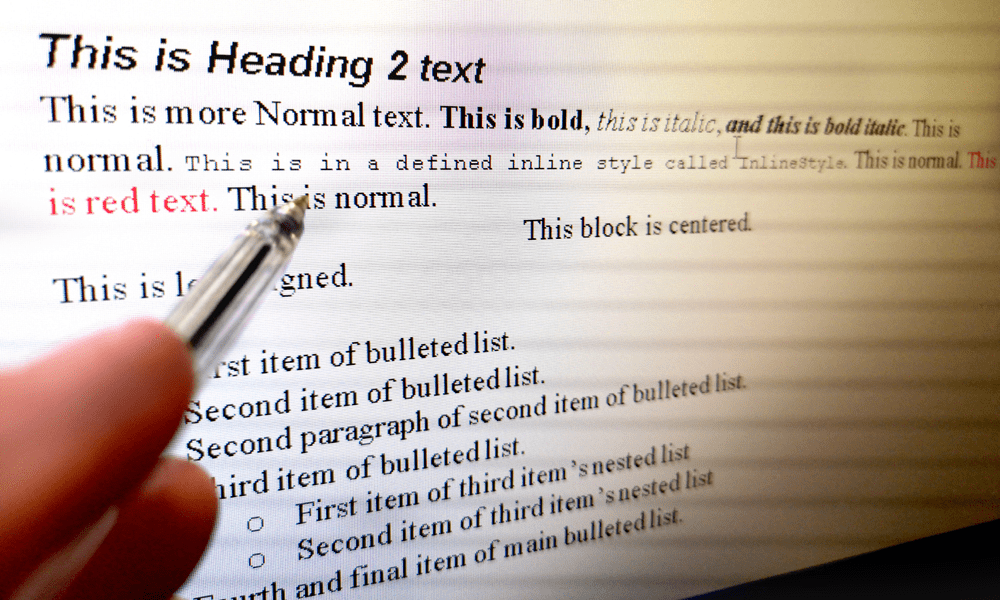
Плохая заглавная буква может испортить ваш документ. Чтобы изменить регистр текста в Документах Google, следуйте этому руководству.
Нам всем приходилось иметь дело с плохо отформатированным текстом. Плохая пунктуация, пропущенные фразы и даже слова, написанные с большой буквы.
Иногда может потребоваться изменить регистр текста для слов в документе. К счастью, это можно легко сделать в Документах Google, используя некоторые из его мощных функций, таких как «Найти и заменить». Эта функция позволяет находить в документе определенные слова или фразы и заменять их другими.
Чтобы успешно использовать заглавные или не заглавные буквы в тексте в Документах Google, следуйте приведенным ниже инструкциям.
Как использовать заглавные и не заглавные буквы в тексте в Документах Google
Google Docs позволит вам быстро изменить регистр текста в вашем документе. Вы можете использовать заглавные и не заглавные буквы в любом тексте.
Чтобы использовать заглавные и не заглавные буквы в тексте в Документах Google:
- Откройте свой Документ Google Документов.
- Выделите текст, для которого вы хотите изменить заглавные буквы. Вы можете сделать это, щелкнув и перетащив указатель мыши по тексту или используя сочетание клавиш Ctrl + А чтобы выделить весь текст.
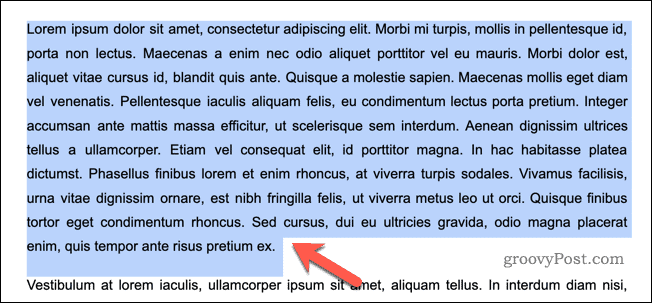
- Выделив текст, нажмите кнопку Формат меню в верхней части экрана.
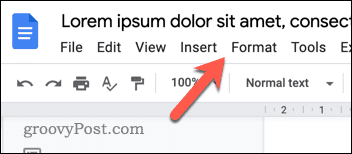
- Нажмите Текст.
- Появится подменю с вариантами изменения заглавных букв выделенного текста. Чтобы изменить выделенный текст на нижний регистр, выберите нижний регистр.
- Чтобы изменить выделенный текст на весь верхний регистр, выберите ВЕРХНИЙ РЕГИСТР.
- Если вы хотите сделать первую букву каждого слова в выделенном тексте заглавной, выберите Название дела.
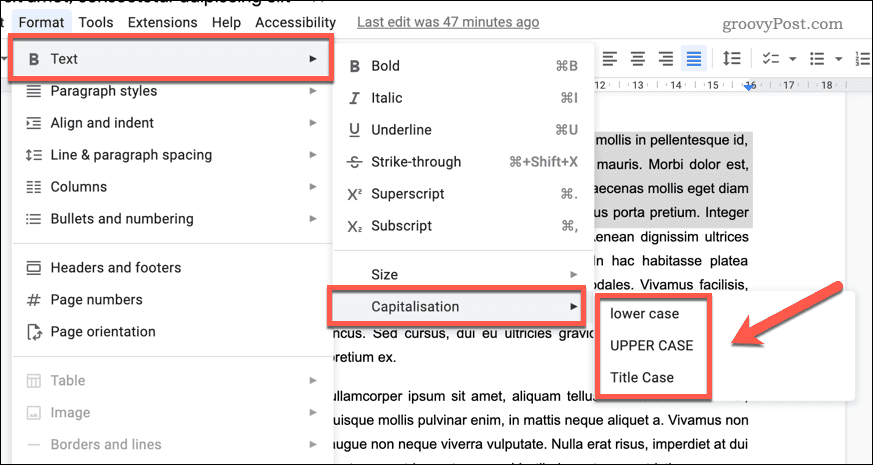
Как использовать заглавные и не заглавные буквы в тексте с помощью надстройки Google Docs
Вы также можете использовать надстройку для изменения регистра текста для слов в Документах Google. Эти надстройки предоставляют дополнительные возможности для изменения регистра слов в вашем документе.
Хорошее дополнение для использования называется Инструменты документа, но вы можете использовать любое подходящее дополнение для этой цели.
Чтобы использовать надстройку Google Docs для изменения регистра текста:
- Открой Документ Google Документов.
- Далее перейдите к Расширения > Дополнения вверху и выберите Получить дополнения.
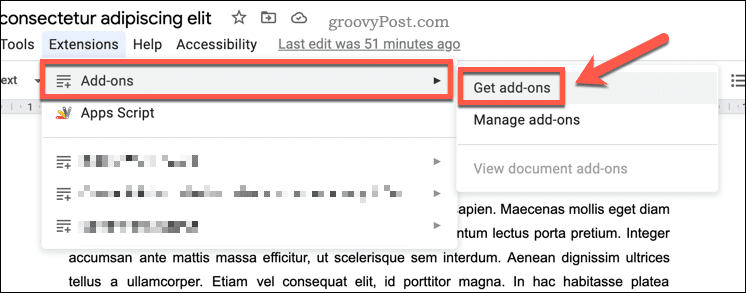
- В строке поиска введите название надстройки, которую вы хотели бы использовать (например, изменить регистр).
- Найдя нужное дополнение, выберите его в результатах поиска.
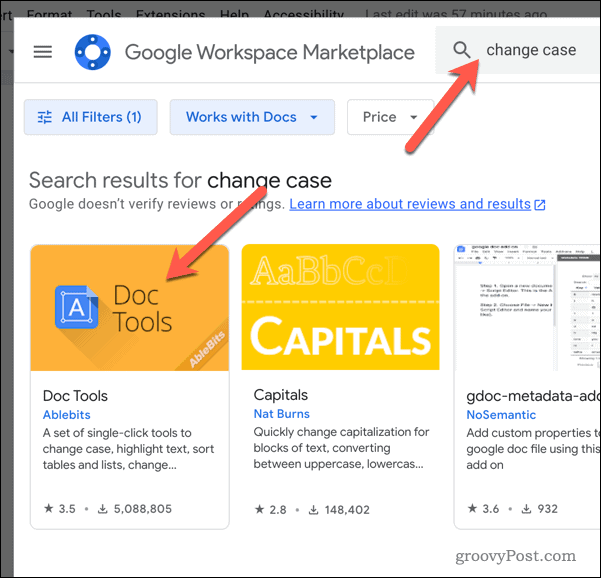
- Далее нажмите Установить.
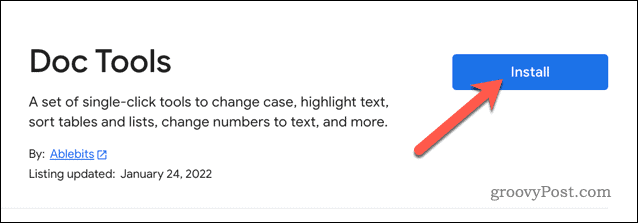
- Вам может быть предложено разрешить определенные разрешения для правильной работы надстройки — следуйте инструкциям на экране, чтобы продолжить.
- Сделав это, обновите страницу документа, чтобы загрузить надстройку.
- Затем выберите текст, регистр которого вы хотите изменить в своем документе.
- Вернуться к Расширения > Дополнения и выбрать Инструменты документа (или как называется выбранное вами дополнение).
- Из предложенных вариантов выберите нужный случай (например, ВСЕ ЗАГЛАВНЫЕ или Случай с приговором). Ваш текст изменится на выбранный регистр.
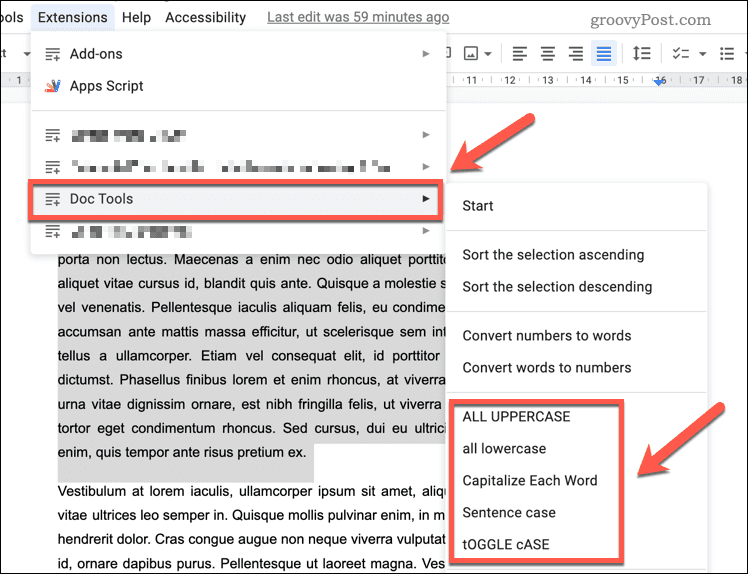
Как использовать заглавные и не заглавные буквы в тексте с помощью стороннего веб-сайта
В Интернете существуют сторонние инструменты, которые автоматически изменят регистр текста для вас. Вы можете использовать их для преобразования текста, а затем вставить его обратно в документ.
Чтобы использовать сторонний веб-сайт для изменения регистра текста:
- Начните с открытия веб-сайта, который предлагает инструмент смены регистра заглавий. Если вы не уверены, какой инструмент использовать, используйте Веб-сайт Capitalize My Title.
- Вставьте текст, регистр которого вы хотите изменить, в поле ввода на веб-сайте.
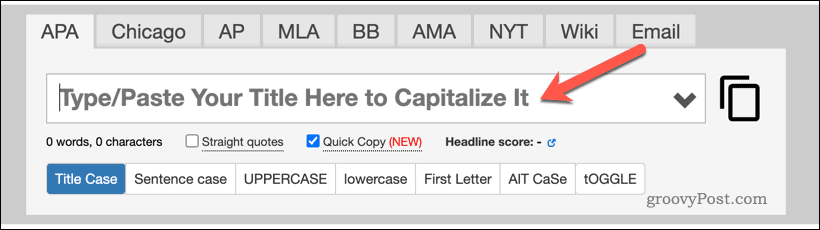
- Выберите предпочитаемый вариант изменения регистра текста (например, перевод всего текста в нижний или верхний регистр).
- Если вы используете Заглавные буквы, текст будет преобразован автоматически.
- Нажмите на Копировать кнопку, чтобы скопировать преобразованный текст в буфер обмена.
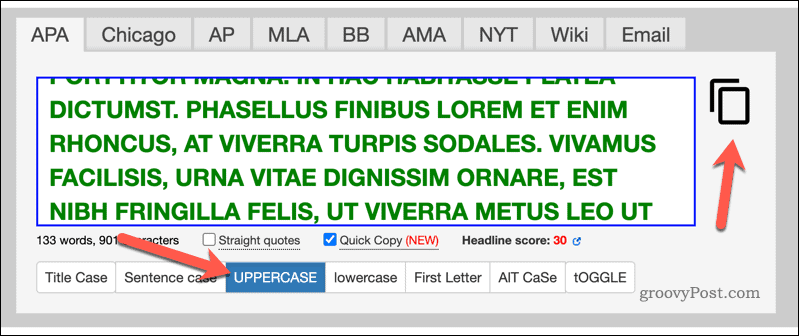
- Откройте свой Документ Google Документов (или открыть новый документ).
- Удалите любой старый текст и вставьте преобразованный текст, чтобы заменить его.
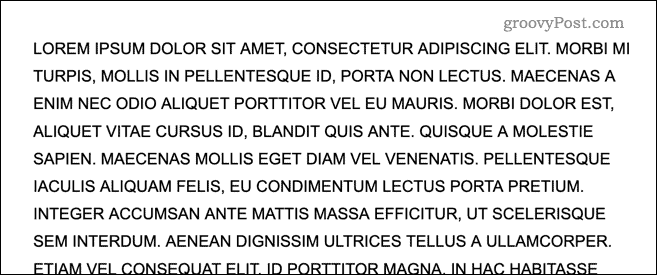
Форматирование вашего документа Google Docs
Существует ряд причин, по которым вы можете захотеть изменить регистр текста в Документах Google. Например, такое изменение мошеннического текста поможет вам быстро исправить ошибки форматирования документа. Хотите попробовать другой способ улучшить свои документы? Пытаться установка цвета фона в Google Docs, что может добавить дополнительный уровень эстетической привлекательности.
Возникли проблемы с форматированием? Экспорт Документов Google в Microsoft Office — это еще один способ исправить ошибки с заглавными буквами — просто убедитесь, что все слова и фразы отображаются правильно при переносе. Кроме того, это сэкономит время от необходимости вручную исправлять любые ошибки, возникающие во время передачи.
Google Docs предлагает ряд функций для улучшения форматирования. Можешь попробовать поворот текста в документах Google Docs затем, позволяя вам легко и быстро изменить его ориентацию на странице для лучшего визуального эффекта.
Как найти ключ продукта Windows 11
Если вам нужно перенести ключ продукта Windows 11 или просто выполнить чистую установку ОС,...
Как очистить кэш Google Chrome, файлы cookie и историю просмотров
Chrome отлично сохраняет вашу историю посещенных страниц, кеш и файлы cookie, чтобы оптимизировать работу вашего браузера в Интернете. Ее, как...