
Последнее обновление:

Если вам не хватает места в iCloud, вам нужно восстановить некоторые из них, удалив фотографии. Узнайте, как удалить фотографии из iCloud, здесь.
Если вы являетесь пользователем устройства Apple или зарегистрировались для получения Apple ID, вы получаете 5 ГБ бесплатного хранилища в iCloud. У компании есть разные уровни, которые вы можете приобрести, если вам нужно дополнительное хранилище.
Однако фотографии и видео занимают больше всего места на облачном диске. Итак, если вы хотите, чтобы ваша учетная запись не превышала 5 ГБ, вы можете удалить фотографии из iCloud.
Когда вы делаете снимок, он автоматически синхронизируется с вашим хранилищем iCloud (если синхронизация включена). Удаление фотографий, которые вам больше не нужны, может помочь освободить место для других фотографий и файлов в iCloud. Если вы хотите узнать, как удалить фотографии из iCloud, выполните следующие действия.
Как удалить фотографии из iCloud
Если вы хотите удалить одну или несколько фотографий из iCloud, вы можете сделать это со своего телефона через приложение «Фотографии».
Примечание: Эта опция удаляет фотографии из iCloud. и ваш iPhone или iPad.
Чтобы удалить фотографии из iCloud на вашем iPhone или iPad:
- Открой Фото приложение с главного экрана.
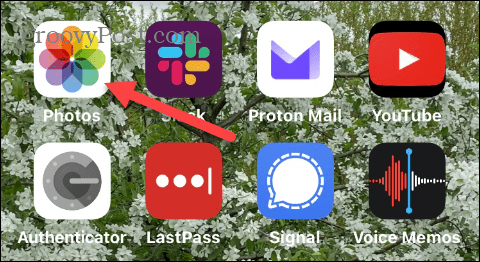
- Проведите пальцем по экрану и выберите фотографии, которые вы хотите удалить, а также выберите один из двух способов удаления одной фотографии или нескольких фотографий.
- Чтобы удалить одинокий фото, коснитесь и удерживайте изображение, а затем выберите Удалить вариант из меню.
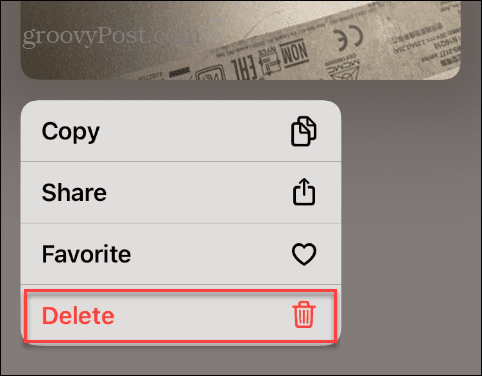
- Кран Удалить фото когда появится подтверждающее сообщение.
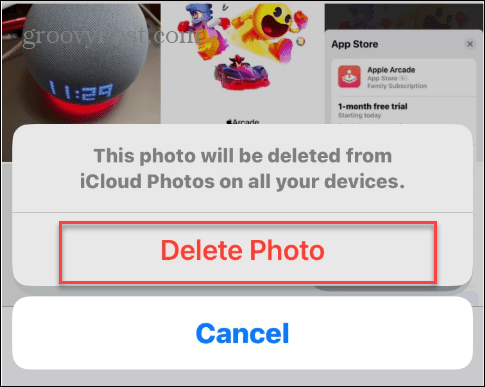
- Если вы хотите удалить несколько фото сразу, коснитесь Выбирать в правом верхнем углу экрана.
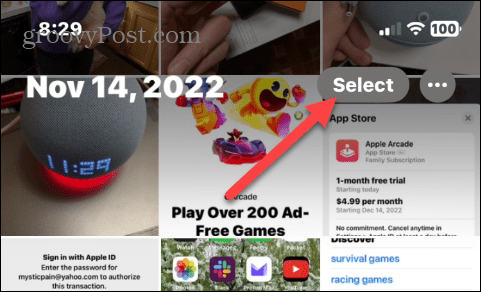
- Коснитесь каждой фотографии, которую хотите удалить, и коснитесь значка мусорное ведро значок в правом нижнем углу экрана.
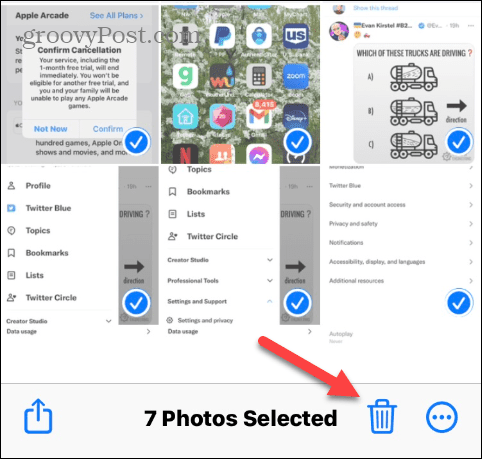
- Нажмите Удалить вариант, когда появится подтверждающее сообщение.
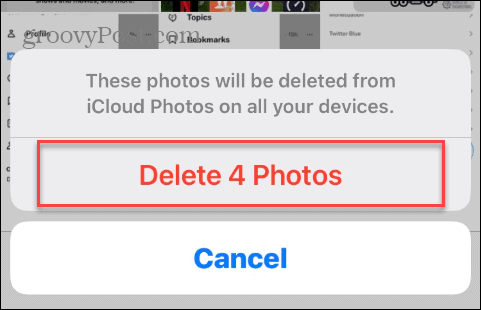
Как удалить фотографии из iCloud (но не с вашего устройства)
Теперь вы можете удалить фотографии из iCloud, но не со своего iPhone или iPad. Таким образом, вы можете освободить место в iCloud, но сохранить их на своем устройстве. Для этого вам нужно отключить функцию синхронизации фотографий.
Чтобы удалить фотографии из iCloud, но не с вашего устройства:
- Открой Настройки приложение с главного экрана на вашем iPhone или iPad.
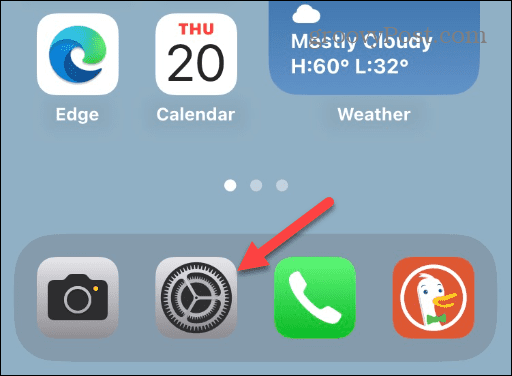
- Прокрутите вниз и коснитесь Фото вариант из меню.
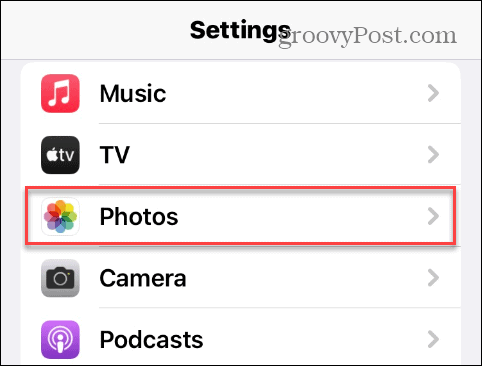
- Переключить Фото iCloud переключиться на Выключенный позиция.
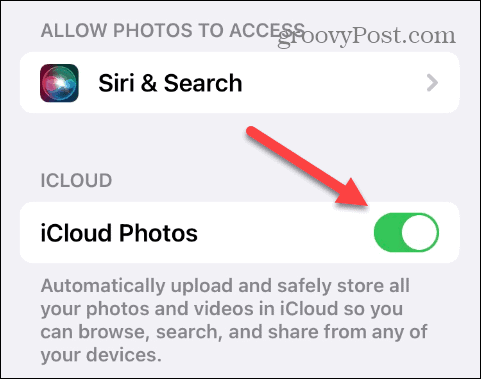
- Когда появится всплывающее сообщение, коснитесь значка Удалить с айфона вариант, если вы хотите удалить копии фотографий с низким разрешением с вашего iPhone. Оригиналы останутся в iCloud.
- Выберите Скачать фото и видео возможность восстановить исходные фотографии на вашем устройстве.
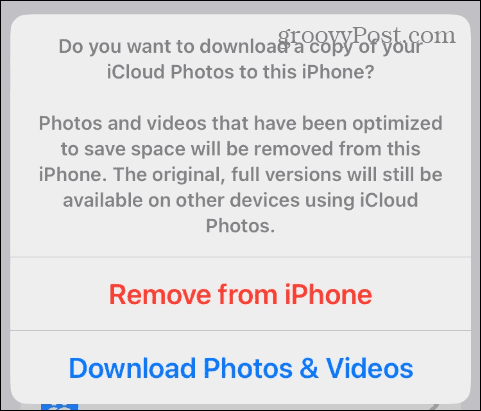
Убедитесь, что вы повторяете эту опцию для других устройств iOS, подключенных к тому же идентификатор Apple ID. После отключения iCloud Photos управление фотографиями каждого из ваших устройств будет осуществляться индивидуально.
Как удалить фотографии прямо из iCloud
Еще один способ удалить фотографии из iCloud — напрямую из iCloud через браузер на компьютере. Этот процесс прост и может позволить вам лучше управлять своими фотографиями, поскольку на экране больше места.
Чтобы использовать онлайн-версию iCloud для удаления фотографий:
- Запустите браузер на вашем Mac или ПК, перейдите на веб-сайт iCloudи войдите в систему, если вы еще этого не сделали.
- Нажмите на меню кнопку в правом верхнем углу и выберите Фото вариант.
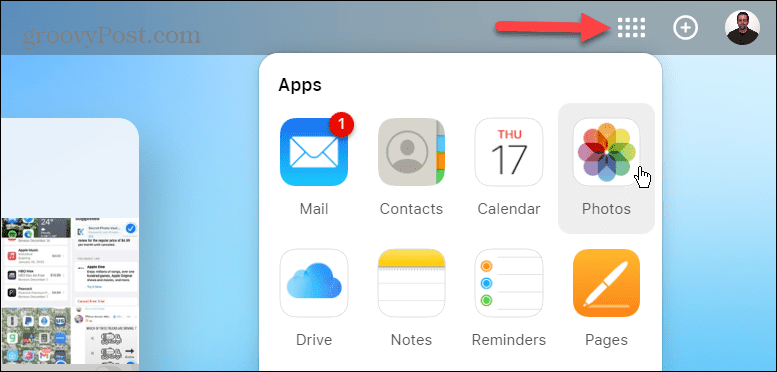
- Когда откроется страница фотографий, удерживайте Ctrl ключ или Команда на Mac и выберите фотографии, которые хотите удалить. После того, как вы выбрали фотографии для удаления, нажмите мусорное ведро значок в правом верхнем углу.
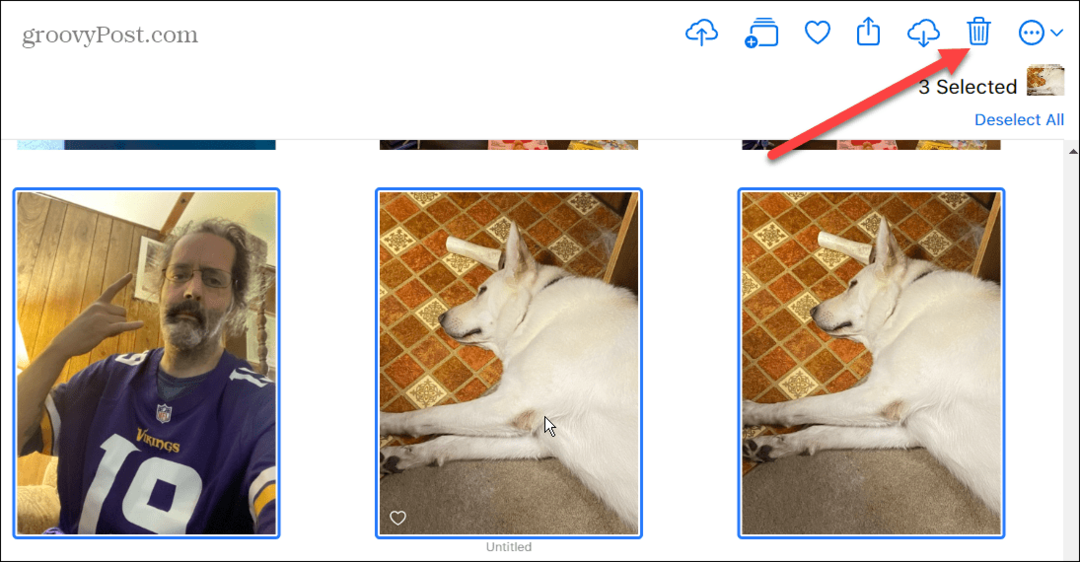
- Когда появится экран подтверждения, нажмите кнопку Удалить кнопка.
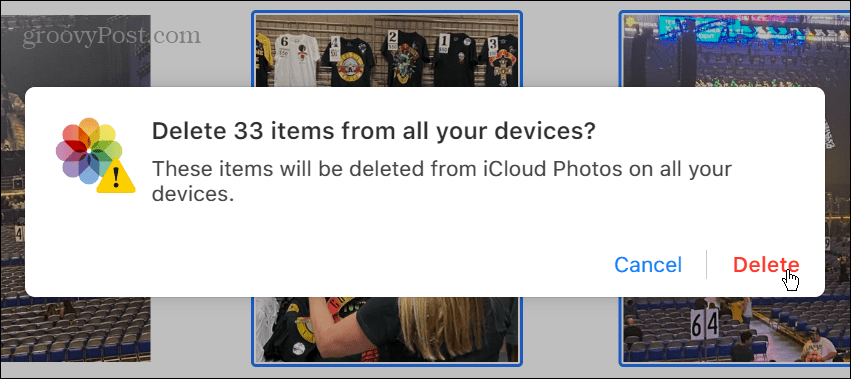
Также обратите внимание, что вы можете использовать Ctrl или Команда (на Mac) + A чтобы выбрать все фотографии и удалить их. Кроме того, вы можете щелкнуть пустую область на экране iCloud, удерживать Ctrl или Command на Mac и перетаскивать курсор, чтобы сразу выбрать группу фотографий.
Также важно знать, что Apple позволяет выбрать только 1000 фотографий одновременно.
Как навсегда удалить фотографии из iCloud
Когда вы удаляете фотографии из iCloud, они помещаются в Недавно удалено разделе, где они будут храниться до 40 дней до автоматического удаления. Одной из качественных особенностей этого является то, что он позволяет вам видеть количество дней, оставшихся до того, как фотографии или видео будут удалены навсегда.
Чтобы навсегда удалить фотографии из iCloud:
- Войдите в iCloud из вашего веб-браузера.
- Нажмите на Недавно удалено вариант на панели слева.
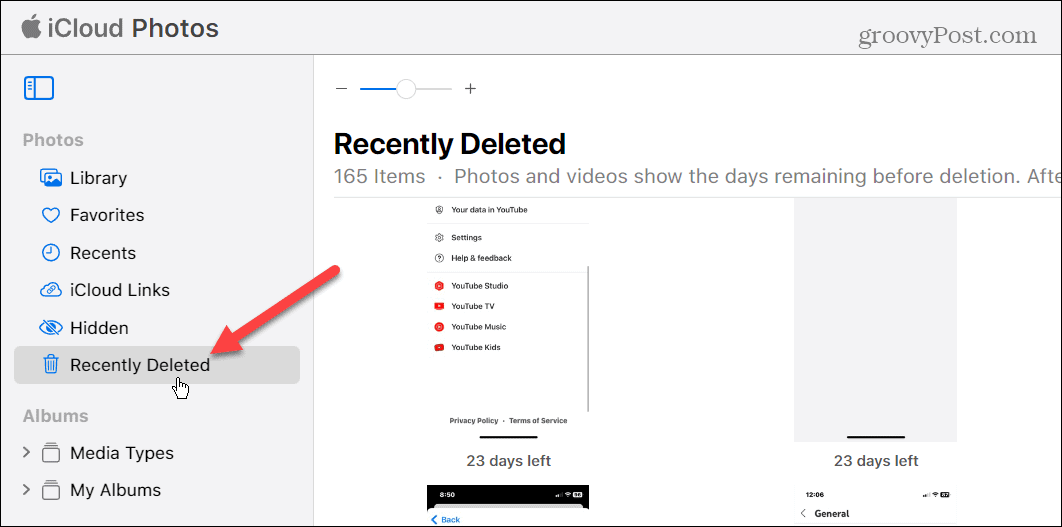
- Выберите фотографии, которые хотите удалить, и нажмите кнопку Удалить кнопку в правом верхнем углу экрана.
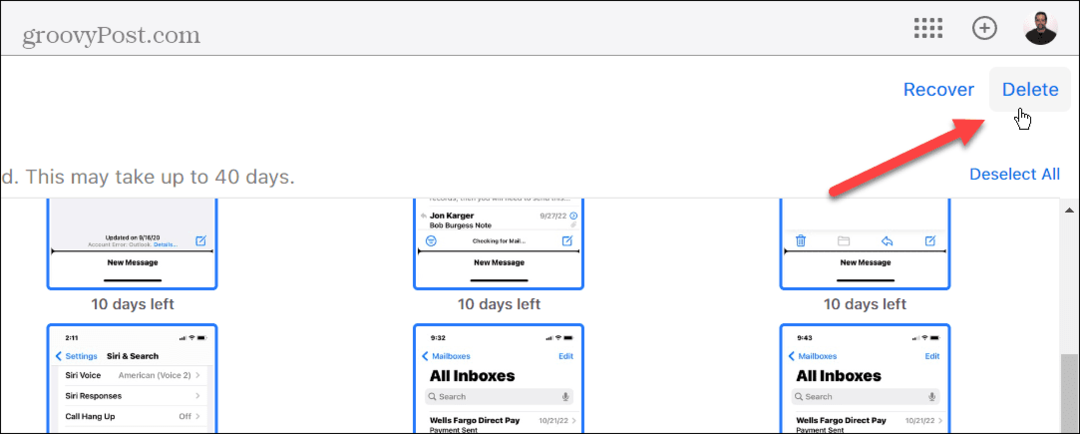
- Когда появится подтверждающее сообщение, нажмите кнопку Удалить кнопка. Обратите внимание, что удаление фотографий и видео из этого места нельзя отменить.
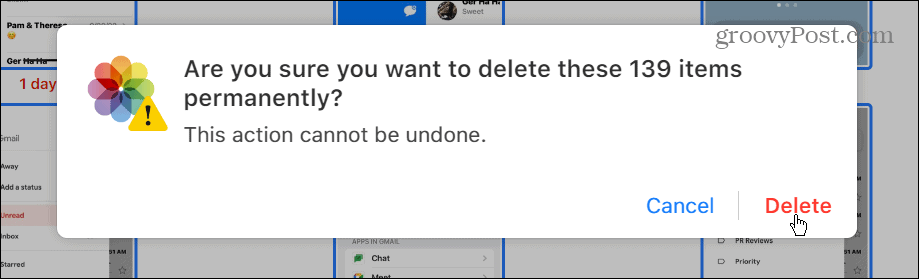
Получите больше от iCloud
Если у вас заканчиваются 5 ГБ свободного места в iCloud и вы не хотите платить больше, удаление фото и видео — отличный способ вернуть место. Если у вас заканчивается место в iCloud, важно удалить фотографии и видео, которые вам не нужны, поскольку файлы обычно большие и занимают больше всего места.
Помимо очистки хранилища iCloud, сервис предлагает дополнительные функции, которые вы, возможно, захотите проверить. Например, вы можете подключить iCloud к приложению Windows 11 Photos или используйте Скрыть мою электронную почту.
Кроме того, если вы платите за iCloud Plus, вы можете получить доступ к Функция частной ретрансляции iCloud, Safari VPN. Если вы не знаете, нужна вам премиум-версия или нет, ознакомьтесь с разница между iCloud и iCloud Plus.
Хотя синхронизировать ваши устройства — это прекрасно, бывают случаи, когда вы захотите выйти из iCloud на всех устройствах. iCloud великолепен, но не всегда работает должным образом. Если у вас есть проблемы с этим, узнайте о устранение проблем с iCloud на ваших устройствах.
Как найти ключ продукта Windows 11
Если вам нужно перенести ключ продукта Windows 11 или просто выполнить чистую установку ОС,...
Как очистить кэш Google Chrome, файлы cookie и историю просмотров
Chrome отлично сохраняет вашу историю посещенных страниц, кеш и файлы cookie, чтобы оптимизировать работу вашего браузера в Интернете. Ее, как...

