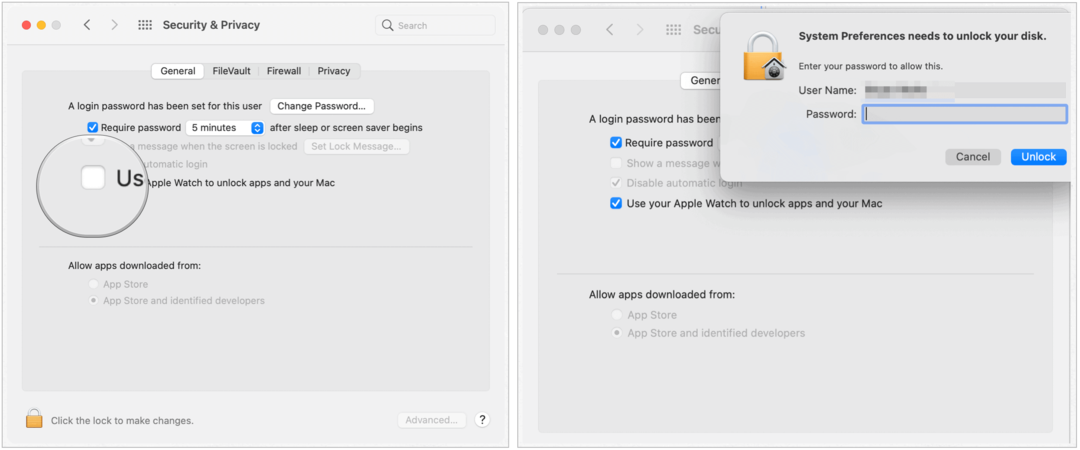Как вводить экспоненты в Google Docs
Google Гугл документы Герой / / April 03, 2023

Последнее обновление:
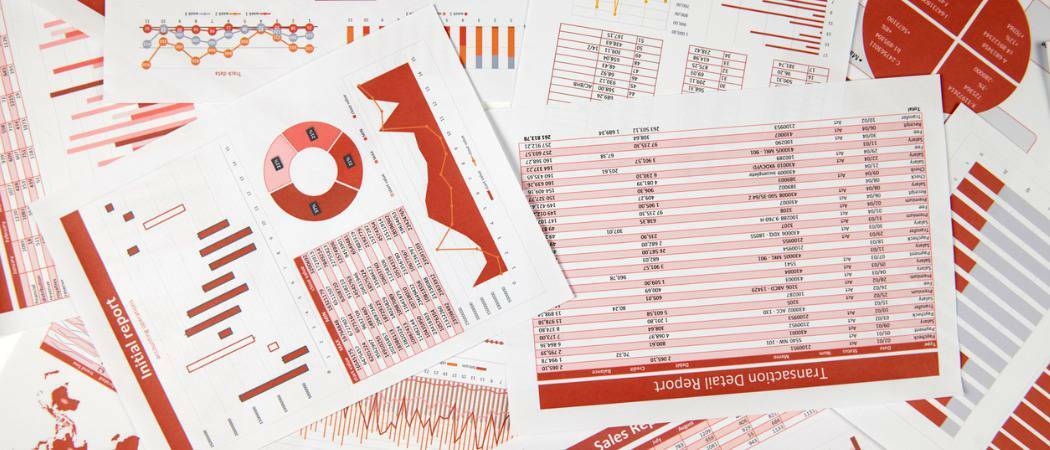
Вам нужно написать одно число как степень другого в вашем документе Google? Узнайте, как вводить показатели в Google Docs, здесь.
Google Docs — отличное приложение для набора обычного письменного текста. Иногда, однако, вам может понадобиться добавить немного математики. Не всегда сразу понятно, как вводить даже самые простые показатели степени, например 3.2. Однако, как только вы узнаете, как это сделать, добавление показателей в ваши Документы Google станет легкой задачей.
Существует несколько различных способов ввода показателей в Google Docs, в зависимости от того, какими они будут. Если вы хотите узнать, как вводить показатели степени в Документах Google, выполните следующие действия.
Как вводить экспоненты в Документах Google с надстрочным индексом
Способ написания показателя степени заключается в том, что он имеет меньший размер шрифта, чем остальная часть текста, и приподнят так, что верхняя часть текста находится выше остального текста. Вы можете добиться этого эффекта, используя форматирование верхнего индекса в Документах Google.
Чтобы ввести показатели степени в Документах Google с помощью надстрочного индекса:
- Откройте свой Документ Google Документов.
- Введите букву или число, которое вы хотите использовать в качестве основания вашего показателя степени.
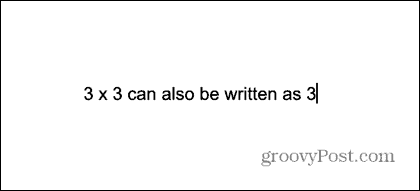
- Нажмите на Формат меню.
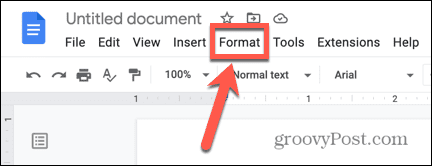
- Парить Текст и выберите Верхний индекс.
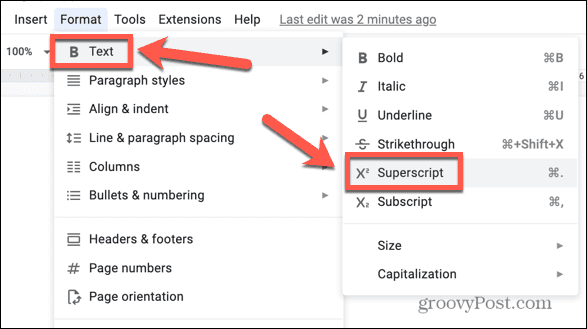
- Введите показатель степени.
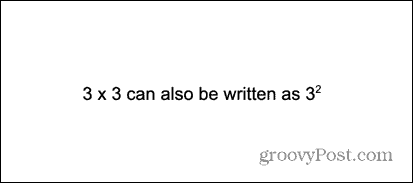
- Нажмите на Формат снова меню.
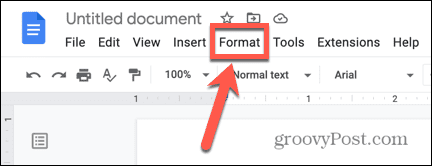
- Выбирать Очистить форматирование.
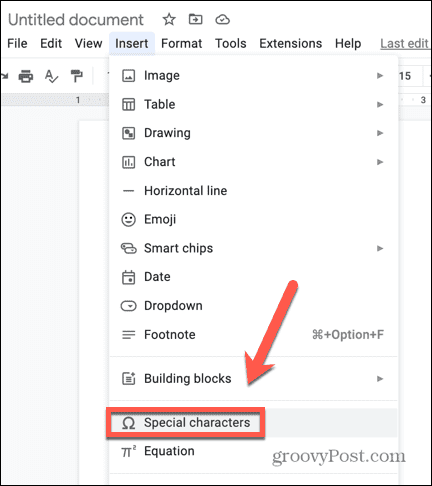
- Теперь вы можете продолжать печатать как обычно.
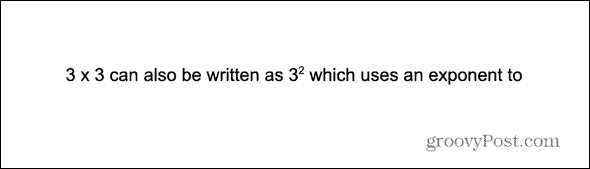
- Повторяйте шаги, описанные выше, каждый раз, когда вы хотите добавить новый показатель степени в свой текст.
Как использовать верхний индекс с сочетанием клавиш в Документах Google
В Документах Google есть сочетание клавиш для включения форматирования надстрочного индекса. Это сочетание клавиш может сэкономить много времени, если вам нужно добавить к тексту несколько показателей степени.
Чтобы использовать верхний индекс в Документах Google с помощью сочетания клавиш:
- Откройте документ Google.
- Введите символ, который вы хотите использовать в качестве основы вашего показателя степени.
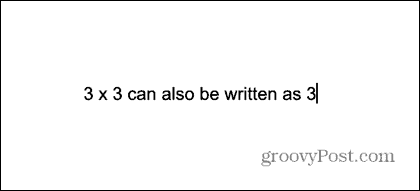
- Нажмите сочетание клавиш Ctrl+. или Cmd+. на Mac, чтобы включить форматирование верхнего индекса.
- Введите показатель степени.
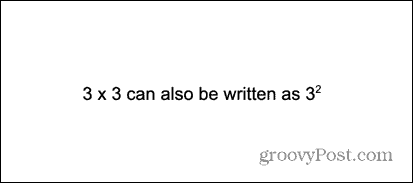
- Нажимать Ctrl+. или Cmd+. еще раз, чтобы отключить форматирование верхнего индекса.
- Продолжайте печатать как обычно.
Как вводить экспоненты в Google Docs, используя специальные символы
Если вы используете однозначные показатели степени, вы также можете вставить их с помощью специального символа. Этот метод не будет работать, если ваш показатель не является одним из ограниченного числа показателей, доступных в Документах Google.
Чтобы ввести показатель степени в Документах Google с помощью специальных символов:
- Откройте документ.
- Введите символ, который вы хотите использовать в качестве основы вашего показателя степени.
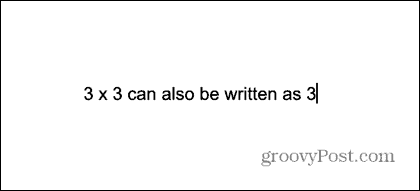
- Нажмите на Вставлять меню.
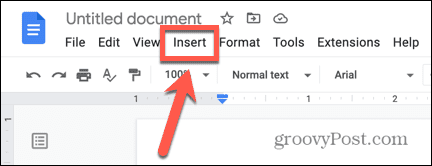
- Выбирать Специальные символы.
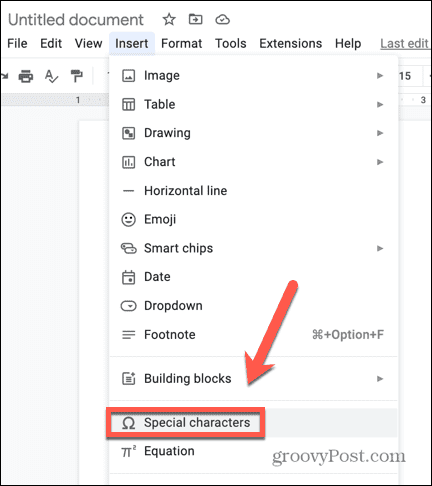
- В раскрывающихся списках выберите Символ и Верхний индекс.
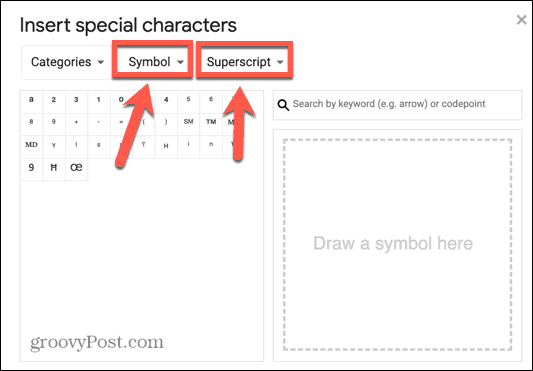
- Выберите один из символов надстрочного индекса и нажмите на него.
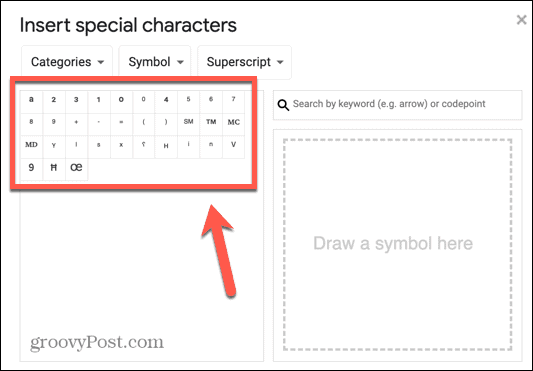
- Специальный символ будет вставлен в ваш текст. Внешний вид специального символа немного отличается от надстрочного текста — показатель степени не выходит за пределы высоты основного символа.
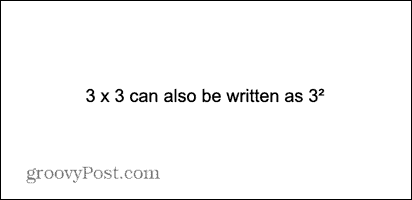
- Закрой Специальные символы окно и продолжайте печатать как обычно.
Как вводить показатели в Google Docs с помощью инструмента Equation Tool
Вы также можете вводить показатели степени в Google Docs с помощью инструмента Equation. Этот метод особенно полезен, если ваш показатель степени представляет собой алгебраический термин, а не просто число.
Чтобы ввести показатели в Google Docs с помощью инструмента Equation:
- Откройте документ и поместите курсор туда, где вы хотите, чтобы отображалось основное число, но пока не вводите основное число.
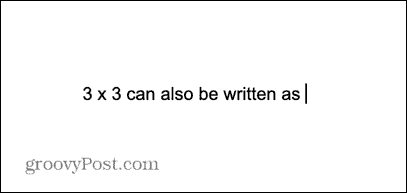
- Нажмите на Вставлять меню.
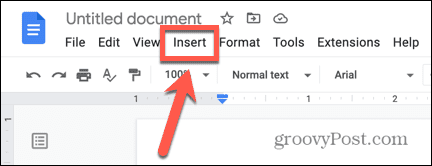
- Выбирать Уравнение.
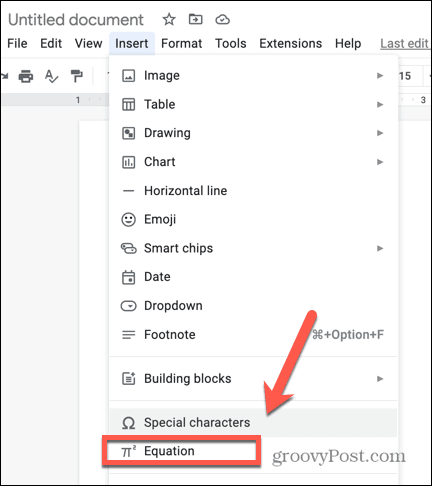
- Введите свой базовый номер, затем введите ^ за которым следует ваш показатель. Например, 3^2.
- Ваш текст будет преобразован в экспоненту. Опять же, это выглядит немного по-другому, с экспонентой намного выше, чем вершина базового символа.
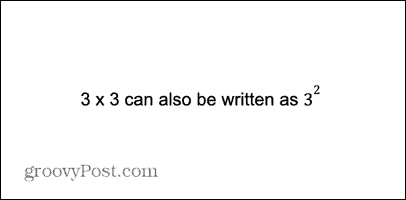
- нажмите Правая стрелка дважды, чтобы выйти из поля уравнения. Теперь вы можете продолжать печатать как обычно.
- Если вы хотите использовать алгебраический термин в качестве показателя степени, введите базовое число, а затем введите ^ за которым следует термин, который вы хотите использовать в качестве показателя степени. Например, 3^5x+2.
- Все, что вы вводите после ^ будет преобразован в идеально отформатированный алгебраический текст.
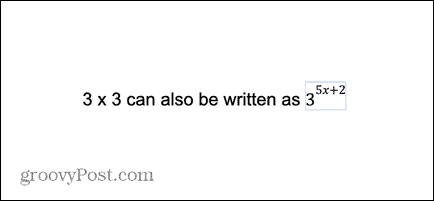
- нажмите Правая стрелка дважды, чтобы выйти из поля уравнения. Теперь вы можете продолжать печатать как обычно.
Получите больше от Документов Google
Научившись вводить показатели степени в Документах Google, вы сможете использовать математические термины в своих документах, не прибегая к более громоздким обозначениям, таким как 3^2. Существует множество других способов использовать функции Документов Google, чтобы улучшить внешний вид вашего документа.
Зная, как избавиться от разрывов страниц в Google Docs всегда полезно, если ваш текст ломается в неудобных местах. Вы можете даже захотеть удалить страницу в Google Docs не затрагивая остальную часть вашей работы. Вы также можете добавить границу в Google Docs сделать ваш документ более привлекательным.
Как найти ключ продукта Windows 11
Если вам нужно перенести ключ продукта Windows 11 или просто выполнить чистую установку ОС,...
Как очистить кэш Google Chrome, файлы cookie и историю просмотров
Chrome отлично сохраняет вашу историю посещенных страниц, кеш и файлы cookie, чтобы оптимизировать работу вашего браузера в Интернете. Ее, как...
Сопоставление цен в магазине: как получить онлайн-цены при совершении покупок в магазине
Покупка в магазине не означает, что вы должны платить более высокие цены. Благодаря гарантиям соответствия цен вы можете получать онлайн-скидки при совершении покупок в...