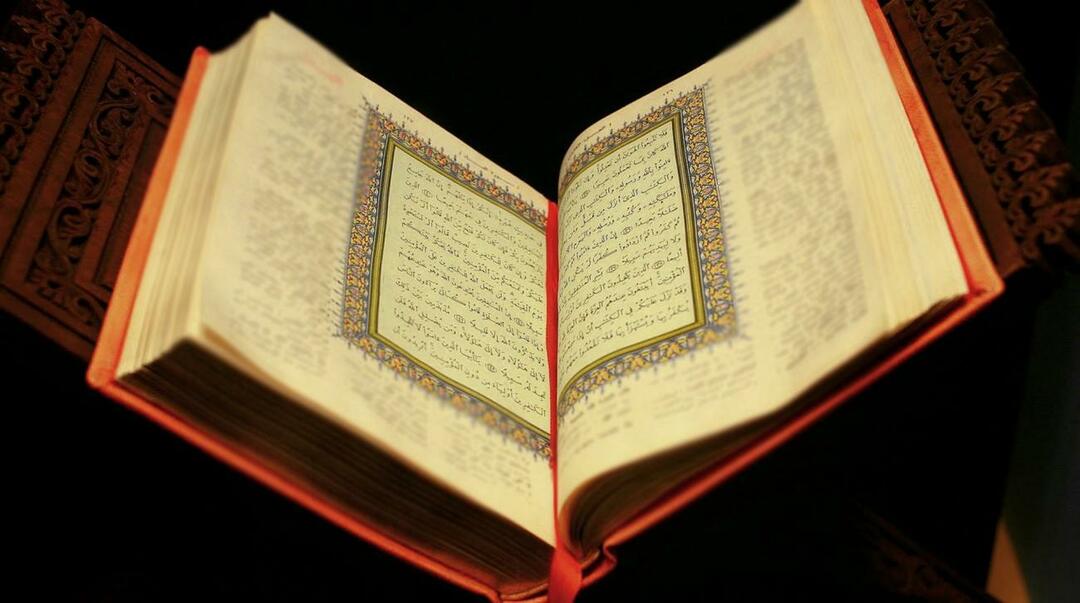Как утверждать задачи на Mac с Apple Watch
яблоко часы Apple Apple Mac Герой / / November 26, 2020
Последнее обновление

Если у вас есть Apple Watch, вы можете использовать их для утверждения задач на Mac. Вот как его настроить.
Если у вас есть Apple Watch, у вас почти наверняка будет и iPhone. То же самое и с Mac. Именно благодаря этой связи между Apple Watch и Mac Купертино позволяет первым открывать вторые. Теперь вы также можете утверждать задачи на своем компьютере на своем носимом устройстве. Давайте взглянем.
Требования
Требования к разблокировке Mac с помощью Apple Watch переносятся на задачи утверждения. Вы должны использовать Mac (середины 2013 года или новее) с macOS 10.13 или новее. Убедитесь, что на ваших Apple Watch установлена последняя версия watchOS. На ваших Apple Watch должна быть установлена watchOS 6 или более поздняя версия.. Кроме того, ваши Apple Watch и Mac должны использовать один и тот же Apple ID. Вам также необходимо использовать двухфакторная аутентификация с Apple ID. На вашем Mac также должны быть включены Wi-Fi и Bluetooth. Любая версия Apple Watch поддерживает автоблокировку.
Наконец, ваш Mac и Apple Watch должны использовать пароль и код доступа соответственно.
Настройка
Чтобы включить автоблокировку (и возможность утверждать задачи) на Mac для Apple Watch:
- Выбрать Меню Apple в верхнем левом углу вашего Mac.
- Выбрать Системные настройки.
- Нажмите Безопасность и конфиденциальность.
- Выбрать Вкладка Общие.
- Переключить Используйте Apple Watch, чтобы разблокировать приложения и свой Mac.
- Добавьте системный пароль во всплывающее окно, если применимо, затем выберите Разблокировать.
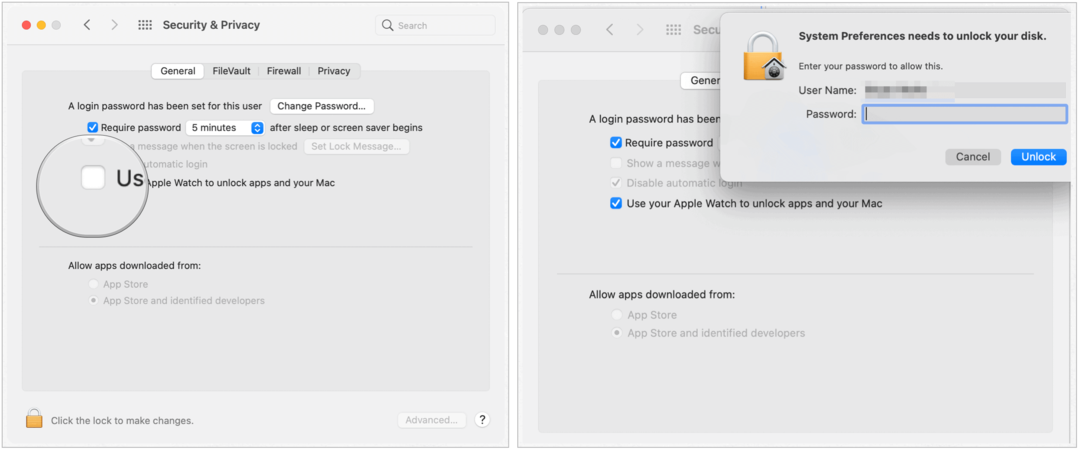
Если к вашему Apple ID привязано несколько часов Apple Watch, выберите часы, которые вы хотите использовать для разблокировки приложений и Mac.
Утверждение задач
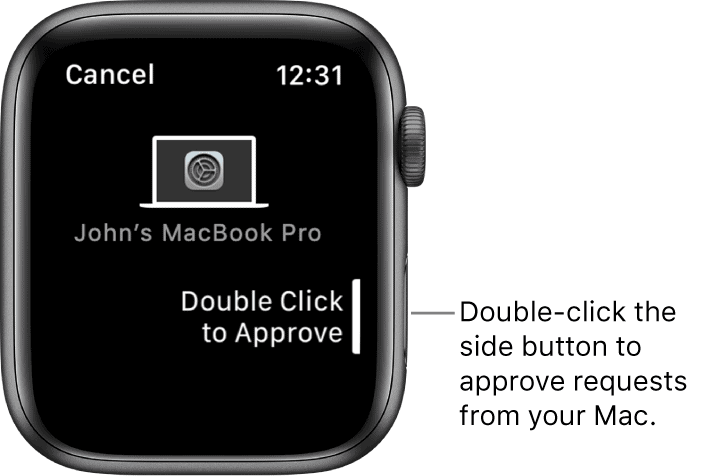
Среди задач на вашем Mac, требующих аутентификации, - возможность просматривать пароли в Safari, разблокировать заметки или настройки и одобрять установку приложений. Если разблокировка с Apple Watch активна, вы будете получать запрос на подтверждение на носимое устройство в каждой из этих ситуаций.
Чтобы утвердить запрос, дважды щелкните боковую кнопку на Apple Watch. В противном случае продолжайте утверждать запрос на своем Mac, используя свой пароль или Touch ID.
Действия по устранению неполадок
Если утверждение задач не отображается как опция на ваших Apple Watch, или автоблокировка никогда не работала или сейчас вызывает проблемы, вам следует рассмотреть следующие способы устранения неполадок, чтобы решить эту проблему.
- Если вы не уверены, что ваш Mac поддерживает автоматическую разблокировку и одобрение с помощью Apple Watch, выберите меню «Apple»> «Об этом Mac», затем нажмите «Отчет о системе». На боковой панели в разделе «Сеть» нажмите Wi-Fi, затем справа найдите «Автоматическая разблокировка: поддерживается».
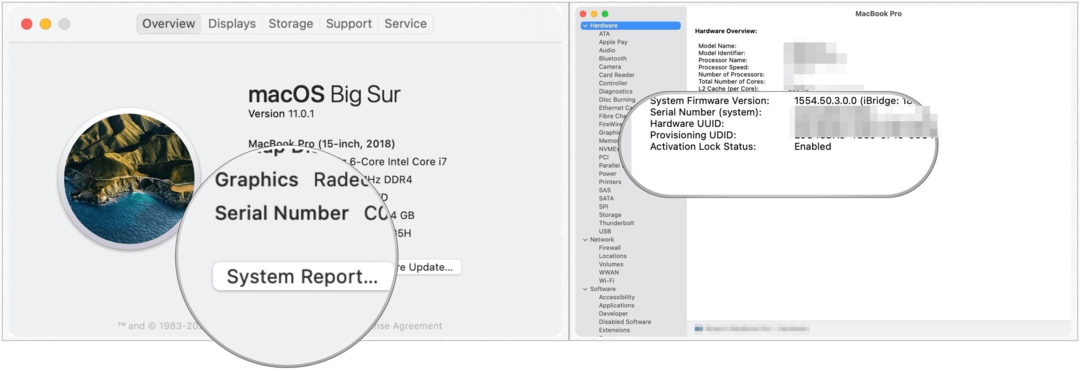
- Если вы являетесь администратором другого пользователя на своем Mac, вы можете войти в его учетную запись и включить автоматическую разблокировку или одобрить с помощью Apple Watch для них, если их Apple ID использует двухфакторную аутентификацию, а на их Apple Watch есть необходимая ОС watchOS установлен.
- Вы должны использовать поддерживаемый Mac (2013 или новее).
- Хотя все версии Apple Watch поддерживают автоблокировку, следует помнить о требованиях к программному обеспечению. Apple Watch 0, 1 и 2 должны использовать watchOS 3 или новее, а Mac - macOS Sierra или новее. Для Apple Watch 3, 4, 5, 6 и SE требуется watchOS 4 или новее, а Mac с macOS High Sierra или новее. Для утверждения запросов требуется watchOS 6 или новее.
- Обязательно включите двухфакторную аутентификацию. В противном случае вы можете попробовать его с двухэтапной проверкой, более старым процессом, который Apple по-прежнему поддерживает на различных устройствах.
- На ваших двух устройствах необходимо войти в одну и ту же учетную запись iCloud, используя один и тот же Apple ID. В противном случае автоблокировка работать не будет.
- Наконец, убедитесь, что у вас установлен пароль для Mac и пароль для Apple Watch. По определению, Auto-Lock что-то разблокирует. В данном случае это пароль и код доступа!
В случае сомнений
Если вы успешно использовали автоблокировку и подтверждение задач, но вдруг ни одна из них не работает, повторите процесс.
- Выбрать Меню Apple в верхнем левом углу вашего Mac.
- Выбрать Системные настройки.
- Нажмите Безопасность и конфиденциальность.
- Выбрать Вкладка Общие.
- Выключить Используйте Apple Watch, чтобы разблокировать приложения и свой Mac.
- Переключить Используйте Apple Watch, чтобы разблокировать приложения и свой Mac.
- Добавьте системный пароль во всплывающее окно, если применимо, затем выберите Разблокировать.
Инструмент автоматической разблокировки Apple Watch - это быстрый способ открыть ваш Mac без использования пароля или Touch ID. Возможность утверждать задачи с вашего запястья выводит эту интеграцию на новый увлекательный уровень.
Согласование цен в магазине: как узнать цены в Интернете с удобством использования кирпича и раствора
Покупка в магазине не означает, что вы должны платить более высокие цены. Благодаря гарантиям сопоставления цен вы можете получить онлайн-скидки при обычных ...
Как подарить подписку Disney Plus с помощью цифровой подарочной карты
Если вам нравится Disney Plus и вы хотите поделиться им с другими, вот как купить подписку Disney + Gift за ...
Ваше руководство по совместному использованию документов в Google Документах, Таблицах и Презентациях
Вы можете легко сотрудничать с веб-приложениями Google. Вот ваше руководство по совместному использованию в Google Документах, Таблицах и Презентациях с разрешениями ...