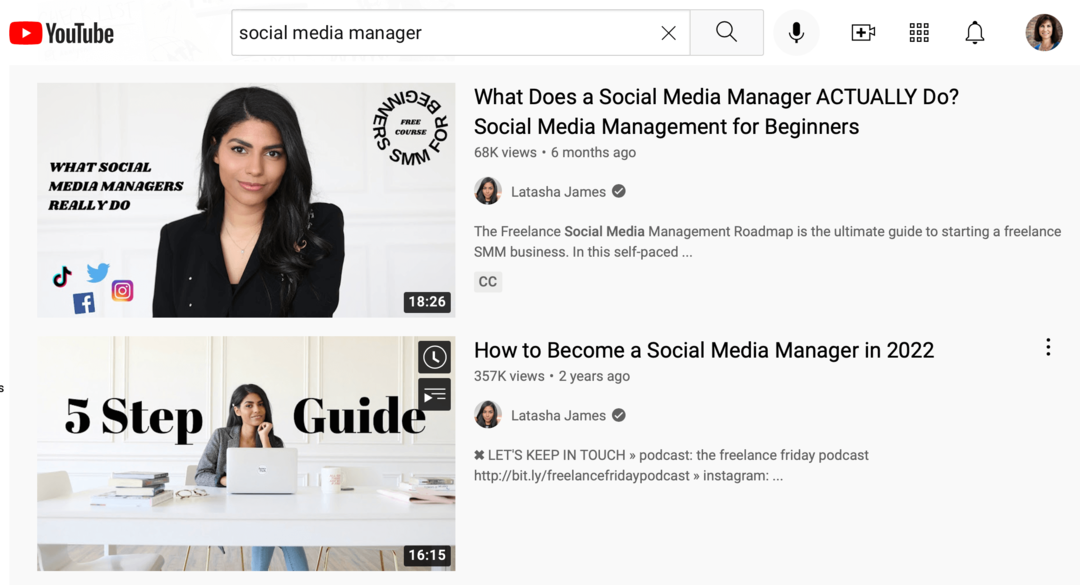Последнее обновление:
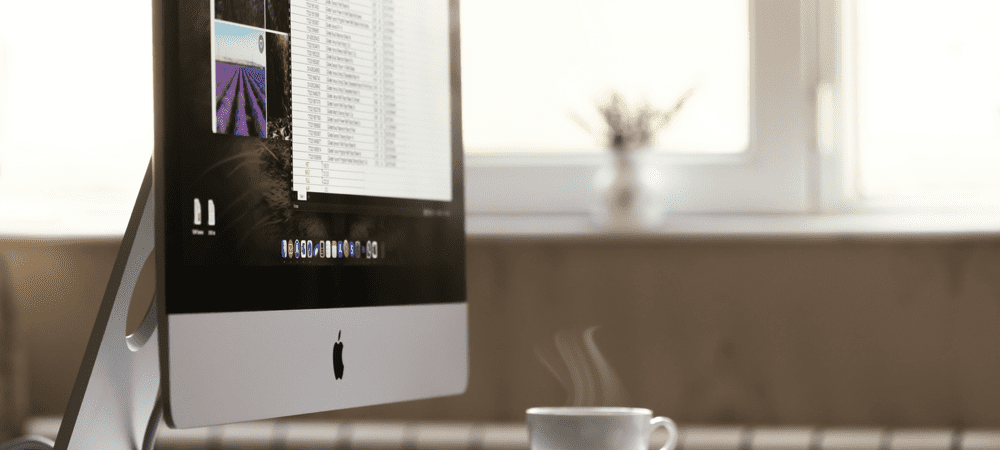
Все ваши значки Mac слишком малы или вы хотите разместить больше на рабочем столе? Узнайте, как изменить разрешение экрана на Mac, здесь.
Дисплеи с высоким разрешением могут предоставить вам четкие изображения и много места на рабочем столе. однако разрешение по умолчанию может не всегда подходить для вашей установки. Например, вы можете уменьшить разрешение, чтобы сделать все немного больше. Напротив, вы можете увеличить разрешение, чтобы еще больше поместиться на экране.
Если вы пользователь Mac, изменить разрешение можно быстро и легко как для встроенного дисплея, так и для любых внешних дисплеев, которые вы можете использовать.
Вот как изменить разрешение экрана на Mac.
Как изменить разрешение экрана Mac на встроенном дисплее
Вы можете использовать внешний дисплей с вашим Mac, но если вы хотите изменить разрешение экрана встроенного дисплея, вы можете сделать это довольно просто через Системные настройки.
Если вы используете macOS Big Sur или более раннюю версию, некоторые параметры разрешения изначально скрыты. Вам нужно знать, как их найти.
Чтобы изменить разрешение экрана на встроенном дисплее Mac:
- Открой Системные настройки приложение.
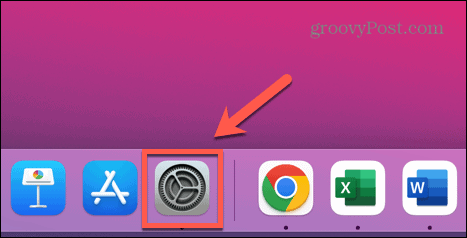
- Нажмите Дисплеи.
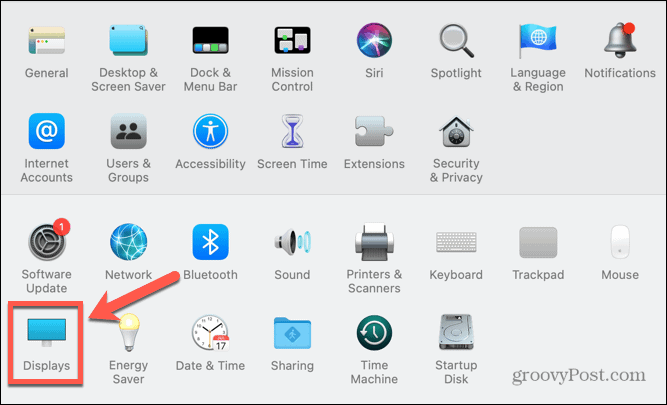
- Под Разрешение, щелкните масштабируется переключатель.
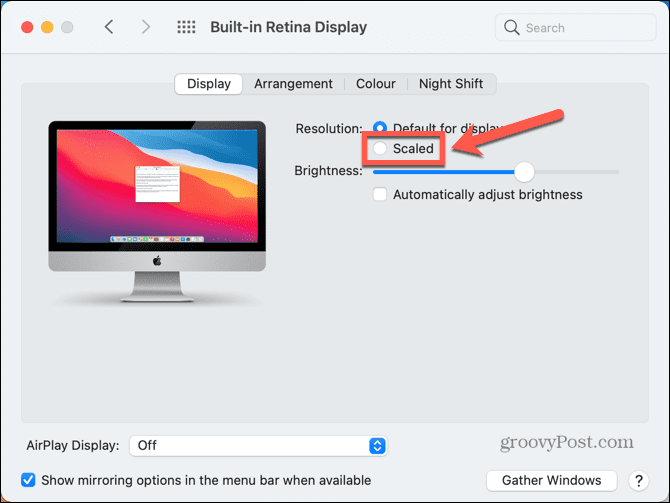
- Выберите один из перечисленных вариантов в зависимости от того, хотите ли вы больше места или больше текста.
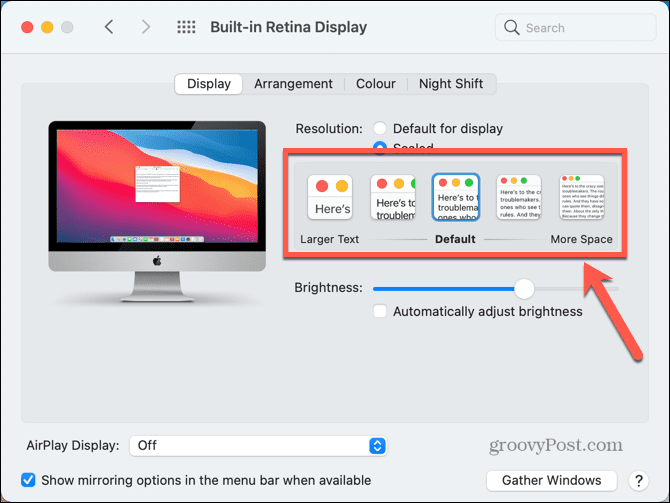
- Через пару секунд разрешение экрана должно измениться на новое значение.
- Если вариантов слишком много, и вы используете macOS Big Sur или более раннюю версию, вы можете получить доступ ко всем возможным разрешениям экрана, удерживая Вариант (альтернативный) ключ и щелчок масштабируется снова.
- Вы увидите список всех возможных разрешений.
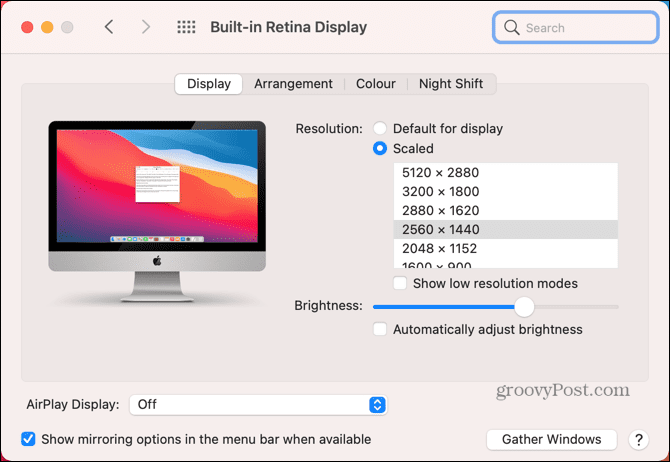
- Вы можете нажать на Показать режимы низкого разрешения установите флажок, если вы хотите также увидеть параметры режима низкого разрешения.
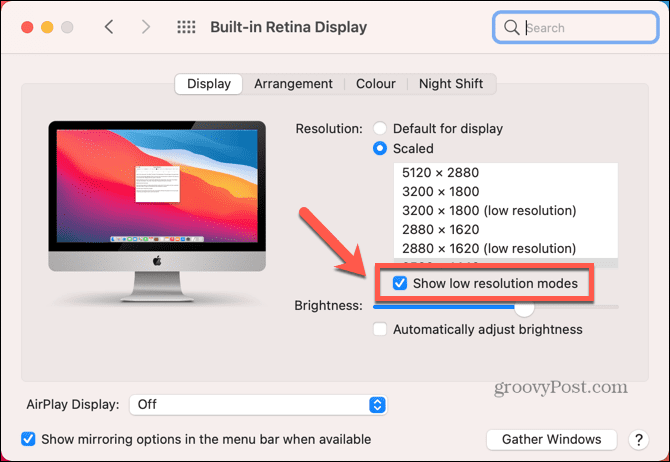
- Выберите свое разрешение, и ваш экран должен настроиться через несколько секунд.
Как изменить разрешение экрана Mac на внешнем дисплее
Если вы используете внешний дисплей с вашим Mac, вы можете изменить разрешение экрана на этом дисплее независимо от вашего встроенного дисплея. Доступные параметры разрешения будут зависеть от используемой модели внешнего дисплея.
Чтобы изменить разрешение экрана Mac на внешнем дисплее:
- Запустить Системные настройки приложение.
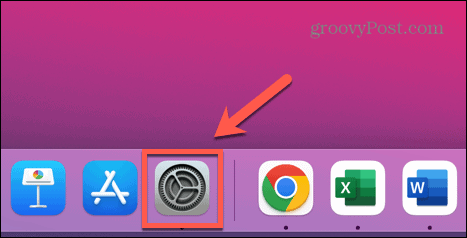
- Нажмите Дисплеи.
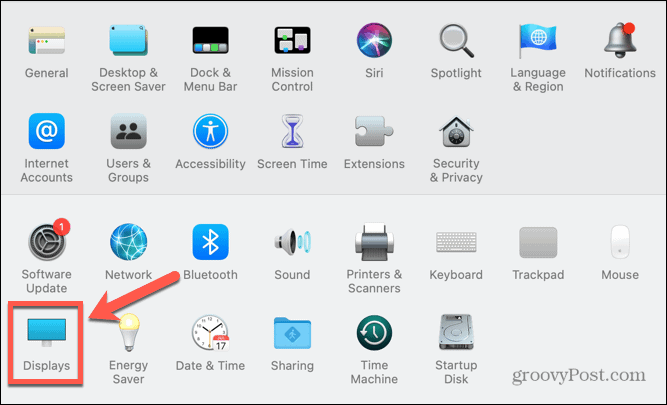
- На внешнем мониторе вы должны увидеть второе окно дисплея.
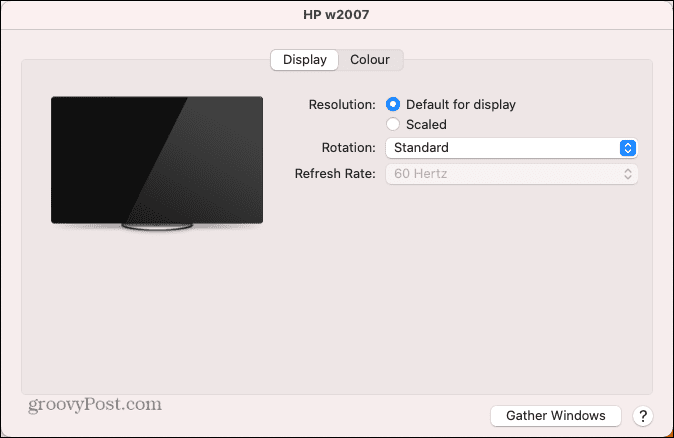
- Нажмите на масштабируется переключатель, чтобы увидеть предлагаемые варианты разрешения.
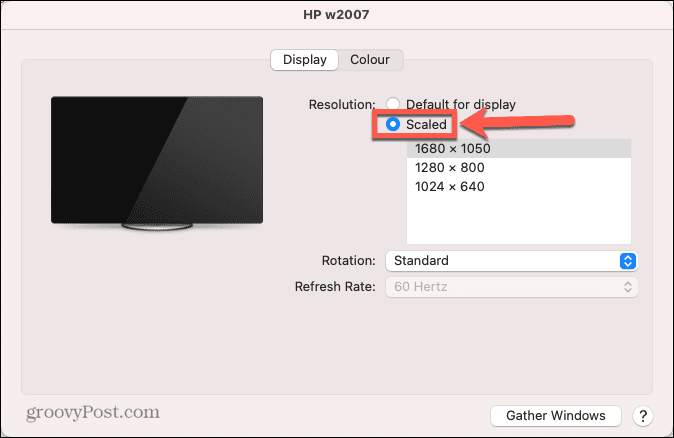
- Чтобы просмотреть полный список возможных разрешений, нажмите и удерживайте Вариант (альтернативный) и нажмите масштабируется снова.
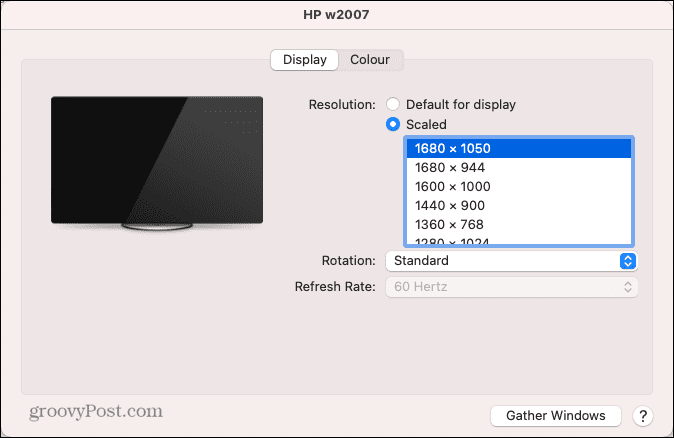
- Выберите разрешение, и внешний дисплей должен измениться через несколько секунд.
Как вернуться к исходному разрешению экрана на Mac
Если вас не устраивает новое разрешение экрана, вы сможете изменить разрешение обратно, используя описанные выше методы. Однако иногда у вас могут возникнуть проблемы с тем, что экран становится черным.
Чтобы вернуться к исходному разрешению экрана, когда экран становится черным:
- Когда экран сначала станет черным, подождите 15 секунд или нажмите Входить чтобы вернуться к исходным настройкам.
- Если это не сработает, вам необходимо перезагрузить компьютер в безопасном режиме. После этого вы сможете вернуться к разрешению экрана по умолчанию.
- Чтобы перезапустить компьютер в безопасном режиме, выключите Mac.
- Для компьютеров Intel Mac перезагрузите компьютер, нажмите и удерживайте Сдвиг. Когда появится окно входа в систему, отпустите Сдвиг и войдите в систему.
- Для компьютеров Mac с Apple Silicon нажмите и удерживайте кнопку питания, пока не появится Параметры запуска. Выберите загрузочный диск, удерживайте Сдвиг и выберите Продолжить в безопасном режиме.
- Как только ваш Mac загрузится в безопасном режиме, восстановите разрешение до настроек по умолчанию, следуя описанным выше методам.
Как открыть приложение в режиме низкого разрешения на Mac
Если вы хотите сохранить разрешение экрана как есть, но есть определенные приложения, которые неудобно использовать при более высоких разрешениях, вы можете настроить приложения так, чтобы они открывались в режиме низкого разрешения.
Это позволяет вам использовать приложение с более низким разрешением, чем остальная часть экрана вашего Mac.
Чтобы открыть приложение в режиме низкого разрешения на Mac:
- Открыть Искатель.
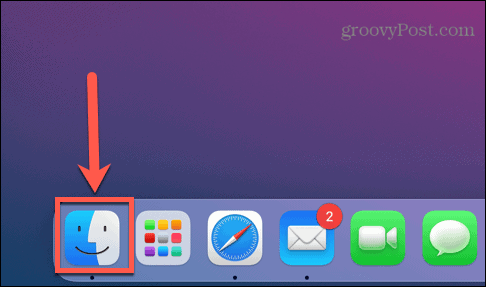
- Перейдите к местоположению приложения, которое вы хотите установить в режим низкого разрешения. Скорее всего, это будет в Приложения папка.
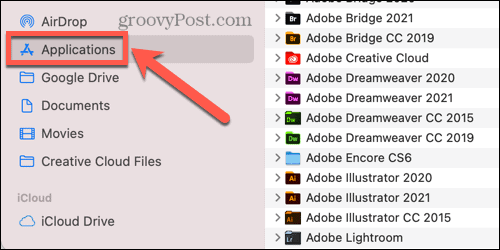
- Щелкните правой кнопкой мыши приложение в Finder.
- В контекстном меню выберите Получить данные.
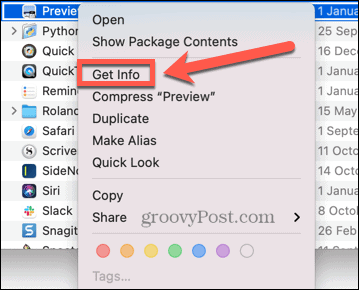
- в Информация окно, проверить Открыть в низком разрешении.
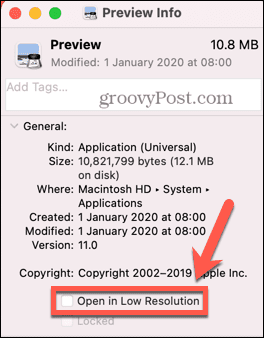
- Теперь, когда вы запускаете приложение, оно открывается в режиме низкого разрешения, но остальная часть вашей системы останется с вашим текущим разрешением.
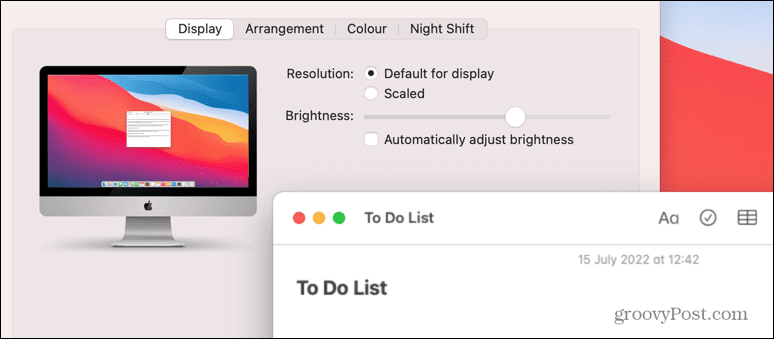
Возьмите под контроль свой Mac
Зная, как изменить разрешение экрана на Mac, вы сможете настроить свой компьютер так, чтобы он выглядел именно так, как вы этого хотите. Существует множество других способов, с помощью которых вы можете лучше контролировать работу на Mac.
Ты можешь использовать ярлыки Mac в macOS Monterey и не только, чтобы автоматизировать общие действия и сэкономить много времени. Ты можешь отключите ваш iPhone от вашего Mac если вам надоело, что ваш компьютер звонит каждый раз, когда вам звонят.
Если вы изо всех сил пытаетесь сконцентрироваться, вы также можете использовать Apple Focus на Mac чтобы убрать отвлекающие факторы.
Как найти ключ продукта Windows 11
Если вам нужно перенести ключ продукта Windows 11 или просто выполнить чистую установку ОС,...
Как очистить кэш Google Chrome, файлы cookie и историю просмотров
Chrome отлично сохраняет вашу историю посещенных страниц, кеш и файлы cookie, чтобы оптимизировать работу вашего браузера в Интернете. Ее, как...
Сопоставление цен в магазине: как получить онлайн-цены при совершении покупок в магазине
Покупка в магазине не означает, что вы должны платить более высокие цены. Благодаря гарантиям соответствия цен вы можете получать онлайн-скидки при совершении покупок в...