Excel обнаружил проблему с одной или несколькими ссылками на формулы: как исправить
Microsoft Office офис Майкрософт Эксель Герой Excel / / April 03, 2023

Последнее обновление:

Вы пытаетесь сохранить электронную таблицу, когда получаете сообщение об ошибке, указывающее, что Excel обнаружил проблему с одной или несколькими ссылками на формулы. Вот как это исправить.
Вы пытаетесь сохранить файл Excel, над которым так усердно работали, но появляется сообщение об ошибке: Excel обнаружил проблему с одной или несколькими ссылками на формулы.
Это означает, что где-то в вашей электронной таблице что-то не так с одной из ваших формул. Если ваша электронная таблица большая, попытка найти ее может оказаться непростой задачей.
К счастью, есть некоторые исправления, которые вы можете попытаться найти в корне проблемы и убедиться, что ошибка «Excel обнаружила проблему с одной или несколькими ссылками на формулы» больше не появляется.
Используйте инструмент проверки ошибок
Один из самых быстрых способов найти ошибки в электронной таблице Excel — использовать Инструмент проверки ошибок. Если инструмент обнаружит какие-либо ошибки, вы можете исправить их и попробовать сохранить файл еще раз. Однако инструмент может не найти все типы ошибок.
Если средство проверки ошибок не находит ошибок или их исправление не решает проблему, вам нужно попробовать одно из других исправлений, указанных ниже.
Чтобы использовать инструмент проверки ошибок в Excel:
- Выберите Формулы вкладка
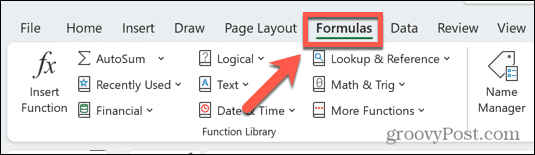
- Нажмите на Проверка ошибок инструмент.
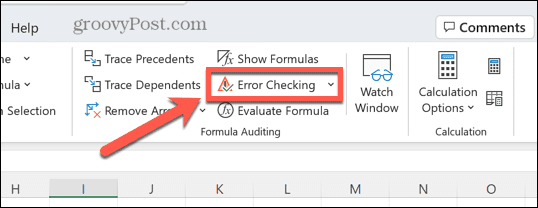
- При обнаружении ошибки в инструменте появится информация о причине ошибки.
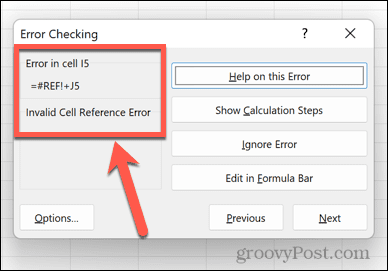
- Либо исправьте ошибку, либо удалите формулу, вызывающую проблему, если она не нужна.
- в Проверка ошибок инструмент, нажмите Следующий чтобы увидеть следующую ошибку и повторить процесс.
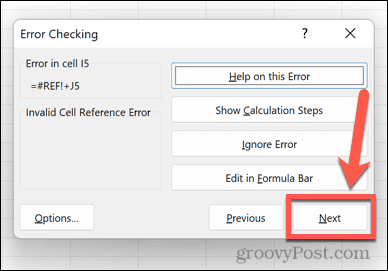
- Когда больше ошибок не будет найдено, вы увидите всплывающее окно, информирующее вас об этом факте.
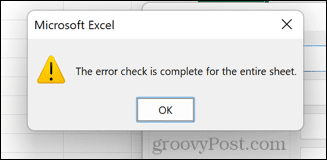
- Повторите процесс для каждого листа документа.
- Попробуйте сохранить документ еще раз, чтобы проверить, исправлена ли ошибка ссылки на формулу.
Найдите проблемный лист
Если инструмент проверки ошибок не находит причину вашей проблемы, вам нужно начать поиск самостоятельно.
Например, если у вас есть документ с несколькими листами, вам нужно сузить проблему до одного листа (или нескольких листов), вызывающего проблему.
Чтобы найти лист, вызывающий ошибку ссылки на формулу:
- Откройте первый лист в электронной таблице.
- Нажмите Ctrl+А в Windows или Cmd+А на Mac, чтобы выбрать весь лист. Кроме того, вы можете нажать кнопку в самом верхнем левом углу таблицы.
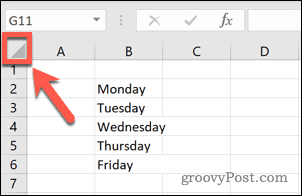
- Щелкните правой кнопкой мыши и выберите Копировать.
- В качестве альтернативы используйте сочетание клавиш Ctrl+С в Windows или Cмд+С на Mac.
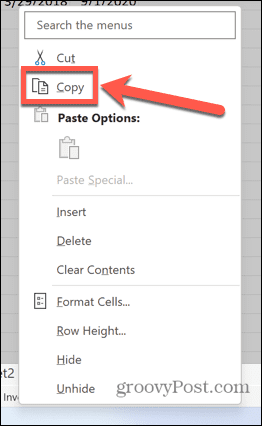
- Далее откройте Файл меню.
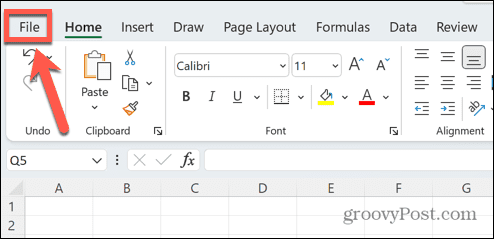
- Выбирать Пустая рабочая тетрадь.
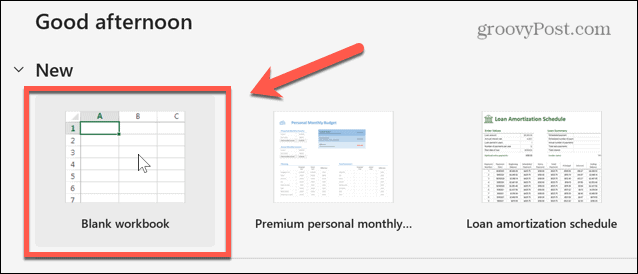
- Щелкните правой кнопкой мыши в ячейке А1 и выберите Вставить икона.
- В качестве альтернативы используйте сочетание клавиш Ctrl+V в Windows или Ctrl+V на Mac.
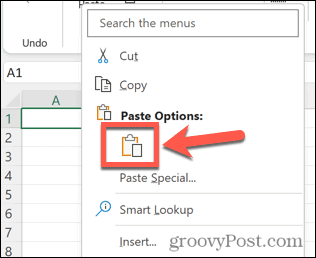
- Попробуйте сохранить новый файл. Если вы можете сохранить файл без ошибок, то этот конкретный лист не содержит источника вашей ошибки.
- Повторите эти действия с каждым листом документа, пока не найдете лист или листы, вызывающие проблемы.
Поиск ошибок
Теперь, когда вы знаете, какой лист или листы содержат причину ваших проблем, вы можете искать их, чтобы отследить любые ошибки, которые они могут содержать.
Самый простой способ сделать это — найти любые формулы, содержащие # символ. Это потому, что этот символ используется в начале сообщений об ошибках формулы.
Чтобы найти ошибки на листе Excel:
- Откройте лист, который, как вы обнаружили, содержит потенциальные ошибки.
- Нажмите Ctrl+F в Windows или Ctrl+F на Mac, чтобы открыть инструмент поиска.
- Тип # в Найти то, что поле и убедитесь, что Заглянуть установлен на Ценности.
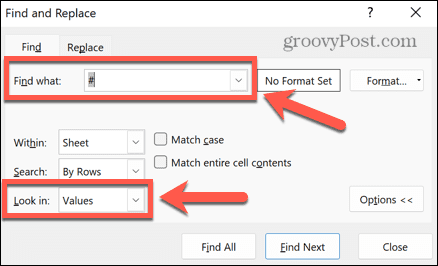
- Нажмите НаходитьВсе чтобы найти все экземпляры ячейки, содержащие хэштег.
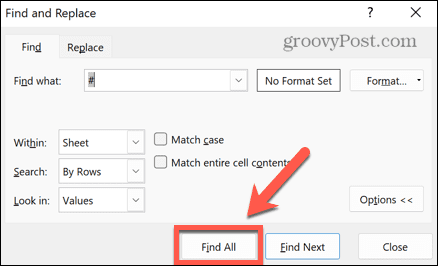
- Если какие-либо экземпляры будут найдены, они появятся в инструменте поиска. Вы можете нажать на каждую, чтобы перейти в эту ячейку и внести необходимые изменения, или просто удалить формулы, если они вам не нужны.
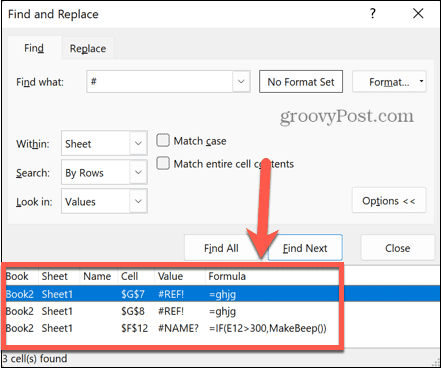
- Повторите процесс для всех других листов, которые, по вашему мнению, могут содержать ошибки.
- Попробуйте сохранить документ еще раз, чтобы узнать, устранена ли проблема.
Проверьте свои графики
Ошибка «Excel обнаружила проблему с одной или несколькими ссылками на формулы» также часто может быть вызвана недопустимыми ссылками на ваши диаграммы. Исправление этих ссылок может решить проблему.
Чтобы проверить исходные данные для ваших диаграмм Excel:
- Откройте лист, содержащий вашу диаграмму.
- Щелкните правой кнопкой мыши на графике и нажмите Выберите данные.
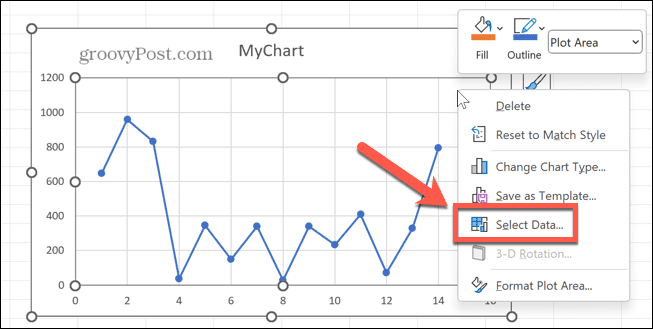
- Подтвердите, что Диапазон данных диаграммы является правильным и относится к действительному диапазону ячеек, содержащих данные.
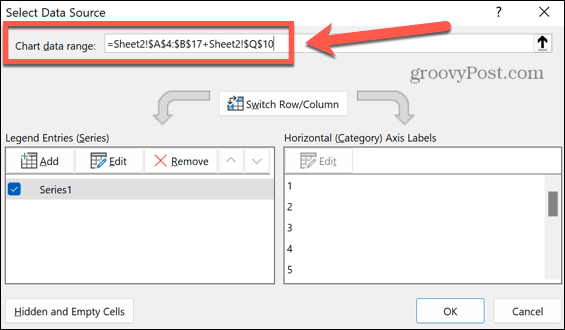
- Если это не так, отредактируйте диапазон, чтобы он ссылался на правильные ячейки, или удалите диаграмму, если она вам больше не нужна.
- Попробуйте сохранить документ Excel еще раз, чтобы проверить, возникает ли ошибка.
Проверьте внешние ссылки
Если ваш рабочий лист Excel ссылается на внешнюю электронную таблицу, которую вы удалили или переименовали, вы можете увидеть эту ошибку.
К счастью, в Excel есть инструмент, который может помочь вам проверить статус любых внешних ссылок.
Чтобы проверить действительность внешних ссылок в Excel:
- Нажмите на Данные меню.
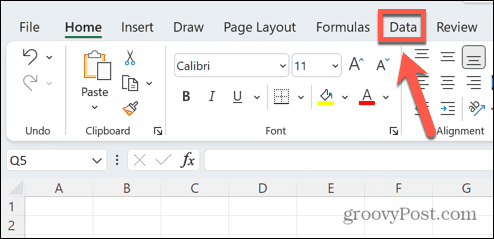
- в Запросы и подключения раздел ленты, щелкните значок Редактировать ссылки инструмент.
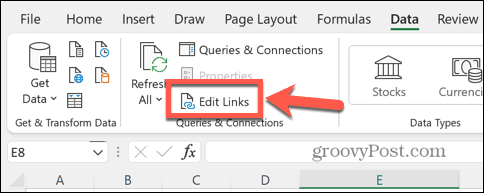
- Вы увидите список внешних ссылок в вашем документе со статусом, указанным как Неизвестный.
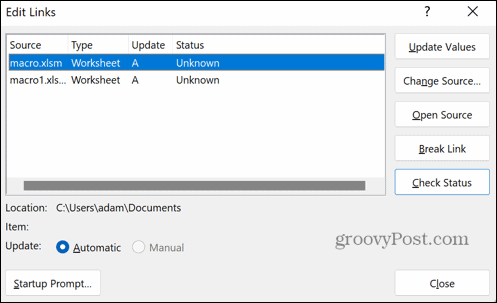
- Нажмите на Проверить состояние кнопка.
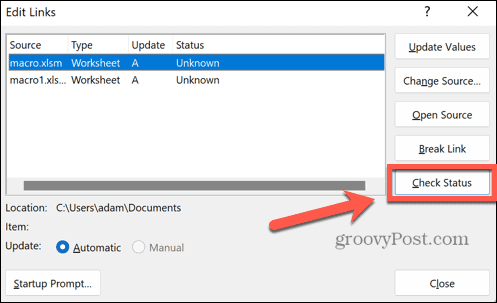
- Статус ваших ссылок будет обновлен.
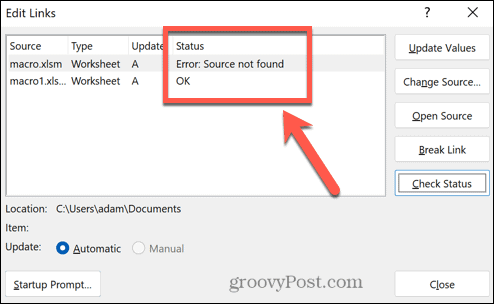
- Если одна из ваших ссылок показывает ошибку, исходный файл не может быть найден. Вы можете обновить местоположение исходного файла, нажав Изменить источник и выберите файл, на который вы хотите сослаться.
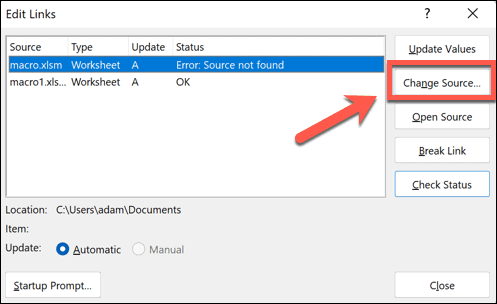
- Если вам больше не нужно ссылаться на другой документ, вы можете удалить ячейку, содержащую внешнюю ссылку.
- Если многие ячейки относятся к документу, который больше не доступен, вы можете полностью удалить ссылку из документа, щелкнув эту ссылку и выбрав щелкните Разорвать ссылку. Это следует делать с осторожностью, так как вы потеряете все внешние ссылки на эту ссылку.
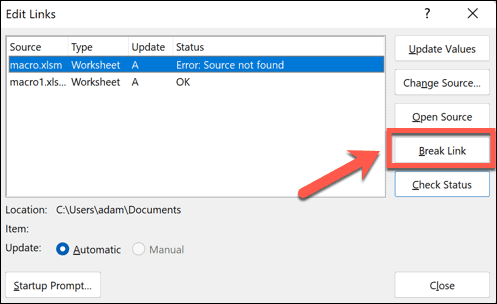
- Вам нужно будет подтвердить свое решение, нажав Разорвать ссылки.

- После того как вы исправите или удалите мошеннические ссылки, попробуйте снова сохранить документ.
Проверьте свои сводные таблицы
Другим распространенным источником ошибок ссылок в Excel является сводные таблицы. Эти типы таблиц невероятно эффективны, но они также могут быть причиной ошибок, если ссылки больше недействительны.
Чтобы проверить свои сводные таблицы на наличие ошибок в Excel:
- Откройте лист, содержащий вашу сводную таблицу.
- Выберите сводную таблицу.
- На ленте щелкните значок Анализ сводной таблицы появившееся меню.
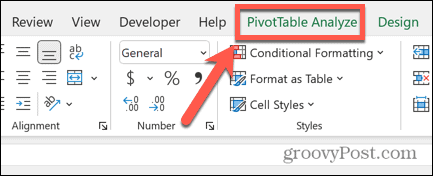
- На ленте нажмите Изменить источник данных.
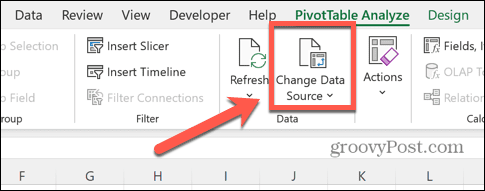
- Проверить Таблица/диапазон чтобы убедиться, что он относится к действительному диапазону ячеек.
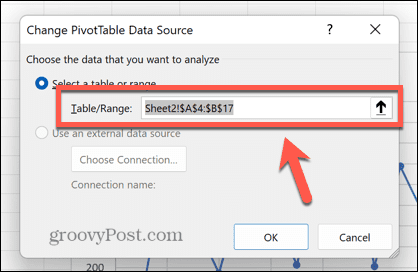
- Если это не так, отредактируйте значения таблицы/диапазона или, если вам это не нужно, удалите сводную таблицу.
- Попробуйте сохранить документ еще раз.
Как исправить распространенные проблемы с Excel
Если вы видите всплывающее сообщение об ошибке «Excel обнаружил проблему с одной или несколькими ссылками на формулы», возможно, одно из приведенных выше исправлений решит проблему. Если вы найдете какие-либо другие способы предотвратить появление ошибки, сообщите нам об этом в комментариях ниже.
Изучение того, как исправить некоторые из наиболее распространенных ошибок Excel, поможет вам тратить больше времени на работу и меньше времени на то, чтобы рвать на себе волосы. Полезно знать, как найти циклическую ссылку в Excel, например.
Если Excel продолжает падать, есть несколько полезных исправлений, которые вы можете попробовать. Если вы хотите игнорировать какие-либо проблемы на листе, вы можете выбрать игнорировать все ошибки в Excel вместо.
Как найти ключ продукта Windows 11
Если вам нужно перенести ключ продукта Windows 11 или просто выполнить чистую установку ОС,...
Как очистить кэш Google Chrome, файлы cookie и историю просмотров
Chrome отлично сохраняет вашу историю посещенных страниц, кеш и файлы cookie, чтобы оптимизировать работу вашего браузера в Интернете. Ее, как...
Сопоставление цен в магазине: как получить онлайн-цены при совершении покупок в магазине
Покупка в магазине не означает, что вы должны платить более высокие цены. Благодаря гарантиям соответствия цен вы можете получать онлайн-скидки при совершении покупок в...



