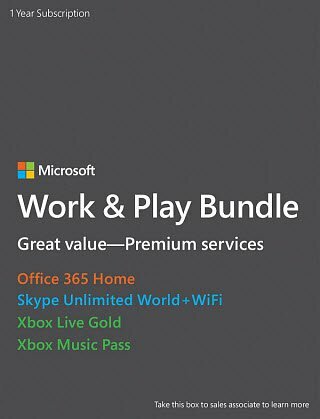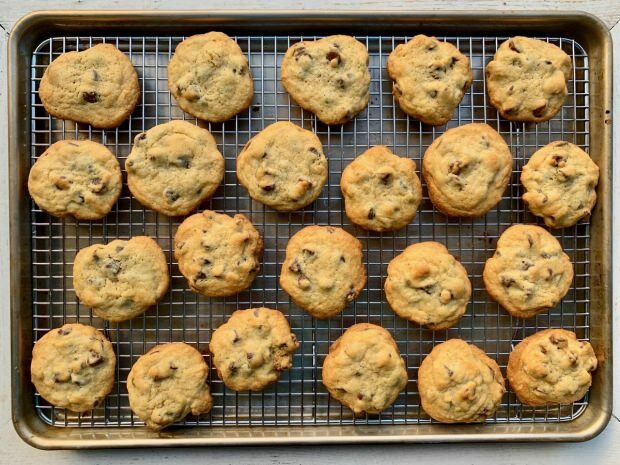Последнее обновление:

Инструмент Snip & Sketch может перестать работать на вашем ПК с Windows 10 или Windows 11. Если это так, исправьте это, выполнив следующие действия.
Microsoft заменяет свой старый инструмент Snip & Sketch на более простой Snipping Tool для скриншотов. Тем не менее, инструмент Snip & Sketch по-прежнему включен в Windows 10 и предоставляет возможность делать и комментировать скриншоты.
Однако, как и другие приложения Microsoft, оно может перестать работать правильно. Это может занять магазин, но не дает вам аннотированный экран или не отображает уведомления после создания снимка экрана.
Если у вас возникли проблемы, ниже мы покажем вам, как исправить Snip и Sketch, которые не работают в Windows. Шаги должны работать как для пользователей Windows 10, так и для пользователей Windows 11.
Сброс инструмента Snip & Sketch
Если инструмент Snip & Sketch не работает должным образом, вы можете сделать несколько вещей, чтобы он снова заработал. Во-первых, начните с основ, проверка Центра обновления Windows и перезагрузить компьютер.
После того, как ваша система будет обновлена и перезагружена, начните со сброса настроек приложения Snip & Sketch.
Чтобы сбросить инструмент Snip & Sketch:
- нажмите Ключ Windows и открыть Настройки.
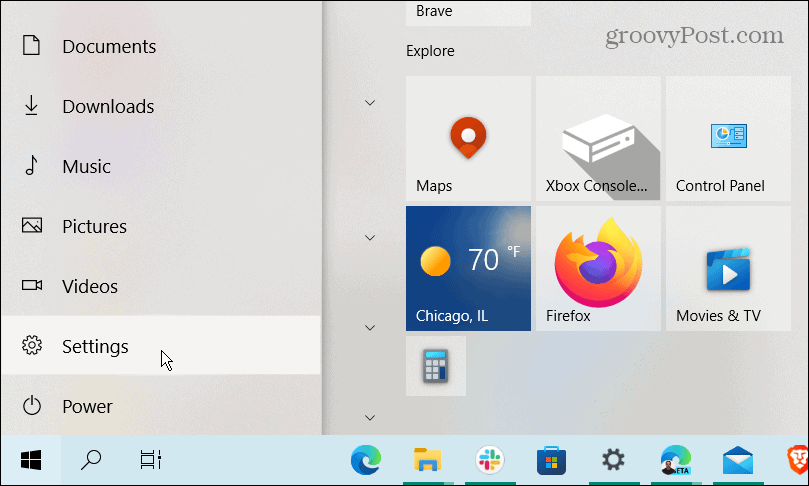
- Когда запустится приложение «Настройки», перейдите к Приложения > Приложения и функции.
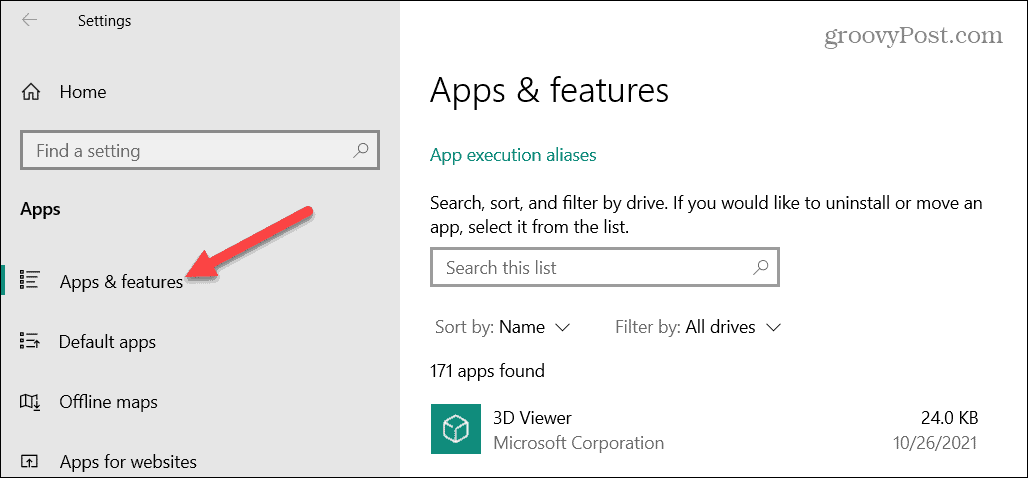
- В поле поиска приложения введите вырезка и эскиз и выберите Расширенные настройки связь.
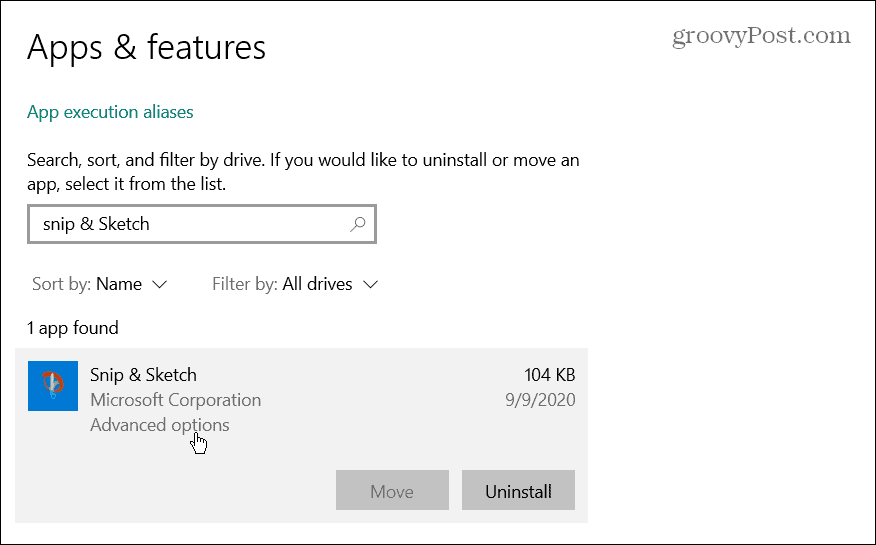
- Прокрутите окно вниз, нажмите кнопку Перезагрузить кнопку и нажмите ее еще раз для подтверждения.
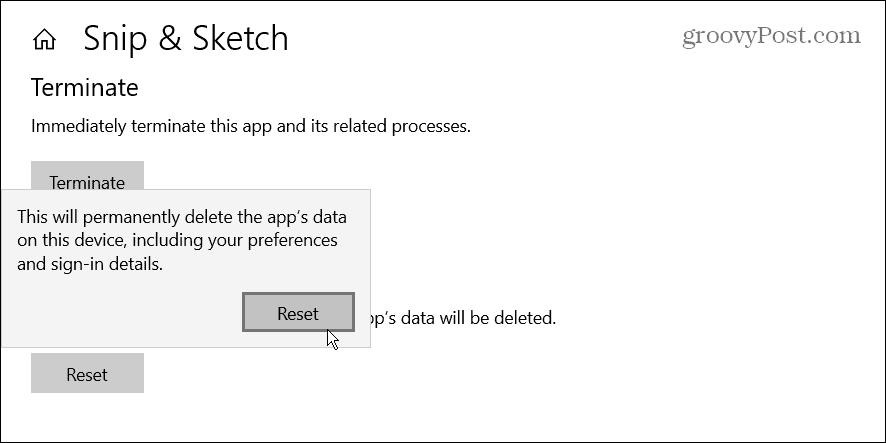
- Подождите, пока завершится процесс сброса. Когда рядом с кнопкой появится галочка, процесс сброса будет завершен.
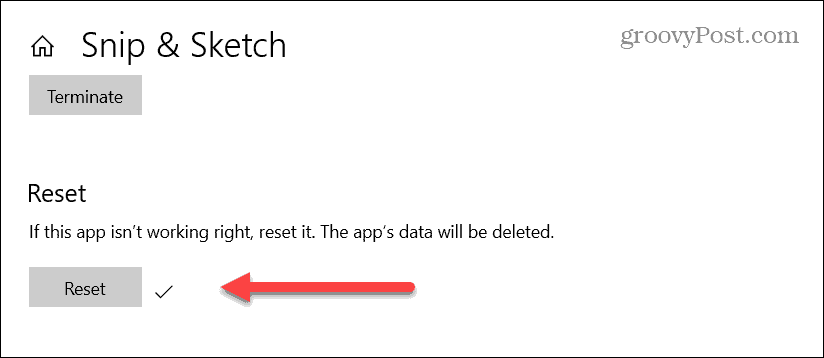
После сброса приложения перезапустите его и посмотрите, работает ли оно. Если у него все еще есть проблемы, продолжайте со следующими вариантами.
Отключить функцию помощи при фокусировке
Помощь в фокусировке Функция в Windows предотвращает отображение нежелательных уведомлений на экране и прерывает рабочий процесс. Однако это может привести к тому, что приложения не будут работать должным образом, препятствуя их запуску.
Чтобы отключить Focus Assist в Windows:
- нажмите Ключ Windows и открыть Настройки из меню «Пуск».
- Когда настройки запустятся, перейдите к Система > Помощь при фокусировке.
- Выберите Только приоритет вариант и нажмите Настройте свой список приоритетов.
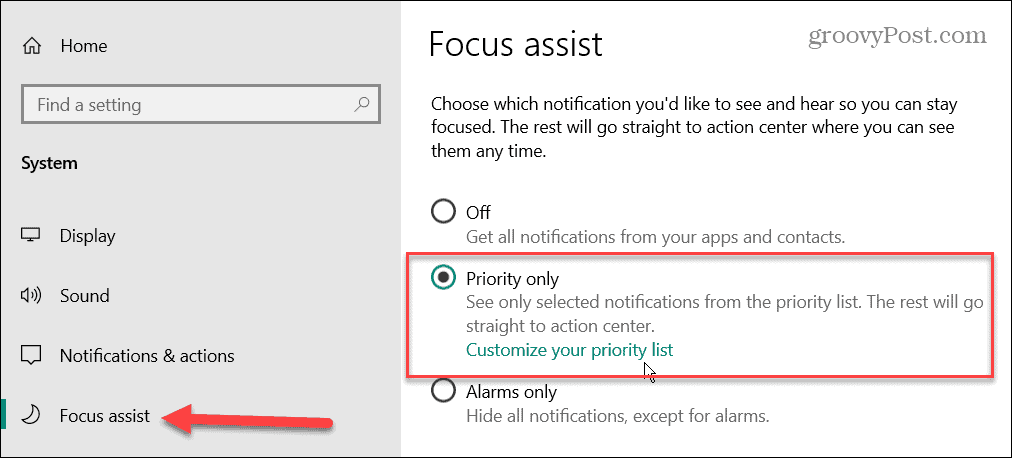
- В списке «Приоритет» убедитесь, что инструмент «Фрагмент и набросок» находится на Программы список.
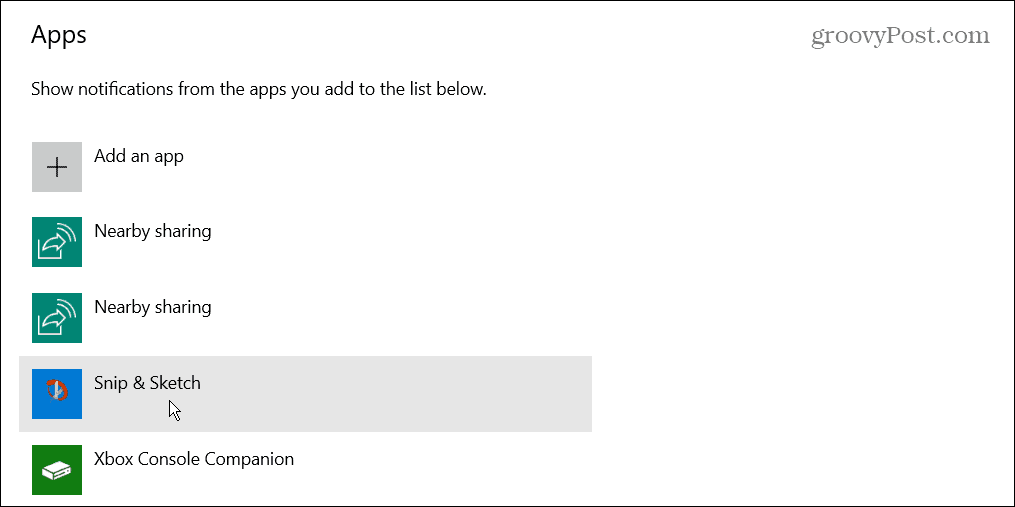
- Если Snip & Sketch не находится в списке приоритетов, щелкните значок Добавить приложение кнопку и выбрать Фрагмент и набросок из появившегося списка приложений.
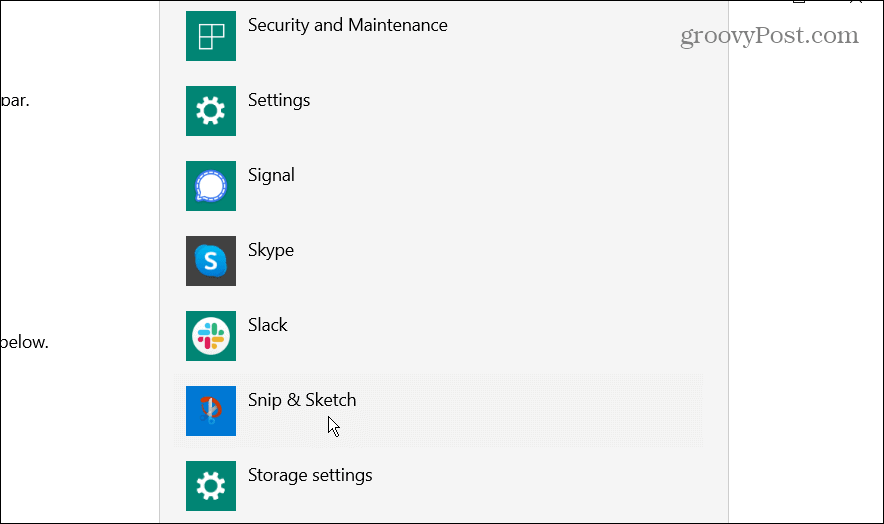
Если это не сработает, полностью отключите помощь при фокусировке, пока вы используете инструмент Snip & Sketch.
Выполните чистую загрузку Windows
Еще одна причина, по которой инструмент Snip & Sketch не работает, заключается в том, что ему мешают другие приложения и службы. Чтобы избежать этой проблемы, попробуйте чистая загрузка винды. Чистая загрузка использует минимальное количество приложений и драйверов для загрузки Windows.
После чистой загрузки вы можете увидеть, работает ли инструмент Snip & Sketch. Если это так, утомительной частью является добавление одного приложения или службы за раз, чтобы определить виновника.
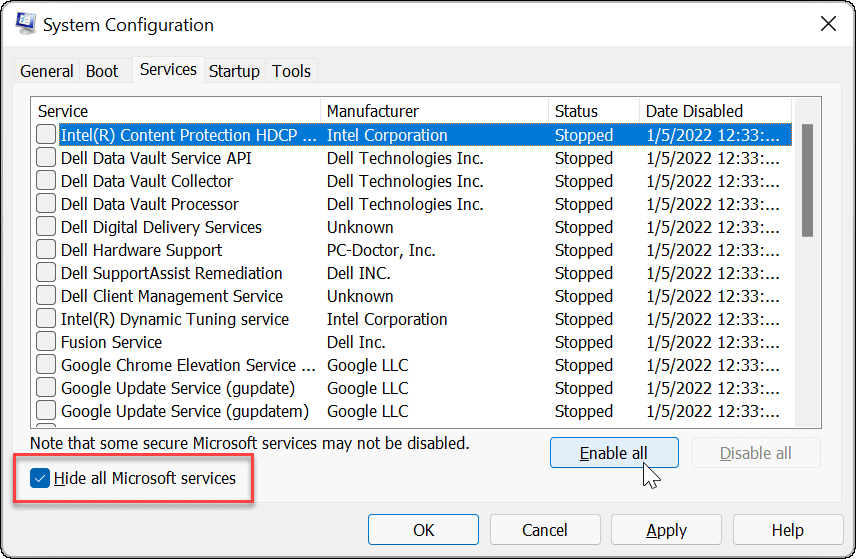
Включить уведомления Snip & Sketch
У вас может возникнуть проблема, когда уведомления показывают, что вы сделали снимок экрана, и вам сложнее добраться до снимка для комментирования. Если кажется, что инструмент Snip & Sketch работает, но отображается неправильно, включите уведомления для приложения.
Чтобы включить уведомления приложения Snip & Sketch:
- Открыть Настройки из меню «Пуск».
- Когда настройки запустятся, перейдите к Система > Уведомления и действия.
- Переключить Получайте уведомления от приложений и других отправителей вариант для На позиция.
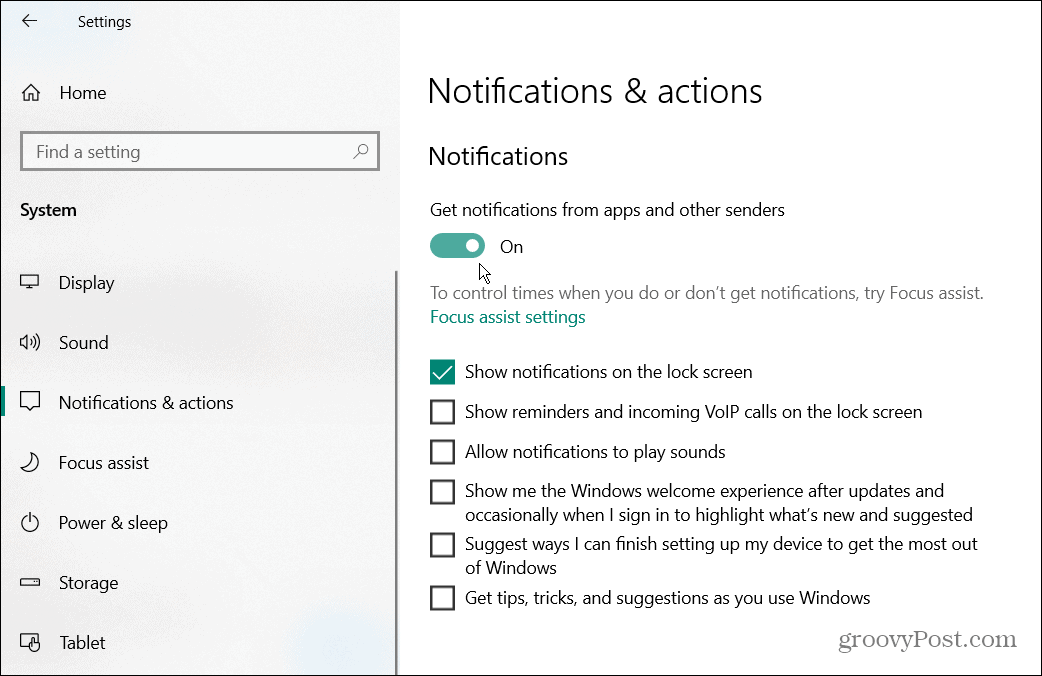
- Прокрутите список приложений и включите переключатель рядом с Фрагмент и набросок.
- Если он уже включен, выключите его на пару секунд и снова включите.
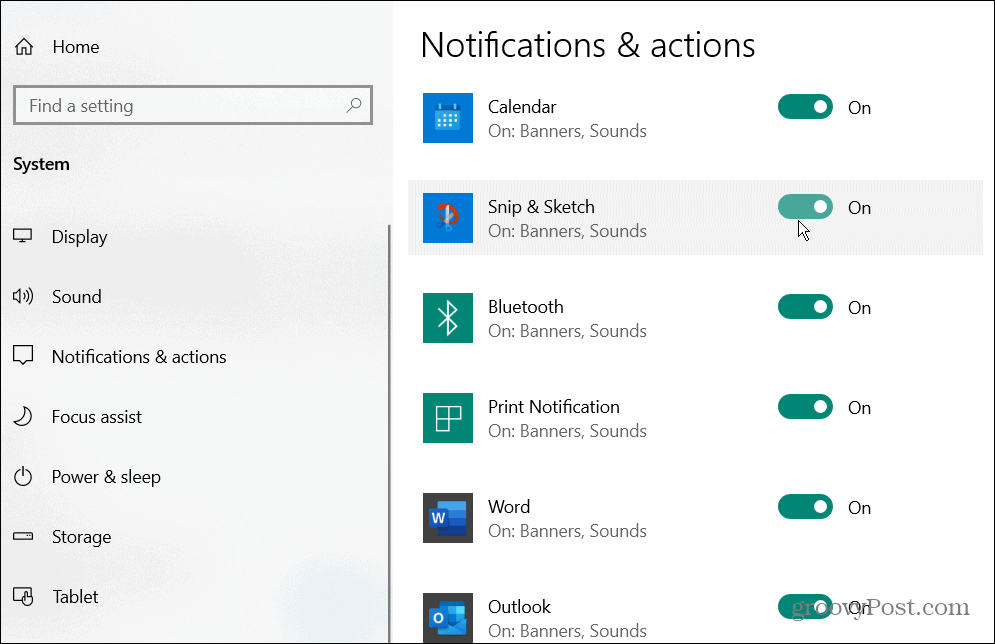
Запуск сканирования SFC и DISM
Поврежденные системные файлы могут повлиять на производительность и стабильность системы и привести к тому, что системные приложения, такие как Snip & Sketch, перестанут работать должным образом.
Чтобы решить эту проблему, вы можете использовать встроенные инструменты, такие как Проверка системных файлов и Служба образов развертывания и управление ими для сканирования и устранения проблемы. Эти инструменты будут сканировать и исправлять поврежденные системные файлы на вашем ПК.
Чтобы запустить сканирование SFC и DISM:
- Откройте меню «Пуск».
- Искать пауэршелл и выберите Запустить от имени администратора вариант справа.
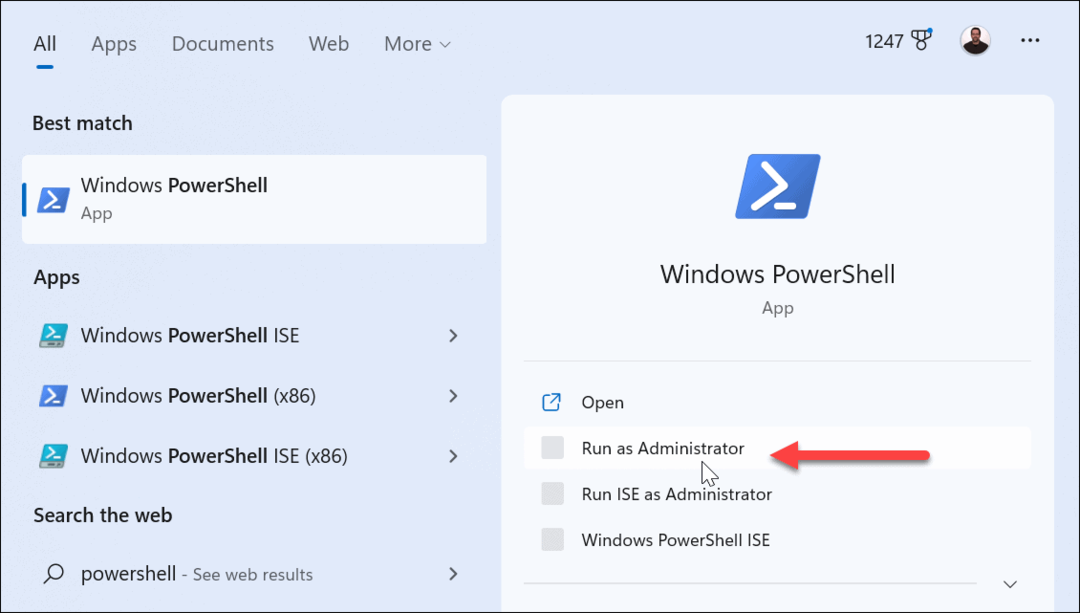
- Запустите следующую команду и нажмите Входить:
sfc/scannow

- После сканирования SFC запустите сканирование DISM, выполнив следующую команду:
DISM/Онлайн/Cleanup-Image/RestoreHealth

Выполнение этих сканирований может занять несколько минут. Перед их запуском обязательно сделать резервную копию ваших данных и запускайте их, не используя компьютер.
Делаем скриншоты в Windows
Хотя Microsoft прекращает использование инструмента Snip & Sketch, он по-прежнему доступен для использования в Windows 10 и Windows 11 (в настоящее время). Если вы полагаетесь на него для своих скриншотов, и он не работает, одно из приведенных выше решений должно заставить его работать.
Если не получится, можно сбросить винду к заводским настройкам в крайнем случае. Однако, прежде чем сбросить его, вам необходимо сделать резервную копию ваших файлов на Один диск или платная услуга, например НазадBlaze. Вы также должны создать полную резервную копию системы так что вы можете восстановить свой компьютер.
Вместо того, чтобы проходить через эти хлопоты, вы можете подумать о другом скриншот и возможность редактирования нравиться SnagIt от TechSmith. Вы также можете использовать другой инструмент, который Microsoft включает в Windows — Snipping Tool. Если Snipping Tool не работает, вам нужно будет устранить проблему дальше.
Как найти ключ продукта Windows 11
Если вам нужно перенести ключ продукта Windows 11 или просто выполнить чистую установку ОС,...
Как очистить кэш Google Chrome, файлы cookie и историю просмотров
Chrome отлично сохраняет вашу историю посещенных страниц, кеш и файлы cookie, чтобы оптимизировать работу вашего браузера в Интернете. Ее, как...
Сопоставление цен в магазине: как получить онлайн-цены при совершении покупок в магазине
Покупка в магазине не означает, что вы должны платить более высокие цены. Благодаря гарантиям соответствия цен вы можете получать онлайн-скидки при совершении покупок в...