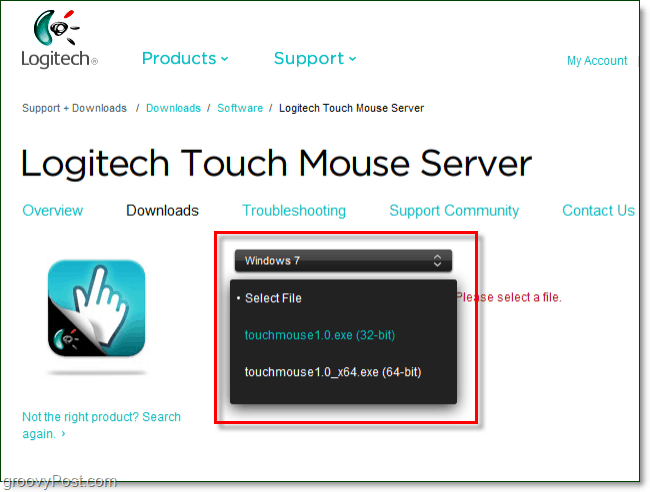Как исправить неработающие клавиши со стрелками в Excel
Microsoft Office офис Майкрософт Эксель Герой Excel / / April 02, 2023

Последнее обновление:
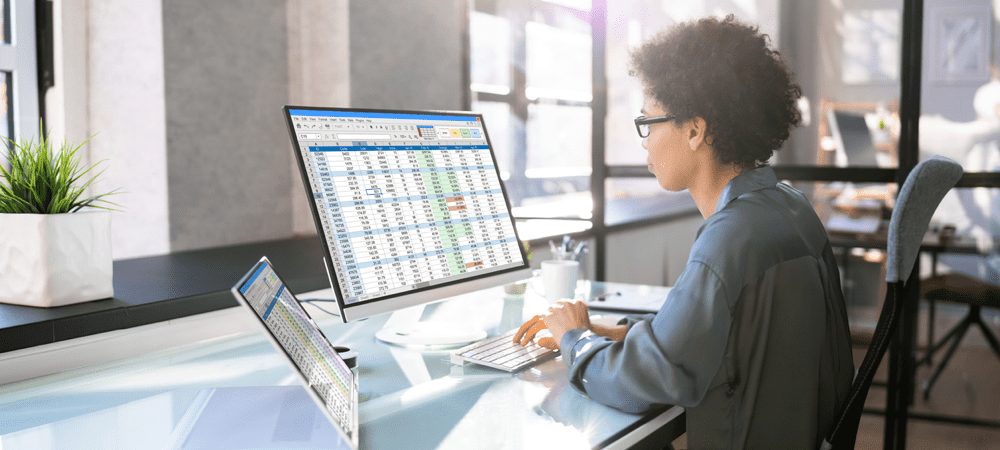
Клавиши со стрелками можно использовать в Excel для перехода от ячейки к ячейке. А если они перестанут работать? Узнайте, как исправить неработающие клавиши со стрелками в Excel, используя это руководство.
Вы с удовольствием работаете с электронной таблицей Excel. Вы нажимаете клавишу со стрелкой, чтобы перейти к следующей ячейке, но ничего не происходит. Если ваши клавиши со стрелками не работают в Excel и вы не можете решить проблему, вам придется использовать мышь для перемещения по электронной таблице. Это может значительно замедлить вас.
К счастью, это можно очень быстро исправить. Если вы боретесь с проблемами клавиатуры, вот несколько советов по устранению проблем с клавиатурой Excel.
Как проверить, включена ли блокировка прокрутки в Excel
Одна из наиболее распространенных причин, по которой клавиши со стрелками не работают в Excel, заключается в том, что блокировка прокрутки была непреднамеренно включена. Это заставляет клавиши со стрелками прокручивать электронную таблицу, а не перемещаться между ячейками.
Если вы используете Excel в Windows, легко быстро определить, является ли это причиной вашей проблемы, поскольку Excel должен сообщить вам, когда включена блокировка прокрутки.
Чтобы проверить, включена ли блокировка прокрутки в Excel:
- Взгляните, чтобы увидеть, если Блокировка прокрутки отображается в строке состояния. Если да, то это причина ваших проблем. Вы можете узнать, как это исправить, в следующем разделе.
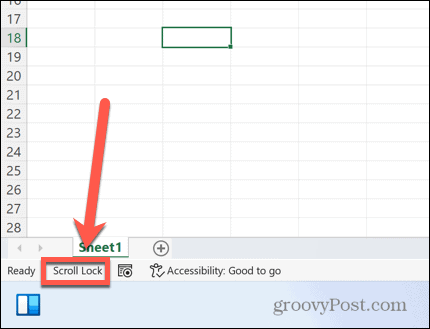
- Если Блокировка прокрутки не отображается в строке состояния, щелкните правой кнопкой мыши его пустой раздел.
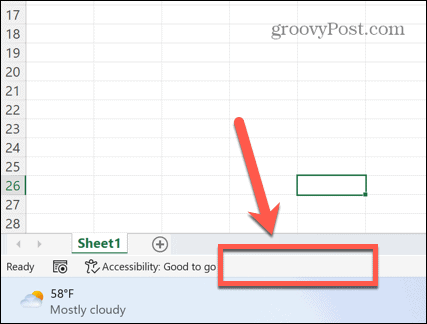
- Гарантировать, что Блокировка прокрутки проверено.
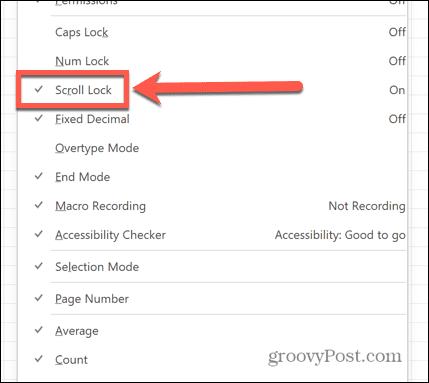
- Если вы проверите это и Блокировка прокрутки по-прежнему не отображается в строке состояния, то это не является причиной проблем с клавишами со стрелками. Попробуйте одно из решений, описанных далее в статье.
Отключить блокировку прокрутки
Если блокировка прокрутки отображается как активированная в Excel, то вы можете одним нажатием клавиши решить свою проблему.
Чтобы отключить блокировку прокрутки в Windows:
- Найдите на клавиатуре клавишу блокировки прокрутки. Если вы не можете найти его, перейдите к следующему разделу статьи.

- Нажмите клавишу блокировки прокрутки.
- Гарантировать, что Блокировка прокрутки больше не отображается в строке состояния Excel.
- Попробуйте снова использовать клавиши со стрелками — теперь они должны вести себя так, как ожидалось.
Отключить блокировку прокрутки с помощью экранной клавиатуры
Если на вашей клавиатуре нет клавиши блокировки прокрутки, не все потеряно. Вы можете использовать экранную клавиатуру, чтобы отключить блокировку прокрутки в Excel.
Чтобы отключить блокировку прокрутки с помощью экранной клавиатуры:
- Нажмите на Поиск икона.
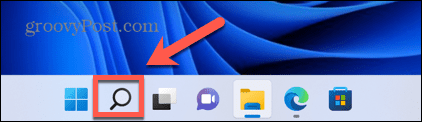
- Начните печатать На экранной клавиатуре и нажмите на приложение, когда оно появится.
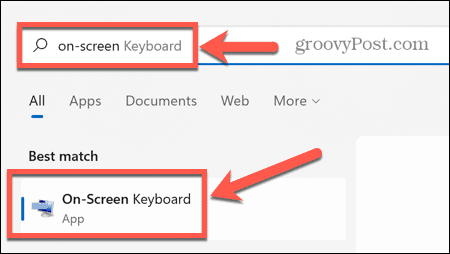
- Нажмите на ScrLk кнопку на экранной клавиатуре.
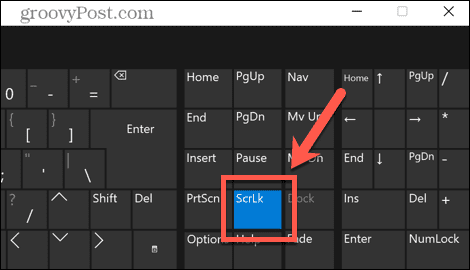
- Блокировка прокрутки теперь должна отключиться. Ваши клавиши со стрелками должны работать как обычно в Excel.
Отключить блокировку прокрутки на Mac
Если вы используете Mac, все немного сложнее. Это связано с тем, что на клавиатурах Mac нет клавиш блокировки прокрутки.
По этой причине в Excel для Mac нет возможности показать, что блокировка прокрутки активирована в строке состояния. Однако, если у вас есть подходящая клавиатура с клавишей F14, можно использовать сочетание клавиш, чтобы отключить блокировку прокрутки на Mac.
Чтобы отключить блокировку прокрутки на клавиатуре Mac:
- Найдите на клавиатуре клавишу F14.
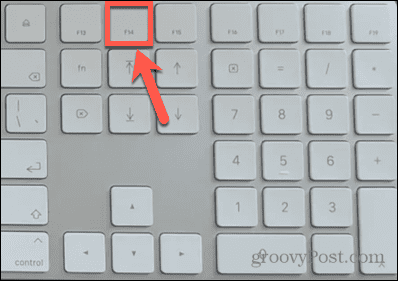
- Нажимать Shift+F14 чтобы переключить блокировку прокрутки.
- Попробуйте использовать клавиши со стрелками в Excel.
- При необходимости повторите сочетание клавиш еще раз.
Отключить блокировку прокрутки на Mac без клавиши F14
Большинство клавиатур Mac содержат функциональные клавиши только до F12. Это делает невозможным использование вышеуказанного сочетания клавиш.
К сожалению, вы также не можете использовать экранную клавиатуру, поскольку она не включает клавишу F14. Единственный обходной путь — использовать сценарий для создания необходимых нажатий клавиш с использованием кода клавиши для F14.
Чтобы отключить блокировку прокрутки на Mac без клавиши F14:
- Нажимать Cmd+Пробел открыть Прожектор.
- Тип Редактор сценариев и нажмите на верхний результат.
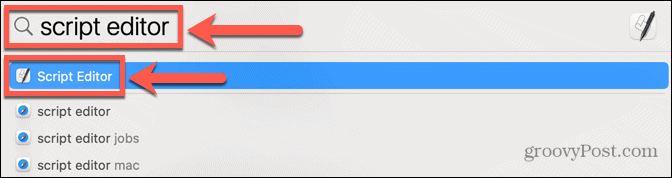
- Выбирать Новый документ.
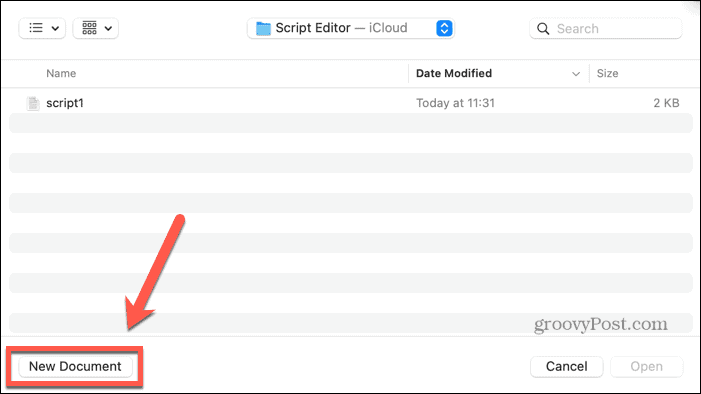
- Введите следующий скрипт:
подскажите приложение "Microsoft Excel" активировать. конец рассказывай. сказать приложение "Системные события" ключевой код 107 с помощью {shift down} конец скажи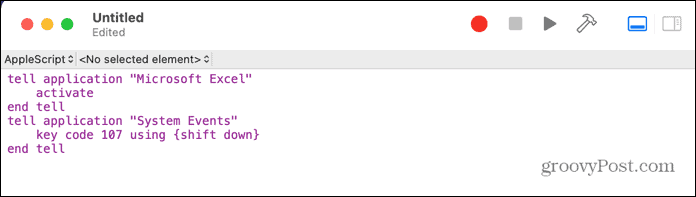
- Нажмите на Бегать икона.
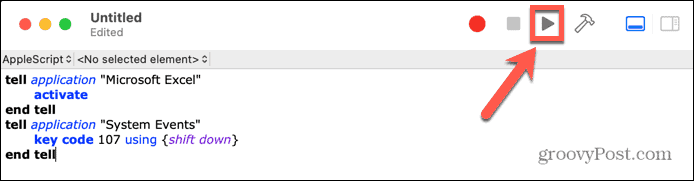
- Блокировка прокрутки теперь должна быть включена в Excel для Mac.
- Сохраните скрипт, если планируете использовать его снова.
Включить залипание клавиш в Windows
Хотя это не имеет прямого отношения к вашим клавишам со стрелками в Excel, некоторые пользователи сообщают, что включение залипания клавиш решает проблему, если их клавиши со стрелками не работают в Excel.
Чтобы включить залипание клавиш в Windows:
- нажмите Сдвиг клавишу пять раз подряд в короткой последовательности.
- Вы должны увидеть всплывающее окно с вопросом, хотите ли вы включить залипание клавиш.
- Нажмите Да.

- Проверьте свои клавиши со стрелками в Excel, чтобы увидеть, устранила ли это проблему.
- Чтобы отключить залипание клавиш, щелкните значок Начинать икона.
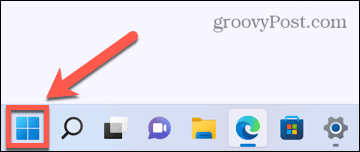
- Нажмите Настройки.
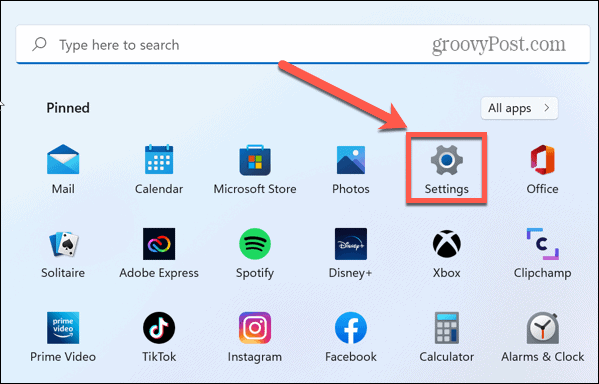
- Выберите Доступность меню.
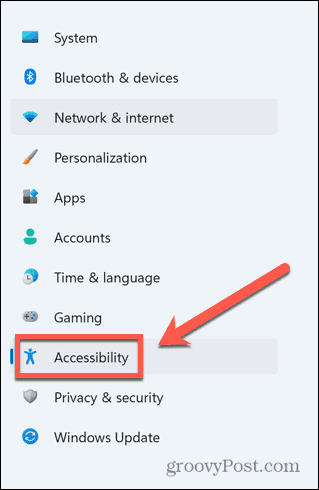
- Переключать Липкие клавиши к Выключенный.
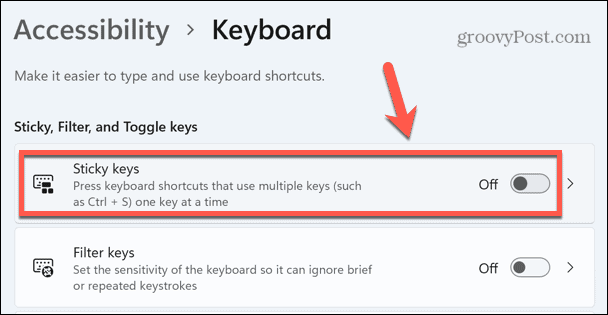
Отключить надстройки Excel
Другая возможная причина проблем с клавишами со стрелками в Excel может заключаться в том, что надстройки Excel вызывают конфликты с обычным поведением клавиш. Надстройки предоставляют дополнительные команды и функции, изначально недоступные в Excel.
Вы можете попробовать отключить надстройки Excel, чтобы увидеть, поможет ли это.
Чтобы отключить надстройки в Excel:
- Нажмите на Файл меню.
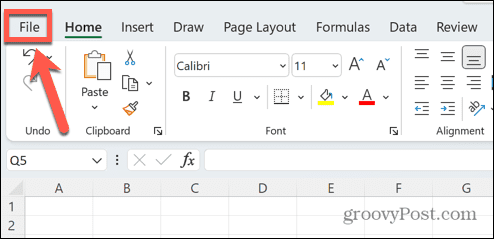
- В нижней части строки меню выберите Параметры.
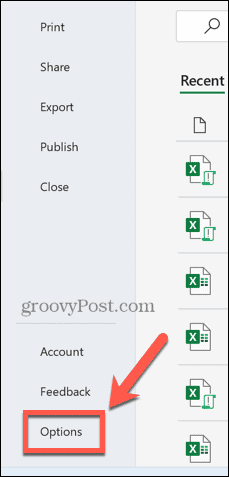
- Нажмите Надстройки.
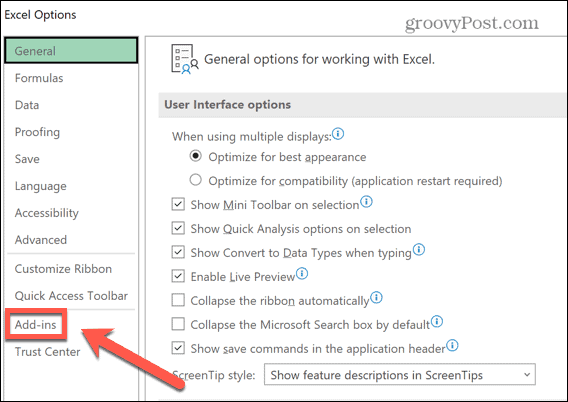
- В нижней части страницы убедитесь, что Надстройки Excel выбрано и нажмите Идти.
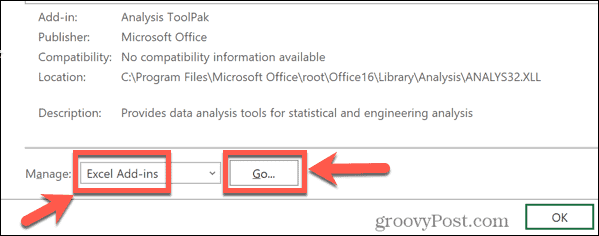
- Снимите все надстройки и нажмите ХОРОШО.
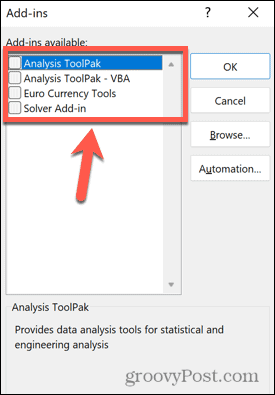
- Попробуйте снова использовать клавиши со стрелками, чтобы увидеть, устранила ли это ваши проблемы.
Возьмите под свой контроль Excel
Очень важно знать, как исправить неработающие клавиши со стрелками в Excel. Если ваши ключи не работают, вам будет сложно ориентироваться в электронной таблице. Ошибки в Excel могут снизить вашу производительность, поэтому чем больше проблем вы знаете, как исправить, тем лучше будет ваш рабочий процесс.
Как научиться найти циклическую ссылку в Excel может помочь решить проблемы с вашими формулами. Если Excel продолжает падать, есть ряд исправлений, которые вы можете попробовать.
Если вас уже тошнит от сообщений об ошибках и вы просто хотите что-то сделать, вы даже можете выбрать игнорировать все ошибки в Excel.
Как найти ключ продукта Windows 11
Если вам нужно перенести ключ продукта Windows 11 или просто выполнить чистую установку ОС,...
Как очистить кэш Google Chrome, файлы cookie и историю просмотров
Chrome отлично сохраняет вашу историю посещенных страниц, кеш и файлы cookie, чтобы оптимизировать работу вашего браузера в Интернете. Ее, как...
Сопоставление цен в магазине: как получить онлайн-цены при совершении покупок в магазине
Покупка в магазине не означает, что вы должны платить более высокие цены. Благодаря гарантиям соответствия цен вы можете получать онлайн-скидки при совершении покупок в...