Как превратить ваш iPhone в беспроводную мышь и клавиатуру трекпада
Мобильный Microsoft Windows 7 яблоко Iphone / / March 18, 2020
 Вы когда-нибудь чувствовали, что сенсорная мышь на вашем ноутбуке недостаточно хороша? Возможно, он слишком маленький или недостаточно чувствительный, или у него недостаточно функций?
Вы когда-нибудь чувствовали, что сенсорная мышь на вашем ноутбуке недостаточно хороша? Возможно, он слишком маленький или недостаточно чувствительный, или у него недостаточно функций?
Лично, когда я использую ноутбук, если у меня нет дополнительной удобной мыши, я в конечном итоге сойду с ума, пытаясь использовать встроенный трекпад. Тогда я подумал об этом; У iPhone отличный сенсорный экран! Должен быть способ использовать эту замечательную способность сенсорного экрана и использовать ее, когда у вас нет под рукой мыши.
Теперь, когда вышел iPhone 4, многие люди с хорошим оле iPhone 3G сидят и собирают пыль (Я один из них.) Давайте рассмотрим одно из возможных вариантов их использования, хотя это работает и с iPhone 4.
Существует несколько различных «приложений», которые могут помочь вашему iPhone симулировать трекпад, но большинство из них требуют, чтобы вы сначала «взломали» свое устройство. Некоторые из них немного чувствительны к джейлбрейку своего iPhone, поэтому вместо этого я продемонстрирую способ настройки и использования приложения, которое работает со стандартной установкой Apple iPhone iOS.
Как сделать ваш iPhone сенсорной мышью и дополнительной клавиатурой для вашего ПК
Шаг 1 - Загрузите сервер Logitech Touch Mouse
Приложение, которое мы собираемся использовать, называется Logitech Touch Mouse. Чтобы заставить его работать с вашим iPhone или iPod Touch, вы должны сначала загрузить настольное серверное приложение чтобы ваше устройство Apple правильно подключалось к вашему ПК. Скачать приложение для ПК на официальном сайте Logitech Touch Mouse. Вам нужно выбрать свою операционную систему и затем прокрутить вниз.
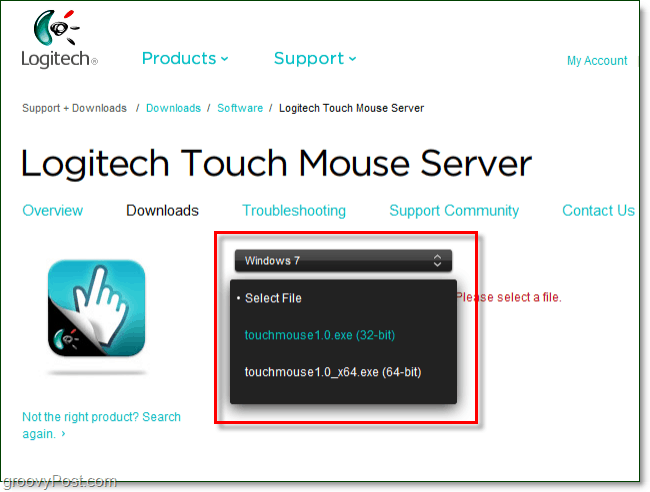
Шаг 2 - Загрузите сервер Logitech Touch Mouse
После того, как вы выбрали свою операционную систему и тип бита, ссылка для скачивания появится внизу той же страницы. Просто прокрутите вниз и щелчок Синий Загрузить программное обеспечение кнопка.
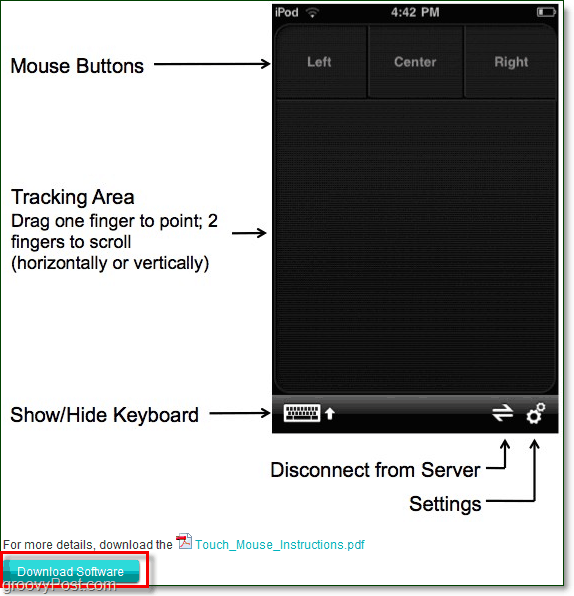
Шаг 3 - Установка
После завершения загрузки программного обеспечения вы можете начать установку. Процесс установки невероятно прост, так что вам не нужно тратить время на его изучение. Только щелчокследующий несколько раз, и готово. Виола!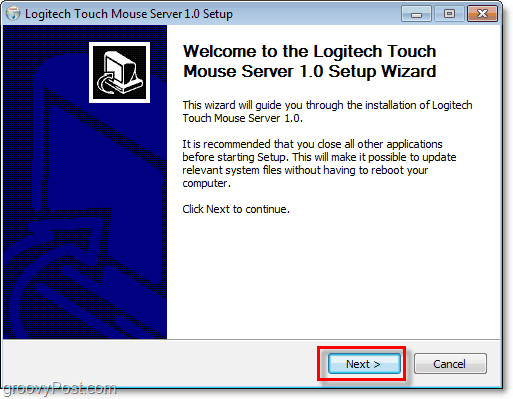
Шаг 4 - Получить IP-адрес вашего компьютера
После установки сервера Logitech Touch Mouse на системной панели появится маленький значок. Если он не появляется, вам может понадобиться настроить значки в системном трее.
Вы можете Щелкните правой кнопкой мыши значок системы и Выбратьнастройки, и ваш IP-адрес отображается под серверПоложение дел во всплывающем окне. Кроме того, если у вас возникли проблемы с загрузкой всплывающего окна, вы можете найдите свой IP-адрес, следуя нашим отличным инструкциям для Windows 7.*
* Обратите внимание, что вы захотите использовать локальный IP-адрес локальной сети в 99% случаев.
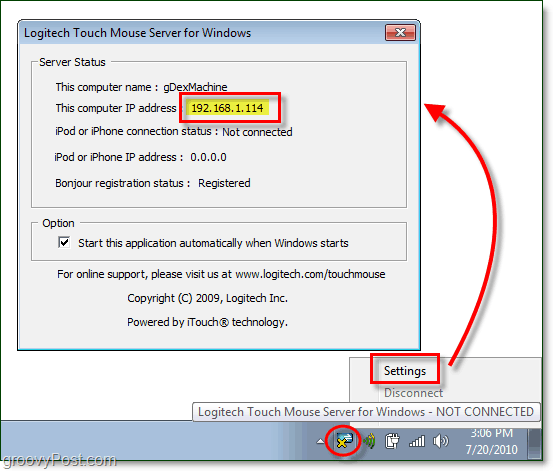
Шаг 5 - Загрузите и запустите приложение для iPhone
На вашем iPhone зайдите в App Store и выполните поиск «Сенсорная мышь«. Лучший результат - Touch Mouse от Logitech Inc., и мы хотим его скачать. После загрузки, затем идти вперед и загрузить его по Касание значок приложения.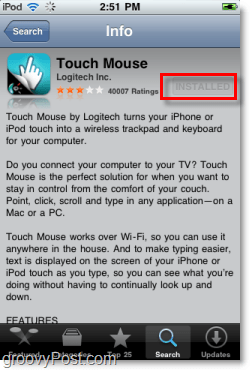
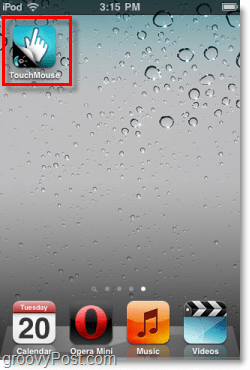
Шаг 6 - Подключите TouchMouse к вашему компьютеру
Touch Mouse попытается загрузить список компьютеров, на которых запущено программное обеспечение Touch Mouse Server, в вашей сети, но если у вас отключено сетевое обнаружение, они не будут работать, несмотря на появление. Надежный способ подключения - ввести IP-адрес, который мы нашли ранее в шаге 4. Только Нажмите белая коробка внизу, где написано «введите IP-адрес вашего компьютера», А затем в следующем окне введите этот IP-номер!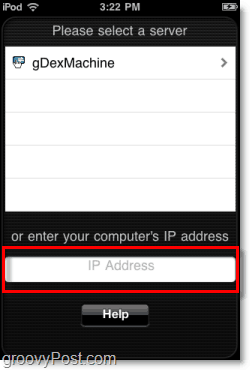
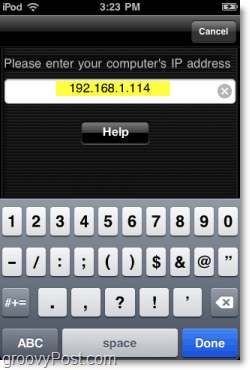
Вы настроены, наслаждайтесь!
Теперь, когда вы подключились, приложение TouchMouse откроет окно, которое позволит вам использовать его в качестве трекпада. Вы можете провести пальцем по черной области, чтобы переместить курсор мыши, Двойное нажатие в щелчок и Нажмите левая и правая кнопки в верхней части, чтобы выполнить мгновенную мышь щелчки как будто это была настоящая мышь.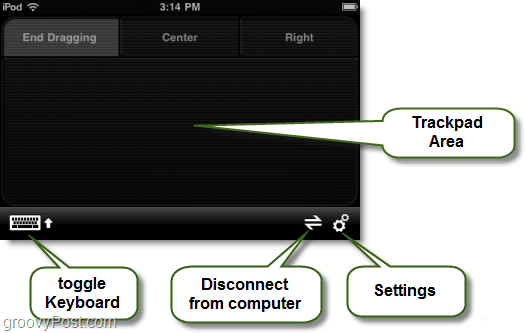
Значок виртуальной клавиатуры выскочит на экранной клавиатуре iOS, которую вы знаете и любите, а когда ее нет, вы можете печатать так, как если бы вы использовали настоящую клавиатуру на своем компьютере.
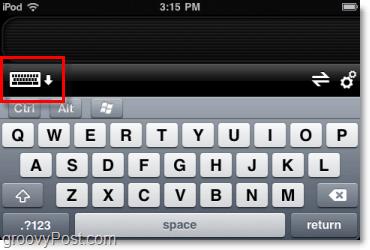
Это дополнительные настройки, которые вы можете изменить, поэтому вы захотите взглянуть на них и настроить их в соответствии со своими предпочтениями.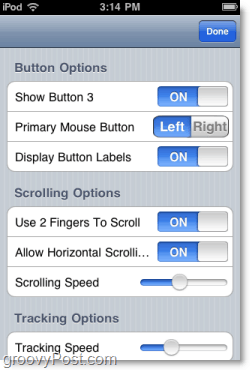
Мой общий опыт работы с Touch Mouse довольно хороший. Кажется, он работает так же хорошо, если не лучше, чем большинство трекпадов, встроенных в компьютеры. Это также делает отличную шутку! Поскольку программное обеспечение передает через WiFi, мышь для iPhone будет работать на довольно хорошем расстоянии.
Вы можете даже заставить кого-то поверить, что ваш компьютер ожил, если у вас есть отличные актерские навыки!
