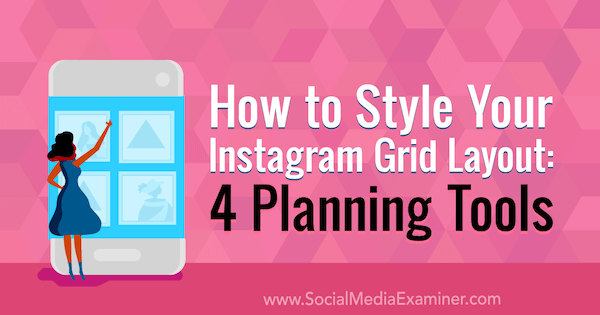Как разблокировать документ Word
Microsoft Office Microsoft Word офис Герой Word / / April 02, 2023

Последнее обновление:

Вы можете защитить документы в Word с помощью пароля, но что, если вы его забудете? Вот как разблокировать документ Word с паролем или без него.
Microsoft Word позволяет вам защитить документ паролем. Вы можете заблокировать весь документ, чтобы он не открывался без правильного пароля. При желании вы можете заблокировать документ для редактирования, чтобы любой мог открыть его, но только люди с паролем могут разблокировать документ Word для внесения изменений.
Как разблокировать документ после блокировки? А если вы забудете пароль, можно ли что-нибудь сделать?
Если вы хотите узнать, как разблокировать документ Word с паролем или без него, выполните следующие действия.
Как разблокировать документ Word с помощью пароля
Есть два основных способа заблокировать документ Word. Вы можете заблокировать весь файл, чтобы для его открытия и чтения требовался пароль. Кроме того, вы можете заблокировать его для редактирования, чтобы люди могли читать файл, но не могли редактировать его без пароля.
Если весь документ заблокирован, но вы знаете пароль, вы можете легко и быстро разблокировать файл.
Чтобы разблокировать документ Word с помощью пароля:
- Дважды щелкните файл Word, как если бы вы открыли любой разблокированный документ.
- Введите пароль в появившемся всплывающем окне.
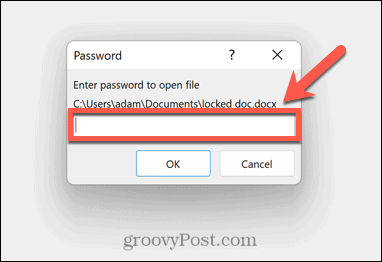
- Если вы ввели правильный пароль, файл откроется как обычно.
Если вы больше не хотите блокировать документ Word, вы можете удалить пароль, чтобы в будущем он открывался как обычно.
Чтобы снять защиту паролем с файла Word:
- Откройте файл, следуя приведенным выше инструкциям.
- Нажмите Файл.
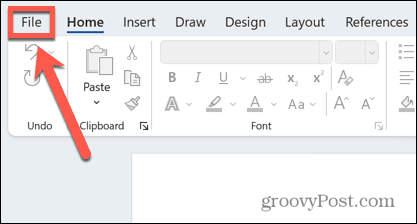
- Выбирать Информация.
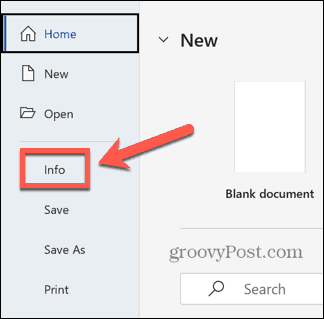
- Нажмите на Защитить документ икона.
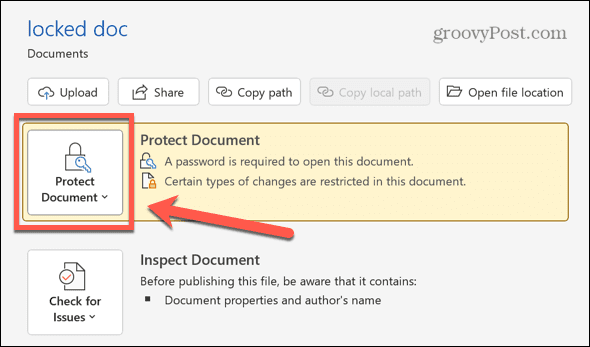
- Выбирать Зашифровать паролем.
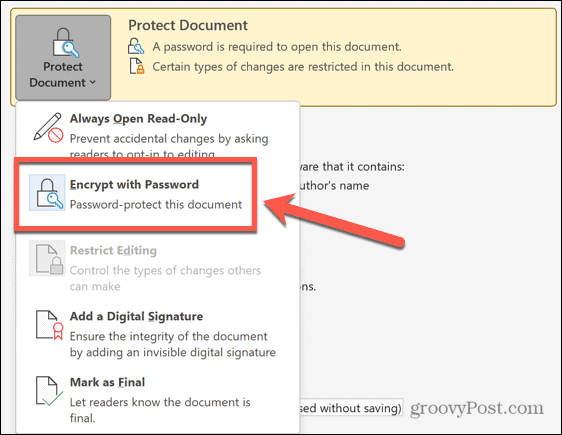
- Удалите текущий пароль из поля пароля и нажмите ХОРОШО.
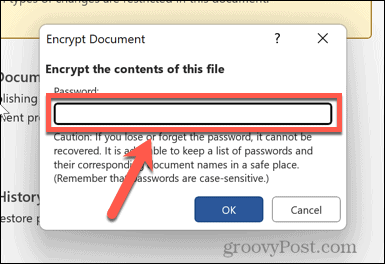
- Сохраните файл, и теперь он будет открываться без необходимости вводить пароль.
Как разблокировать документ для редактирования с помощью пароля
Если вы можете открыть документ для чтения, но для его редактирования требуется пароль, вы можете отключить защиту документа, если знаете пароль.
Чтобы разблокировать документ Word для редактирования:
- Откройте документ.
- Нажмите на Обзор меню.
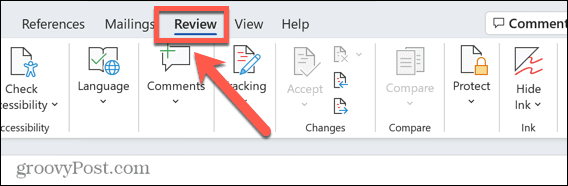
- Если вы не можете видеть Ограничить редактирование значок на ленте, нажмите Защищать.
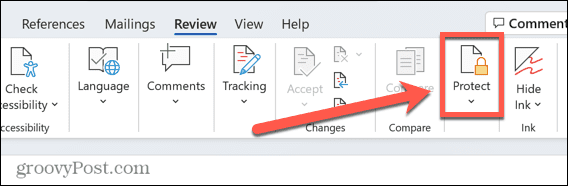
- Выбирать Ограничить редактирование.
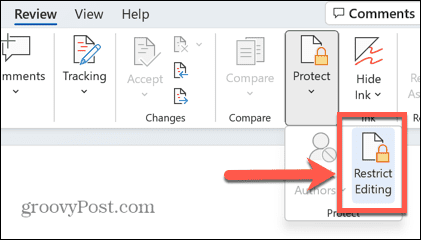
- Нажмите Остановить защиту.
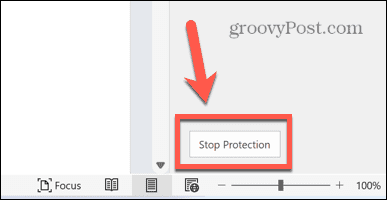
- Введите пароль во всплывающем окне и нажмите ХОРОШО.
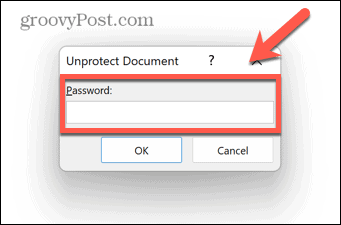
- Теперь документ можно редактировать.
- Сохраните документ — теперь его может редактировать любой. Если вы закроете документ, не сохранив его, он снова будет заблокирован для редактирования при следующем открытии.
Как разблокировать документ для редактирования без пароля
Если документ заблокирован для редактирования, но все еще может быть прочитан, то можно использовать некоторые обходные пути. для создания нового документа Word, который можно редактировать, даже если вы не знаете или не можете вспомнить пароль.
Как разблокировать документ для редактирования с помощью Google Docs
Документ можно загрузить в Google Docs. Затем вы можете отредактировать документ непосредственно в Документах Google или экспортировать его обратно в виде документа Word, который теперь можно редактировать.
Чтобы разблокировать документ Word с помощью Google Docs:
- Откройте Google Docs в браузере и войдите в систему.
- Нажмите на Папка икона.
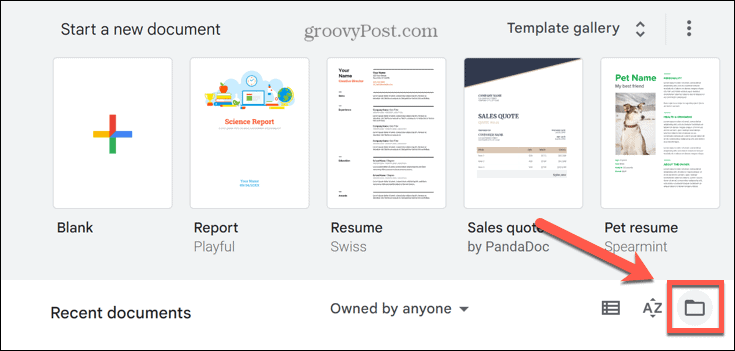
- Выбирать Загрузить.
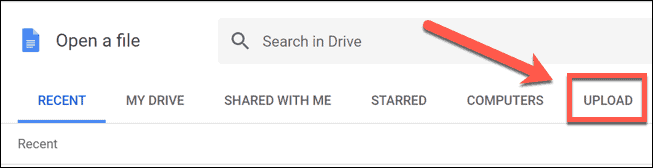
- Нажмите Просматривать и выберите файл, который хотите открыть, или перетащите его прямо в окно Документов Google.
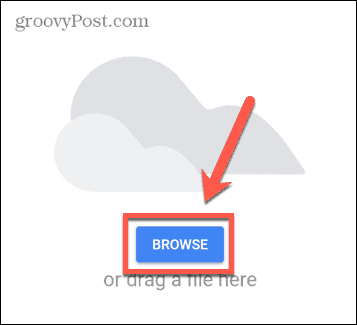
- Файл откроется. Вы можете редактировать в Google Docs и вносить любые изменения по своему желанию.
- Кроме того, чтобы сохранить файл как новый документ Word, щелкните значок Файл меню.
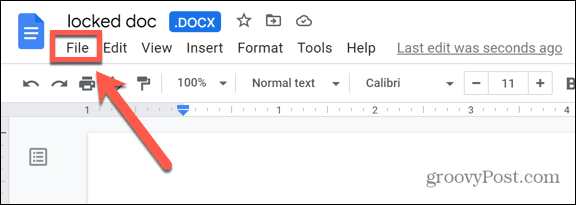
- Парить Скачать и выберите Microsoft Word (.docx).
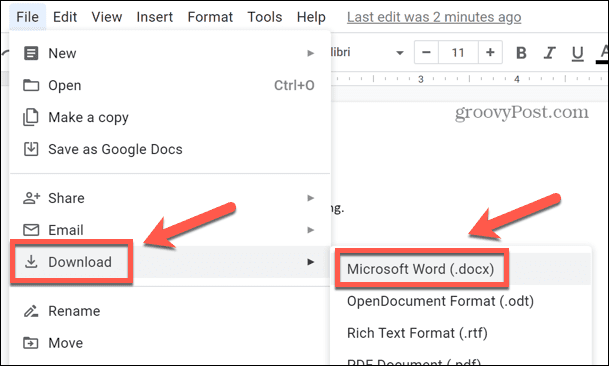
- Файл будет загружен. Теперь вы можете открыть этот документ Word и редактировать его без необходимости ввода пароля.
Как разблокировать документ для редактирования с помощью WordPad
Если у вас нет учетной записи Google Docs и вы не хотите ее настраивать, вы можете добиться того же эффекта, используя Word Pad, базовое приложение для обработки текстов, входящее в состав Windows.
Чтобы разблокировать документ Word с помощью WordPad:
- Нажмите Windows Поиск икона.
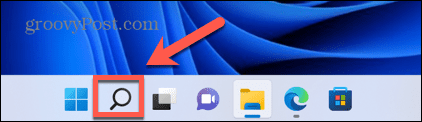
- Тип Word Pad и щелкните приложение в результатах.
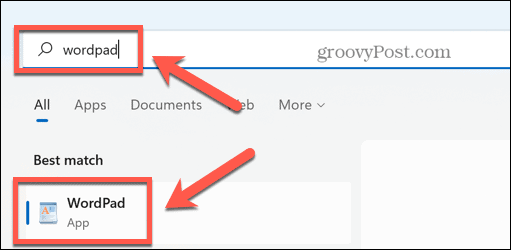
- Выбирать Файл > Открыть а затем выберите заблокированный файл, который хотите открыть.
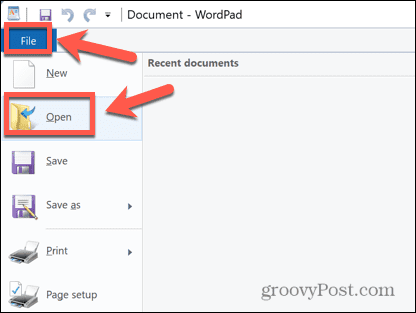
- Нажмите Открыть и документ Word откроется в WordPad.
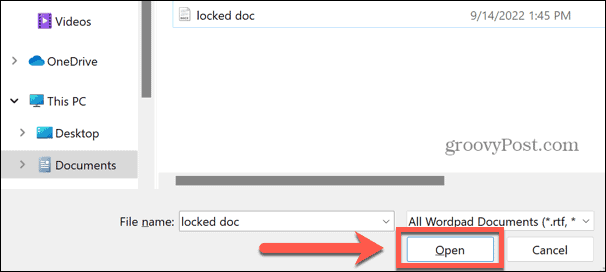
- Отредактируйте документ в WordPad или нажмите Файл > Сохранить как > Документ Office Open XML.
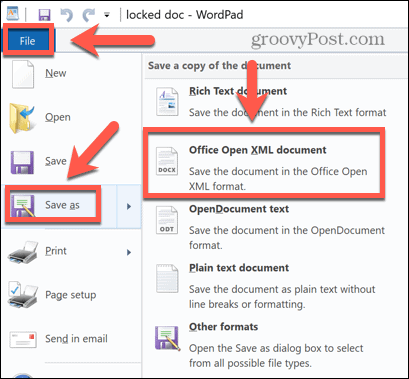
- Назовите файл и нажмите Сохранять, и файл будет сохранен в формате Word .docx. Затем вы можете открыть его в Word и отредактировать документ без необходимости ввода пароля.
Как открыть заблокированный документ Word, если вы не знаете пароль
Если весь документ заблокирован и вы не знаете пароль, то описанные выше методы не сработают, так как вы вообще не сможете открыть документ Word. В этом случае ваш единственный реальный вариант — попытаться взломать пароль.
Существуют веб-сайты и приложения, которые могут попытаться сделать это за вас, и их можно найти с помощью веб-поиска, но вам рекомендуется использовать эти сайты или приложения. на свой страх и риск.
Держите ваши файлы под защитой
Знание того, как разблокировать документ Word, позволяет открывать или редактировать файлы, даже если они заблокированы паролем. Как мы видели, блокировка документов Word не обязательно обеспечивает их полную защиту.
Однако есть и другие способы защитить ваши файлы. Вы можете попробовать использовать Личное хранилище в Microsoft OneDrive чтобы ваши облачные файлы были зашифрованы. Также можно скрыть файлы и папки из поиска в Windows чтобы их было труднее найти.
Если вы пользователь Apple, вы можете настроить блокировку активации на вашем Mac для защиты ваших данных, если ваш компьютер потерян или украден.
Как найти ключ продукта Windows 11
Если вам нужно перенести ключ продукта Windows 11 или просто выполнить чистую установку ОС,...
Как очистить кэш Google Chrome, файлы cookie и историю просмотров
Chrome отлично сохраняет вашу историю посещенных страниц, кеш и файлы cookie, чтобы оптимизировать работу вашего браузера в Интернете. Ее, как...
Сопоставление цен в магазине: как получить онлайн-цены при совершении покупок в магазине
Покупка в магазине не означает, что вы должны платить более высокие цены. Благодаря гарантиям соответствия цен вы можете получать онлайн-скидки при совершении покупок в...