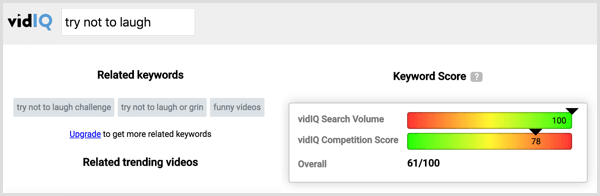Как удалить якорь в Word
Microsoft Office Microsoft Word офис Герой Word / / April 02, 2023

Последнее обновление:

Word позволяет связывать изображения с текстом, чтобы при перемещении текста перемещалось и ваше изображение. Чтобы остановить это, вам нужно удалить опорные точки, используя это руководство.
Если вы вставили изображения в свой документ Word, вы можете обнаружить, что ваша страница начинает напоминать предплечья Попая с маленькими якорями, появляющимися повсюду. В большинстве случаев эти якоря очень полезны. Они гарантируют, что ваши изображения будут двигаться относительно текста, к которому они привязаны.
Вы можете предпочесть, чтобы эти якоря не отображались в вашем документе. Вы даже можете полностью отключить привязку, чтобы изображения перемещались независимо от текста.
Если вы хотите узнать, как удалить привязку в Word, выполните следующие действия.
Что такое якорь в Word?
Word использует символ привязки, чтобы указать, что изображение привязано к тексту в определенной точке документа. Это означает, что когда вы перемещаете текст, к которому привязано изображение, изображение также перемещается, так что оно всегда остается в одном и том же положении относительно текста.
Если в вашем документе есть изображение, которое привязано, когда вы щелкнете изображение, вы увидите значок привязки рядом с текстом, к которому оно привязано.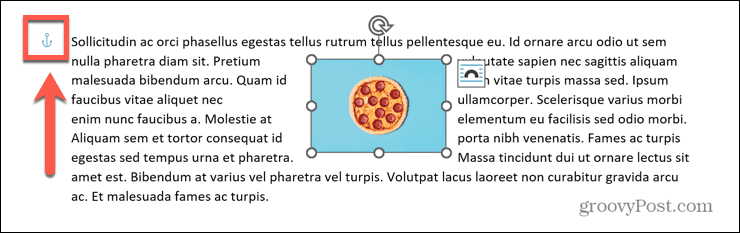
Если вы наведете курсор на якорь, вы увидите объяснение того, что означает якорь.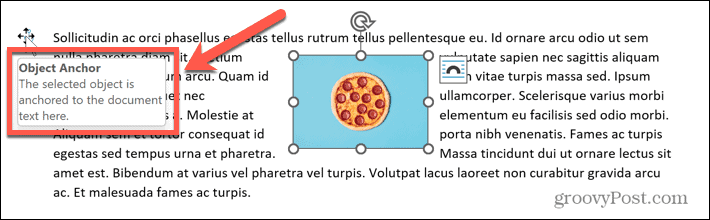
Например, у вас может быть изображение с абзацем текста, обернутым вокруг него. Если вы вставите несколько пустых строк над текстом, к которому привязано изображение, текст будет сдвинут вниз по странице. Поскольку изображение привязано к этому тексту, изображение также будет двигаться.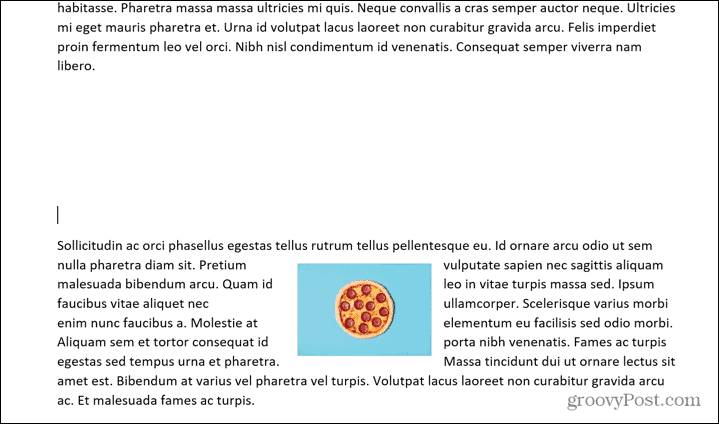
Это гарантирует, что он останется в той же позиции в этом тексте.
Как остановить отображение значка привязки в Word
Довольны ли вы тем, как якорь работает в вашем документе, но не хотите, чтобы значок якоря появлялся каждый раз, когда вы нажимаете на изображение?
Если это так, вы можете изменить некоторые настройки, чтобы якорь больше не отображался. Ваше изображение по-прежнему будет двигаться точно так же — символ привязки просто не появится.
Чтобы значок привязки не отображался в Word:
- Откройте документ Word.
- Нажмите, чтобы открыть Файл меню.
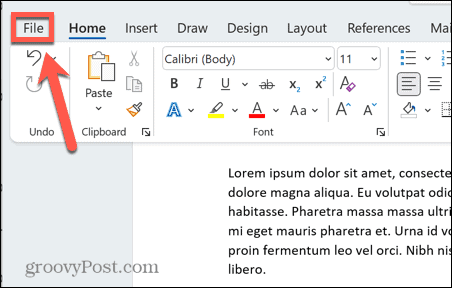
- Выбирать Параметры внизу экрана.
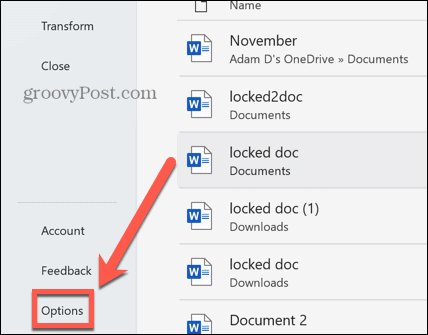
- в Отображать раздел, снять галочку Якоря объекта.
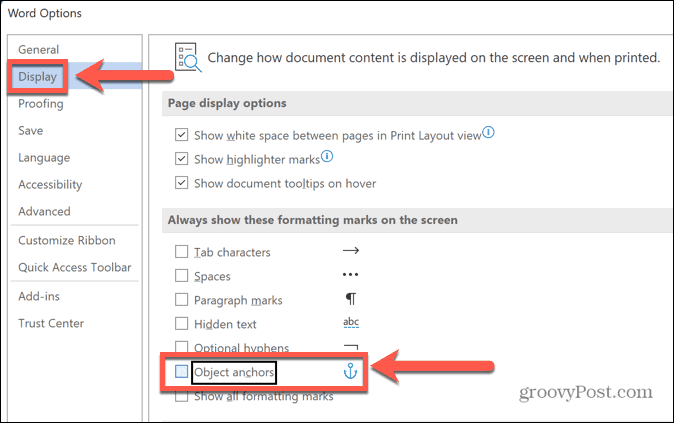
- Нажмите ХОРОШО. Когда вы нажимаете на свое изображение, якорь не появляется. Однако ваше изображение будет вести себя точно так же. Если вы вставите пустые места над абзацем, изображение будет двигаться вместе с текстом.
-
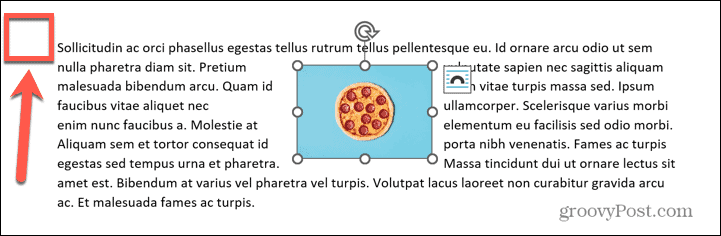 Чтобы снова включить якоря, повторите шаги, описанные выше, но обязательно проверьте Якоря объекта флажок.
Чтобы снова включить якоря, повторите шаги, описанные выше, но обязательно проверьте Якоря объекта флажок.
Как удалить якорь в Word
Якорь в Word — полезный инструмент, если вы хотите, чтобы изображение двигалось вместе с текстом. Если вы хотите, чтобы текст вообще не был привязан к тексту, вам нужно изменить параметр переноса текста.
Чтобы удалить привязку в Word:
- Щелкните правой кнопкой мыши изображение, с которого вы хотите удалить привязку.
- Выбирать Размер и положение из контекстного меню.
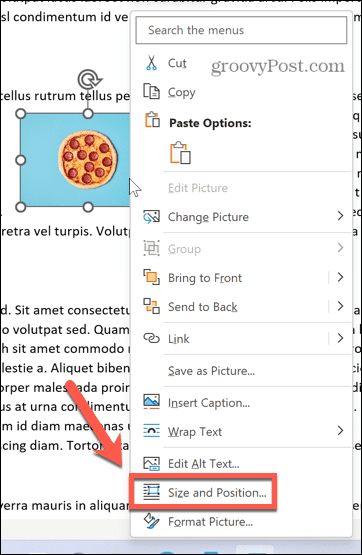
- Нажмите на Обтекание текстом вкладку и выберите В соответствии с текстом как стиль упаковки.
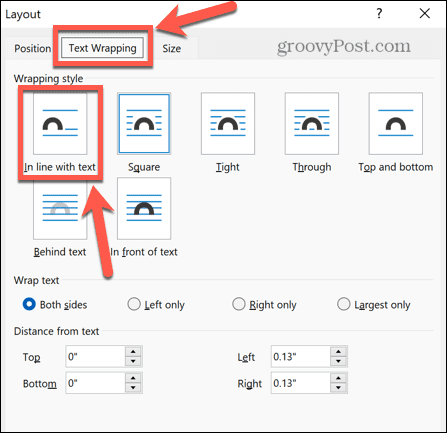
- Нажмите ХОРОШО.
- Якорь для вашего изображения теперь исчезнет.
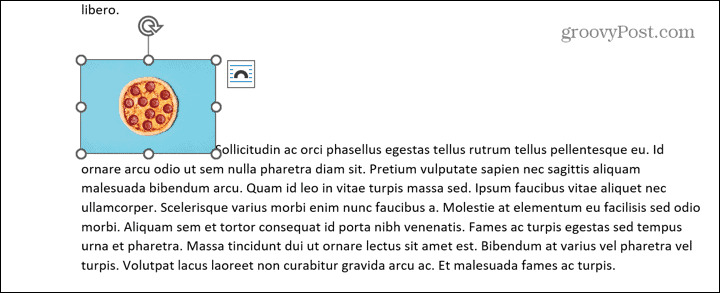
- Изображение будет действовать так, как будто это просто еще одна часть текста. Если вы вставите несколько пробелов перед абзацем, к которому ранее было привязано изображение, изображение не будет перемещаться вместе с абзацем. Он останется в том же положении.

- Если вы решите, что хотите снова привязать свое изображение, повторите описанные выше шаги и выберите любой стиль обтекания, кроме В соответствии с текстом. Изображение снова привязывается к тексту.
Создание лучших документов Word
Узнав, как удалить привязку в Word, вы сможете гарантировать, что изображения в вашем документе останутся именно там, где вы хотите. Однако с изображениями в Word можно делать гораздо больше.
Например, сделать изображения прозрачными в ворде это отличный способ создать стильные листовки или плакаты. Если вам нужно внести изменения в ваши изображения, есть некоторые инструменты для редактирования изображений в Word что вы можете использовать.
Если ваш документ содержит большое количество изображений, вы можете обнаружить, что размер вашего файла становится немного больше. Это возможно сжимать изображения в ворде чтобы ваши документы имели разумный размер.
Как найти ключ продукта Windows 11
Если вам нужно перенести ключ продукта Windows 11 или просто выполнить чистую установку ОС,...
Как очистить кэш Google Chrome, файлы cookie и историю просмотров
Chrome отлично сохраняет вашу историю посещенных страниц, кеш и файлы cookie, чтобы оптимизировать работу вашего браузера в Интернете. Ее, как...
Сопоставление цен в магазине: как получить онлайн-цены при совершении покупок в магазине
Покупка в магазине не означает, что вы должны платить более высокие цены. Благодаря гарантиям соответствия цен вы можете получать онлайн-скидки при совершении покупок в...