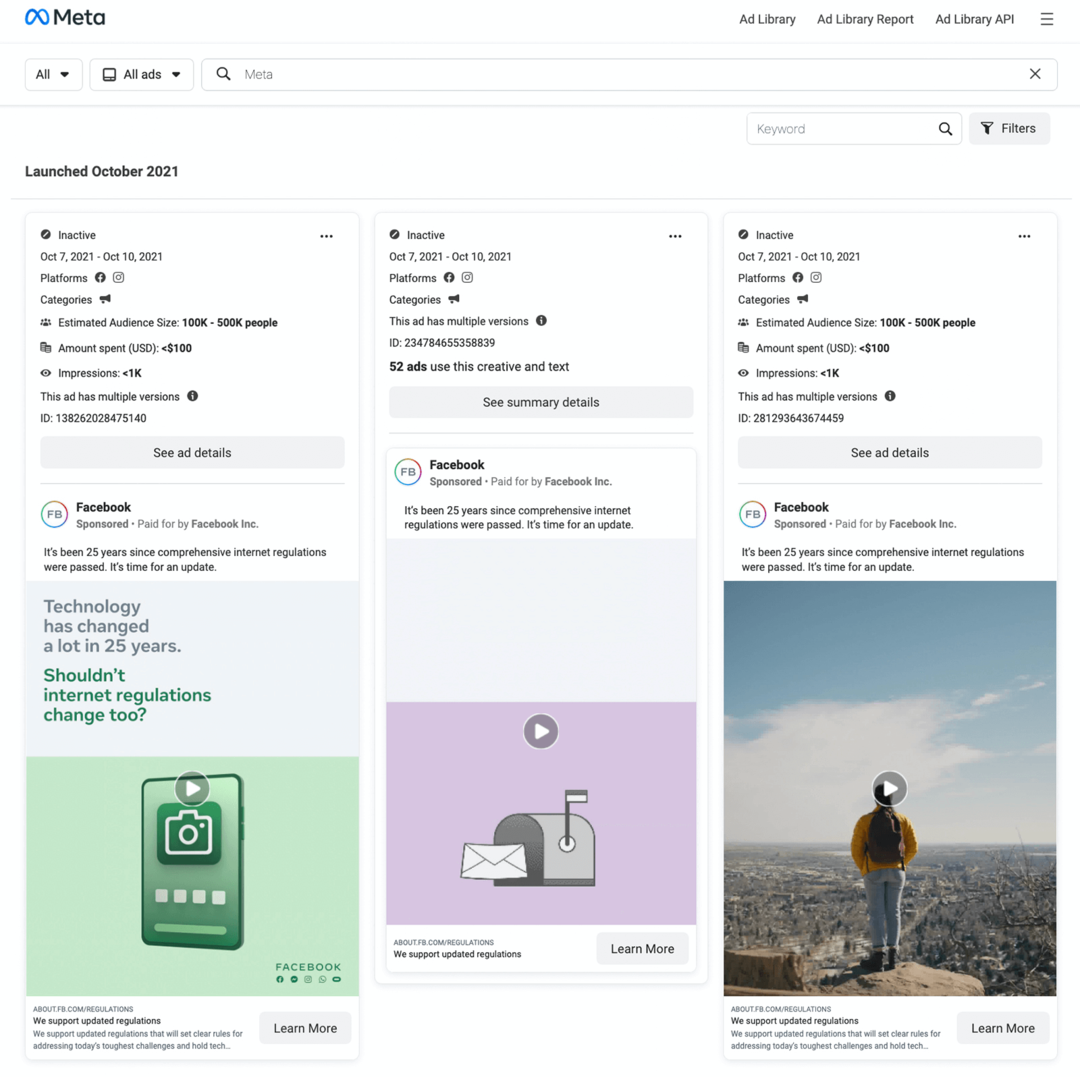Как искать с помощью подстановочных знаков в Word
Microsoft Office Microsoft Word офис Герой Word / / April 02, 2023

Последнее обновление:
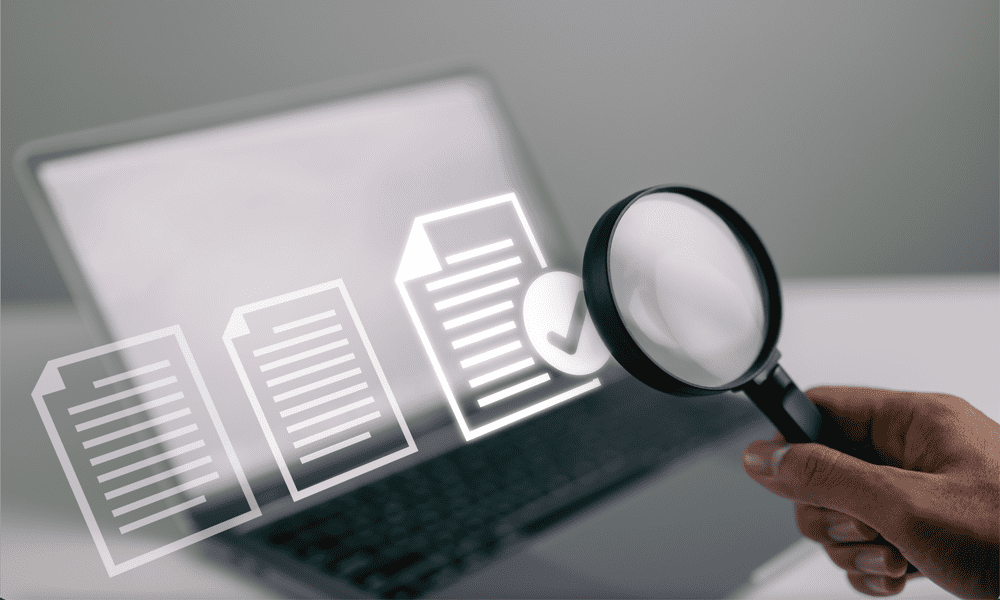
В Word есть гораздо больше возможностей для поиска, чем просто нажатие Ctrl+F. Узнайте, как выполнять поиск с помощью подстановочных знаков в Word, используя это руководство.
Вы долго работали над своим документом Word — он состоит из тысяч слов. Пролистывая, вы вдруг понимаете, что у вас есть около пяти вариантов написания слова.
Вы хотите выследить их всех. Вы можете искать каждый отдельный вариант, но что, если есть какие-то орфографические ошибки, которые вы не заметили?
Вот где подстановочные знаки могут помочь. Они позволяют вам искать несколько разных вариантов слов или даже ряд совершенно разных слов, которые имеют схожие характеристики.
Если вы готовы сходить с ума, то вот как выполнять поиск с помощью подстановочных знаков в Word.
Как разрешить подстановочные знаки в Word
Прежде чем вы сможете искать в Word с помощью подстановочных знаков, вам необходимо включить их. По умолчанию они отключены, чтобы Word точно искал тип в поле поиска.
Однако включить подстановочные знаки в Word очень просто.
Чтобы разрешить подстановочные знаки в Word:
- в Дом ленте щелкните маленькую стрелку рядом с Находить икона.
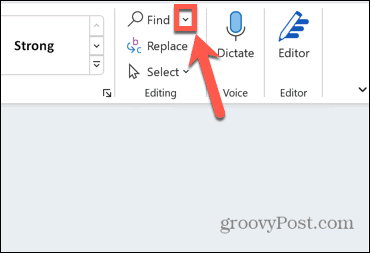
- Выбирать Расширенный поиск.
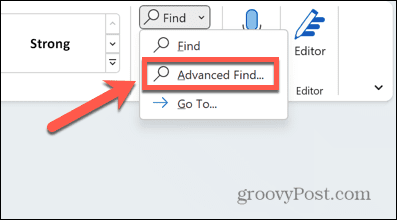
- Вы также можете открыть это же окно с помощью сочетания клавиш Ctrl+H.
- В Найти и заменить, нажмите Более.
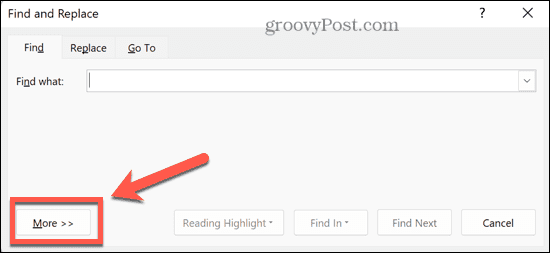
- Проверять Используйте подстановочные знаки.
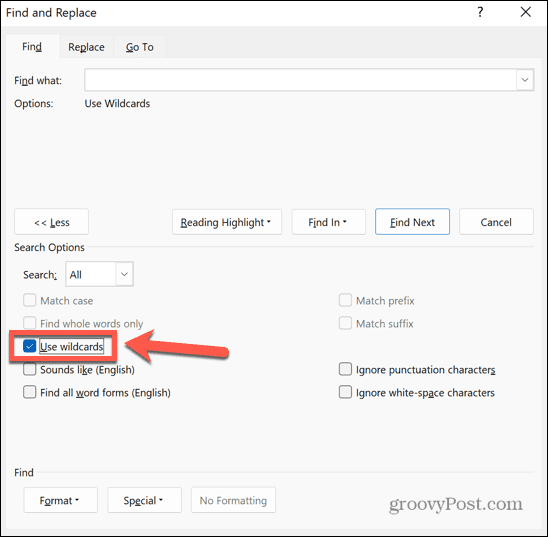
- Теперь вы можете начать поиск с помощью подстановочных знаков.
Как искать с помощью подстановочных знаков в Word
После того, как вы включили возможность использования подстановочных знаков, вы можете начать использовать их в своем поиске.
Для поиска с использованием подстановочных знаков в Word:
- В Найти и заменить, щелкните Найти то, что поле.
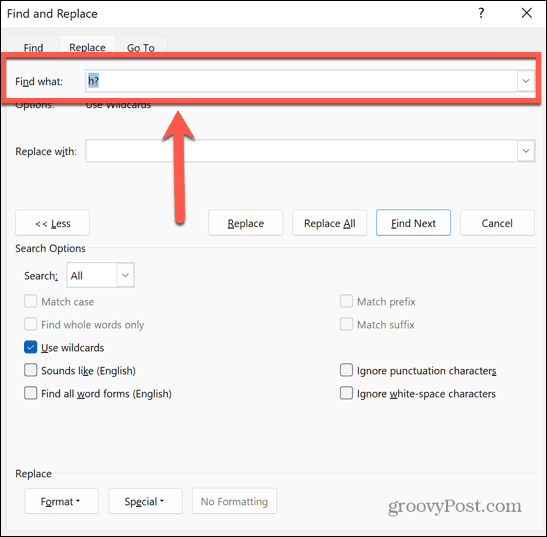
- Введите любые стандартные символы, которые вы хотите включить в поиск, например буквы или цифры.
- Нажмите на Особенный кнопку и выберите один из подстановочных знаков (девять верхних вариантов в списке).
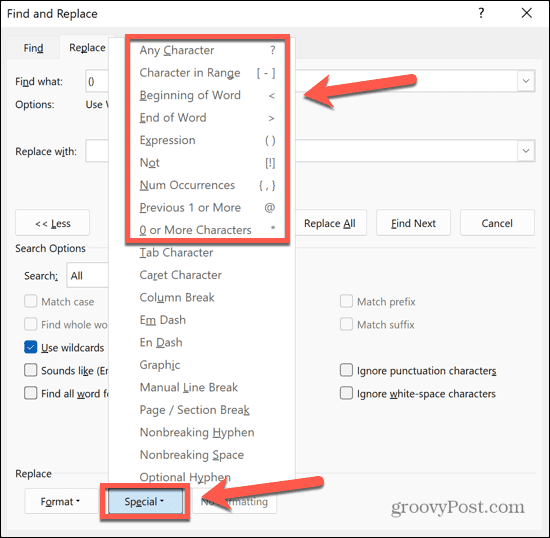
- Если вы уже знаете подстановочный знак, который хотите использовать, вы можете ввести его непосредственно в Найти то, что поле. Вы можете добавить в поиск несколько подстановочных знаков.
- После того, как вы ввели все символы и подстановочные знаки, которые хотите использовать, нажмите Найти следующее.
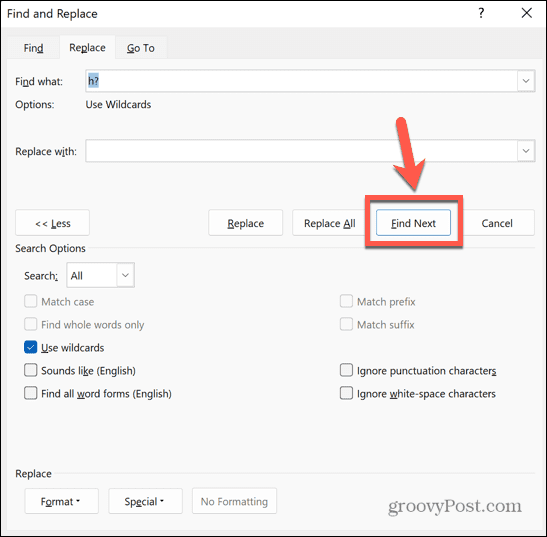
- Word найдет первую часть текста, соответствующую критериям поиска. Текст будет выделен в вашем документе.
- Продолжайте нажимать Найти следующее найти дополнительные примеры.
- Когда вы дойдете до конца документа, вы увидите сообщение о том, что больше не найдено экземпляров.
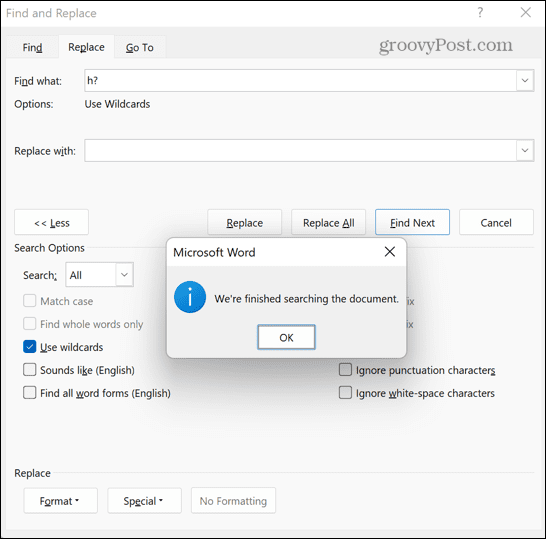
Как использовать каждый подстановочный знак в Word
Некоторые подстановочные знаки говорят сами за себя, но для других из их описаний не сразу становится очевидным, как вы должны их использовать. Мы рассмотрим каждый подстановочный знак по очереди и как их использовать.
Любой персонаж: ?
? можно использовать для замены любого отдельного символа. Например, поиск ч*т вернется шапка, гет, ударять, горячий, и хижина. Любые слова с более чем одним символом между час и т, такой как улюлюкать или самый счастливый не было бы возвращено.
Вы можете использовать подстановочный знак столько раз, сколько захотите. Например, а?? г будет возвращать такие слова, как кислота, в возрасте, и топор, и а? д? будет возвращать такие слова, как помощник и добавляет.
Символ в диапазоне: [ – ]
Этот подстановочный знак позволяет искать только те буквы, которые попадают в указанный диапазон. Вы можете указать диапазон между двумя буквами алфавита или, если ваши буквы не идут подряд, просто введите все буквы, которые вы хотите включить в свой диапазон.
Например, [ф-ч] ог искал бы туман, и свинья. Поиск [bprw]иг искал бы большой, свинья, вышка, и парик.
Диапазоны чувствительны к регистру. [А-Я] ищет любую заглавную букву. [а-я] ищет любую строчную букву. [А-я] ищет любую букву в любом регистре.
Начало слова: <
Этот подстановочный знак позволяет искать любые слова, в начале которых есть указанные символы. Подстановочный знак должен быть помещен перед определяемыми вами символами.
Например, вернется голова, головная боль, головокружение, и встречный ветер, но не вернется лоб или обезглавлен.
Конец слова: >
Этот подстановочный знак работает аналогично методу выше. Вместо этого он ищет любые слова, которые имеют указанные символы в конце слова, а не в начале. Подстановочный знак следует размещать после определяемых вами символов.
Например, корабль> найдет корабль, и чемпионат, но нет перевозки или мичман.
Выражение: ()
Круглые скобки можно использовать для группировки букв при создании сложных поисковых запросов с использованием подстановочных знаков. Они также играют очень полезную роль при использовании Заменять функция. Сгруппировав две разные строки символов в круглых скобках, вы можете изменить их порядок или даже количество их появления.
Например, если вы ищете (Джон) (Хэнкок) и введите \2 \1 в Заменить поле, клик Заменять найдет любые экземпляры «Джон Хэнкок» и заменит их на «Хэнкок Джон». Это потому, что \2 представляет второе выражение и \1 представляет первый.
Изменение Заменить поле для \1 \1 \1 \2 заменит «Джон Хэнкок» на «Джон Джон Джон Хэнкок».
Нет: [!]
Этот подстановочный знак работает противоположным образом Персонаж в диапазоне. Он ищет любые символы, кроме тех, которые вы укажете.
Например, делать ставку вернется летучая мышь, бит, бот, и но, но нет делать ставку. Вы также можете использовать диапазоны с этим подстановочным знаком. [!b-d]ог вернет любое трехбуквенное слово, оканчивающееся на -og, за исключением болото, и собака.
Количество вхождений: {,}
Этот подстановочный знак ищет указанное количество символов, которые непосредственно предшествуют ему. Вы можете установить конкретное число, минимум или диапазон.
Например, бо{2} найдет Бу, книга и бум, но нет тело или коробка.
Помещение запятой после цифры делает ее минимальным значением. Например, 10{4,} найдет 10000, 100000, и 10000000000 но нет 10 или 100.
Размещение второй цифры после запятой устанавливает минимум и максимум. Например, 10{3,5} вернется 1000, 10000, как искать с подстановочными знаками в Word 100000 но нет 10, 100, или 10000000000.
Предыдущий 1 или больше: @
Этот подстановочный знак ищет один или несколько символов, непосредственно предшествующих ему. Например, закусочные вернул бы оба посетители и обеды.
0 или более символов: *
Этот подстановочный знак может использоваться для представления любого количества символов, включая ноль. Например, красный вернется красный, читал, тростник, репетировал и реинтегрировался.
Возьмите под контроль свои документы Word
Научившись выполнять поиск с помощью подстановочных знаков в Word, вы сможете быстро и легко находить нужные слова или символы в документе, независимо от его размера.
Существует множество других способов получить больший контроль над документами Word. Вы можете узнать, как печатать стрелки в ворде, как набрать дроби в вордеили даже как сделать целый календарь в ворде.
Если что-то пойдет не так, всегда полезно знать как восстановить несохраненные документы ворд.