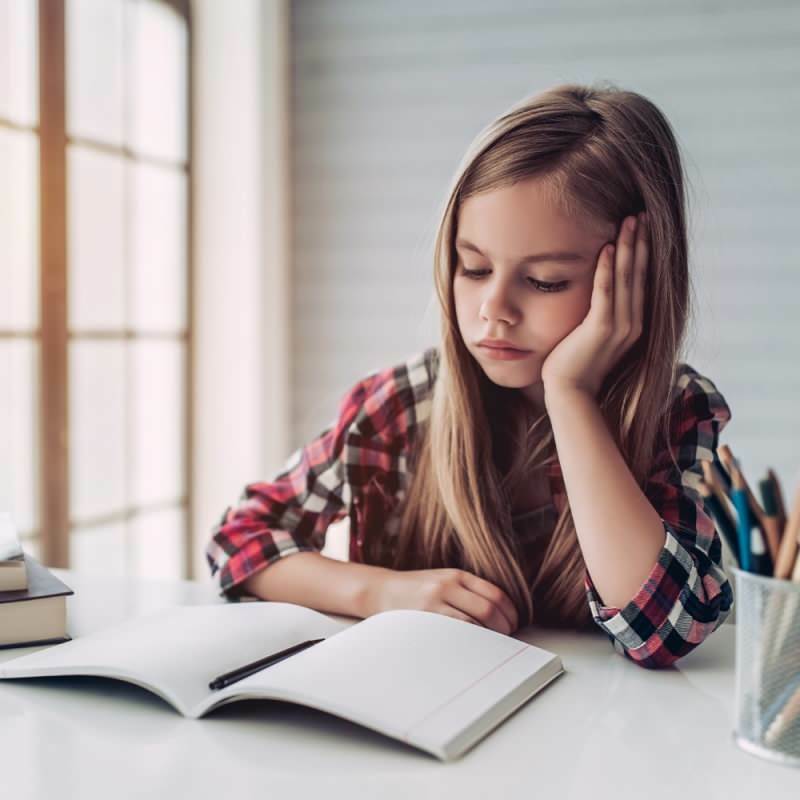Последнее обновление:

Если вы беспокоитесь о том, что маркетологи электронной почты отслеживают ваши действия, вы можете включить или отключить изображения в Gmail. Узнайте, как это сделать в этом руководстве.
Вас беспокоит отслеживание пикселей на изображениях, которые автоматически загружаются в Gmail? Если это не так, возможно, вам следует это сделать — пиксели отслеживания регулярно включаются в маркетинговые сообщения, чтобы предупредить отправителя о том, что вы открыли сообщение. В результате вы только что попали в их маркетинговые списки.
Если вы предпочитаете больше конфиденциальности при открытии сообщений электронной почты, вы можете включить или отключить изображения в Gmail. Настроив несколько настроек, вы можете помешать маркетологам шпионить за вами и даже избежать надоедливых последующих писем от маркетолога.
Процесс включения или выключения изображений в Gmail прост. Мы объясним, как это сделать ниже.
Как отключить изображения в Gmail
Самый простой способ отключить изображения в сообщении Gmail — через настройки учетной записи. После того как вы отключите изображения в настройках Gmail, вы по-прежнему сможете загружать или просматривать их вручную.
Чтобы отключить изображения в Gmail:
- Направляйтесь к сайт Gmail и войдите в систему, если вы еще этого не сделали.
- После того, как вы вошли в систему, нажмите кнопку Настройки значок (шестеренка) в правом верхнем углу.
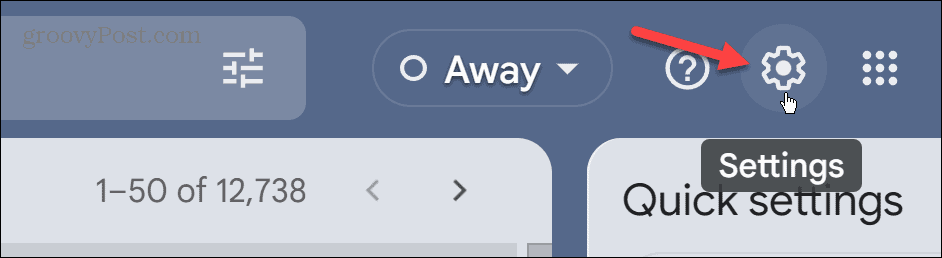
- Нажмите на Посмотреть все настройки кнопка.
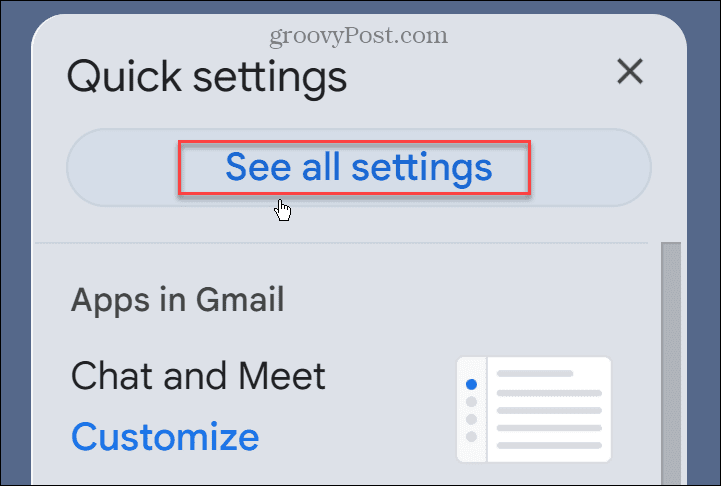
- Под Общий вкладку, прокрутите вниз до Изображений раздел.
- Выберите Запрашивать перед отображением внешних изображений вариант.
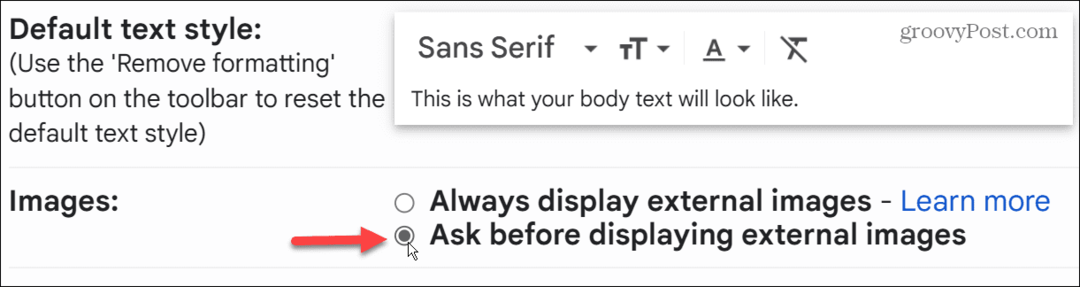
- Сделав выбор, прокрутите страницу вниз и нажмите кнопку Сохранить изменения кнопка.
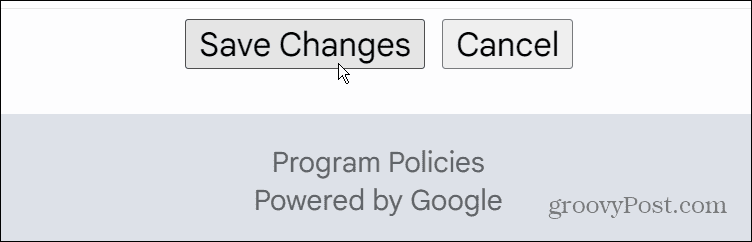
В будущем изображения не будут отображаться в ваших сообщениях электронной почты в Gmail. Однако у вас есть возможность загрузить их, нажав кнопку Показать изображения ниже связь.
Вы также всегда можете разрешить автоматическую загрузку изображений из определенной учетной записи.

Как включить изображения в Gmail
С другой стороны, вы можете захотеть увидеть все изображения, которые приходят в ваш почтовый ящик. Если это так, вы можете настроить автоматическую загрузку изображений в Gmail.
Чтобы включить изображения в Gmail:
- Войдите в свой Gmail учетная запись, если вы еще этого не сделали.
- Нажмите на Настройки кнопку в правом верхнем углу страницы.
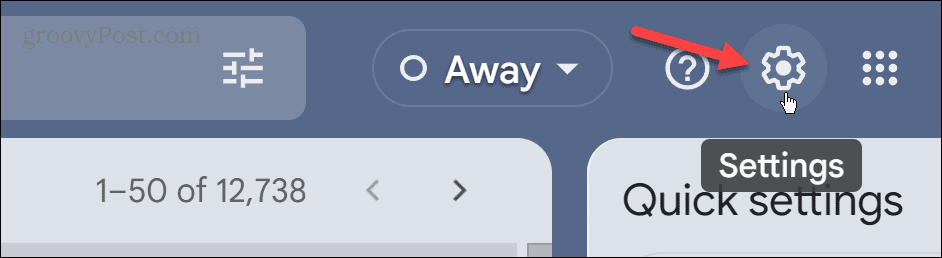
- Нажмите на Посмотреть все настройки кнопка.
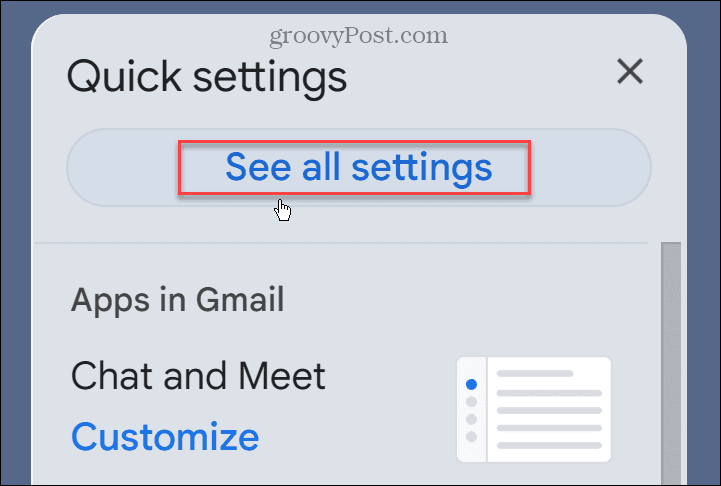
- Под Общий вкладку, прокрутите вниз до Изображений раздел и проверьте Всегда отображать внешние изображения вариант.

- Сделав свой выбор, прокрутите страницу вниз и нажмите кнопку Сохранить изменения кнопка.
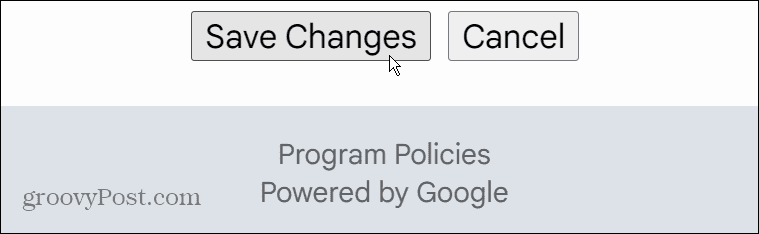
После обновления настройки изображения, появляющиеся в ваших сообщениях электронной почты, будут автоматически отображаться при открытии сообщения. Однако стоит отметить, что если система электронной почты Google сочтет отправителя подозрительным, изображения не будут загружаться автоматически.
У вас будет ссылка в верхней части сообщения с вопросом, хотите ли вы загрузить изображения.
Как включить или выключить изображения в приложении Gmail
Если вы используете приложение Gmail на своем телефоне или планшете, вы можете включать и выключать изображения в сообщениях в Gmail.
Чтобы включить или отключить изображения в приложении Gmail:
- Нажмите гамбургер меню в верхнем левом углу.
- В боковом меню нажмите Настройки.
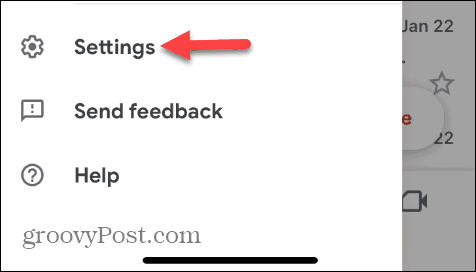
- Проведите вниз, чтобы Входящие раздел и коснитесь Настройки электронной почты.
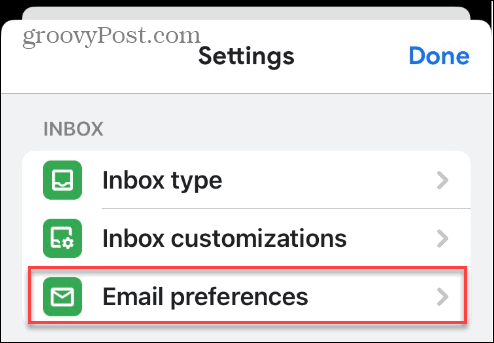
- Кран Изображений в меню настроек электронной почты.

- Коснитесь параметра, который вы хотите использовать для своей учетной записи Gmail. Вы можете включить их, выбрав Всегда отображать внешние изображения или отключите их, выбрав Запрашивать перед отображением внешних изображений.
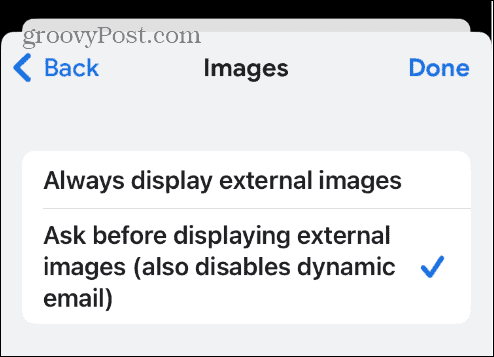
- Сделав выбор, коснитесь Сделанный в правом верхнем углу.
В дальнейшем изображения перестанут автоматически загружаться в ваши сообщения. Однако, если вы хотите показать их снова, вы можете нажать кнопку Показать изображения ссылка вверху сообщения.
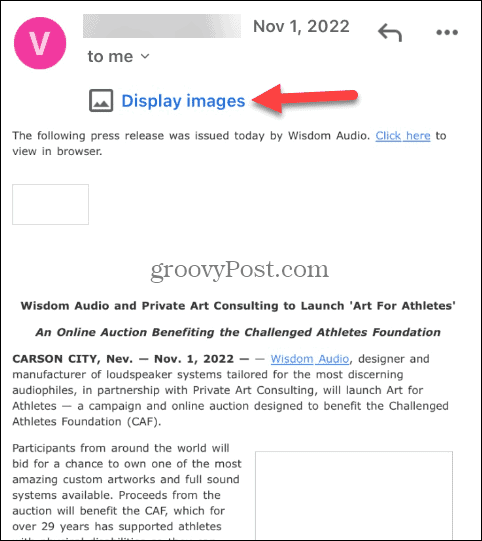
Управление почтовым ящиком Gmail
Если вы не хотите, чтобы потенциальное отслеживание изображений в вашей электронной почте выполнялось, как описано выше, чтобы включить или отключить их в Gmail. Если они у вас автоматически отключены, вы всегда можете выбрать опцию, чтобы отобразить их.
Включение и отключение изображений в Gmail — это всего лишь один шаг к тому, чтобы получить больше от сервиса. Например, вам может понадобиться заблокировать домен в Gmail или использовать Ярлыки Gmail если у вас возникли проблемы с поиском сообщений. Если вы хотите оживить свою электронную подпись, научитесь добавить фото в подпись Gmail.
Если вы обнаружите, что ваш почтовый ящик переполнен и неуправляем, проверьте как организовать Gmail. И если у вас много сообщений в Gmail, вы можете найти непрочитанные письма в Gmail.
Как найти ключ продукта Windows 11
Если вам нужно перенести ключ продукта Windows 11 или просто выполнить чистую установку ОС,...