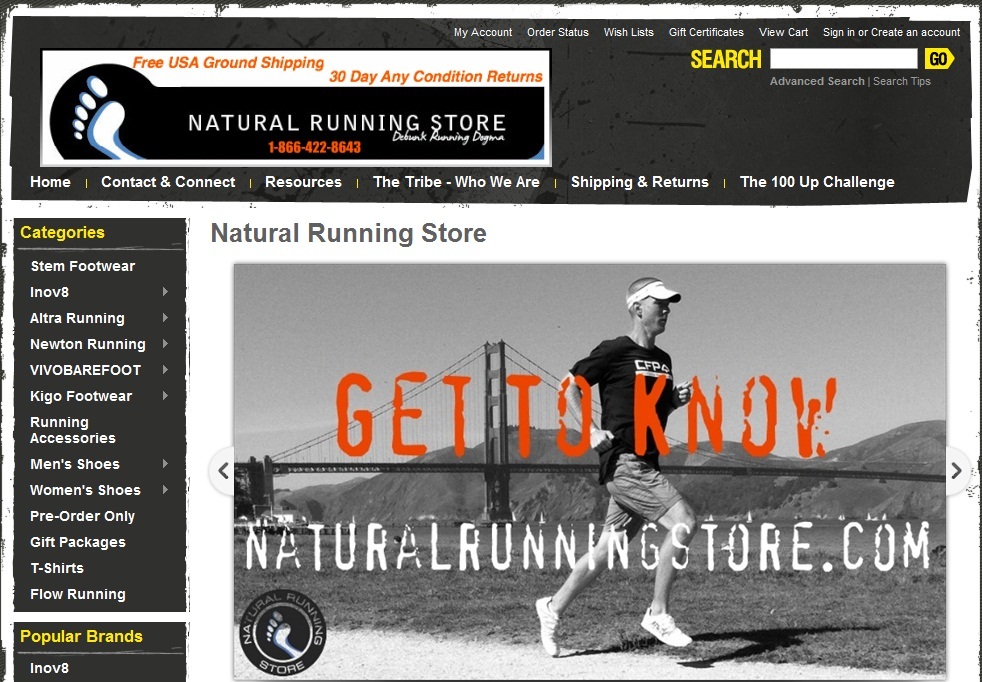Как использовать приложение Freeform от Apple на Mac, iPad и iPhone
Ipad яблоко Макинтош Iphone Герой Macos / / April 02, 2023

Последнее обновление:
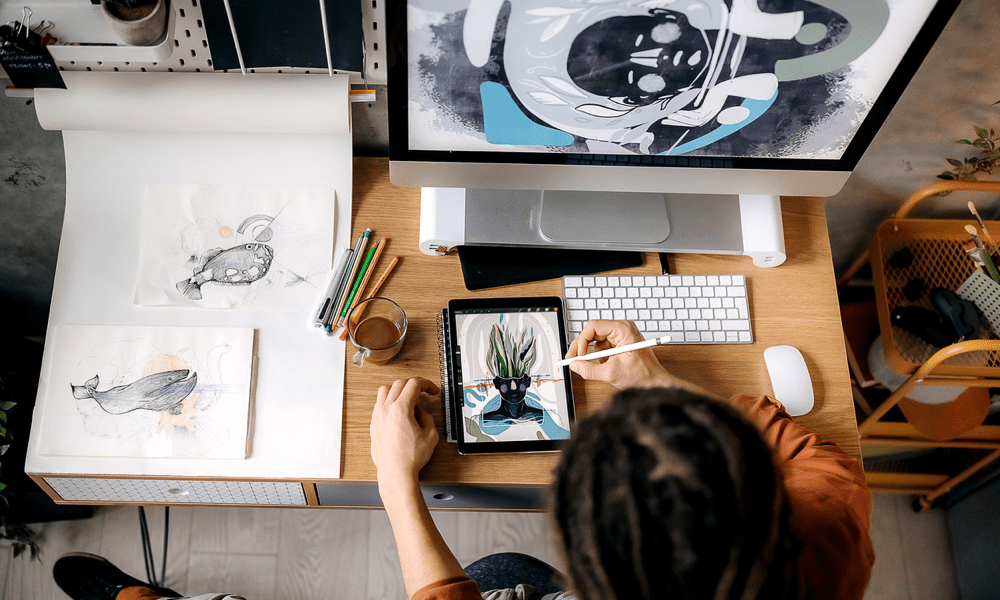
Apple создала бесплатное приложение для белой доски под названием Freeform, которое теперь предустановлено на ваших устройствах. Узнайте, как использовать его здесь.
Несмотря на то, что на вашем телефоне есть миллионы приложений, только 38 из них являются предустановленными приложениями для iOS от самой Apple. Так было до выхода iOS 16.2, которая добавила на ваше устройство 39-е приложение: Свободная форма.
Что такое Freeform и как вы его используете? Ниже мы объясним, что это такое и как использовать приложение Freeform на Mac, iPad и iPhone.
Что такое фриформ?
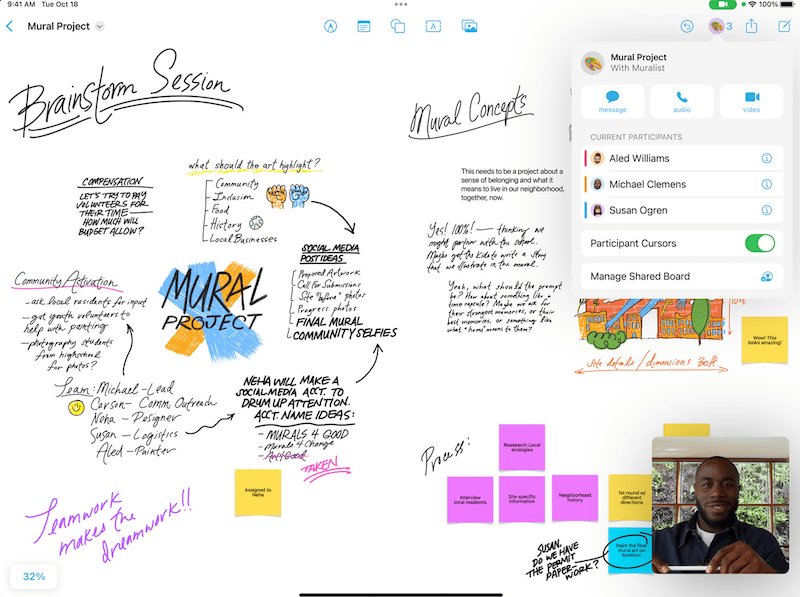
Кредит изображения: Apple
Apple описывает Freeform как «безграничный холст для творчества», и это довольно точное описание. По сути, это бесконечно большой чистый лист, на котором вы можете рисовать, добавлять изображения и видео, прикреплять заметки повсюду или даже перетаскивать туда документы.
Freeform поставляется с набором инструментов, которые помогут вам проявить творческий подход. Они подпадают под пять основных разделов:
Ваши доски будут синхронизироваться на всех ваших устройствах Apple, что более необходимо, чем может показаться, поскольку не все функции доступны на каждом устройстве (например, пользователям Mac не хватает некоторых инструментов для рисования). Затем вы можете поделиться своими досками с другими и сотрудничать с ними, если хотите.
Как получить приложение Freeform?
Приложение Freeform автоматически устанавливается с iOS 16.2, iPadOS 16.2 и macOS Venture 13.1 или более поздней версии. Когда вы обновите свою ОС до одной из этих версий или выше, приложение Freeform появится на вашем устройстве.
Если ваше устройство слишком старое для обновления до этих версий вашей ОС, то, к сожалению, другого способа установить Freeform нет.
Как использовать заметки в произвольной форме
Наклейки — это именно то, что вы ожидаете — желтые квадраты, которые вы можете разместить на доске, а затем добавить к ним текст. Затем вы можете перемещать эти заметки по своему усмотрению.
К сожалению, хотя можно рисовать поверх заметки, рисунок останется на месте, если вы попытаетесь переместить заметку.
Чтобы использовать Sticky Notes в произвольной форме:
- Коснитесь или щелкните значок Заметки значок, чтобы вставить новую заметку.
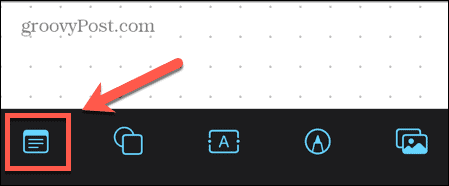
- На Mac вам может потребоваться переместить указатель в верхнюю часть экрана, чтобы увидеть значки инструментов.

- Дважды коснитесь или дважды щелкните заметку, чтобы добавить к ней текст на iPhone или iPad. На Mac или если вы используете клавиатуру Magic Keyboard, вы можете просто начать печатать.
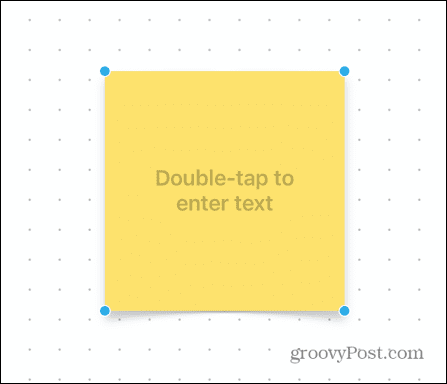
- Введите что-нибудь в заметку.
- Коснитесь или щелкните в любом месте за пределами заметки, чтобы прекратить редактирование текста.
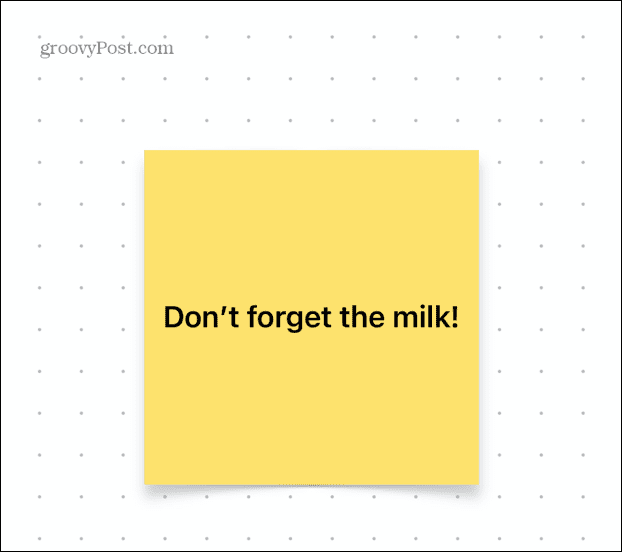
- Теперь вы можете перетаскивать заметку и размещать ее там, где хотите.
- Чтобы отредактировать заметку, коснитесь или щелкните ее один раз.
- Цвет Значок позволяет выбрать цвет для заметки.
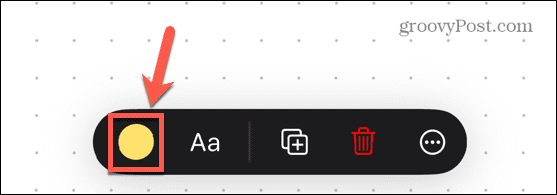
- Текст Значок позволяет форматировать текст, включая шрифт, размер и выравнивание.
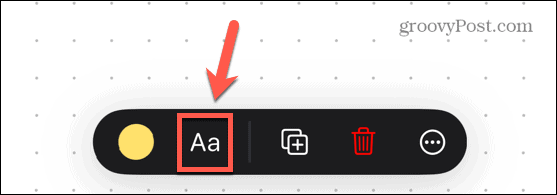
- Чтобы удалить заметку, коснитесь или щелкните ее один раз. На Mac нажмите Удалить удалить его. На iPad и iPhone коснитесь значка Мусор икона.
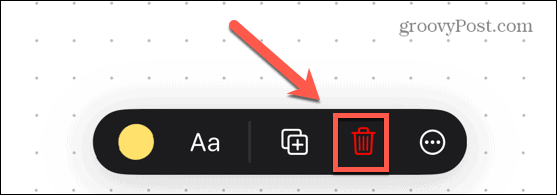
Как использовать фигуры и линии в произвольной форме
Функциональность Freeform «Фигуры и линии» позволяет вставлять и редактировать линии или выбирать из множества предустановленных фигур. Это включает в себя геометрические фигуры, а также изображения в стиле клип-арта, такие как люди или транспортные средства.
Чтобы использовать линии в произвольной форме:
- Коснитесь или щелкните значок Линии и формы икона.
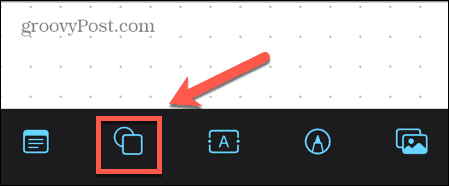
- Под Базовый варианты, коснитесь одного из вариантов линии.
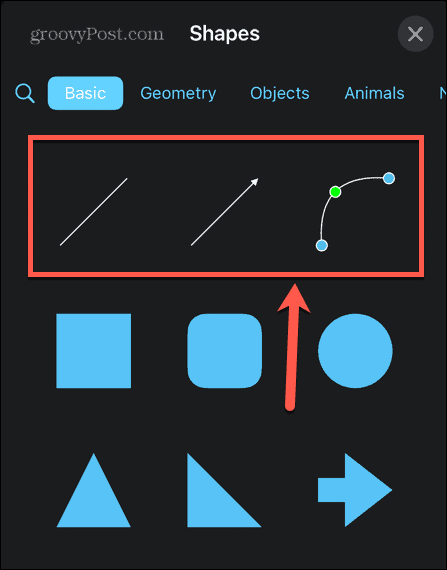
- Прямая линия Значок вставляет линию с маркером на каждом конце. Вы можете перетаскивать эти ручки, чтобы изменить размер и ориентацию линии.
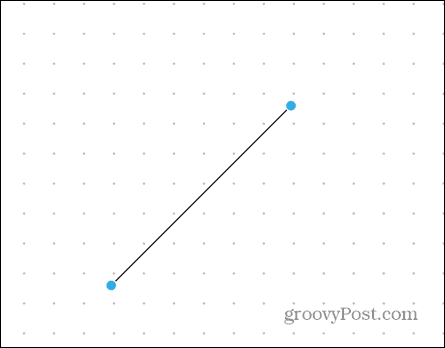
- Стрелка значок делает то же самое, но со стрелкой на одном конце линии.
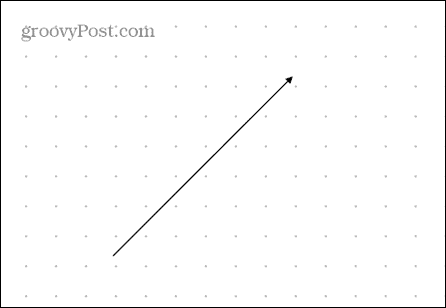
- Изогнутая линия значок добавляет кривую с ручками на каждом конце, а также одну в середине. Его можно перетаскивать, чтобы изменить форму кривой.
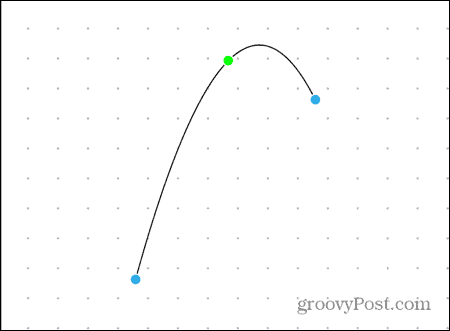
- Чтобы удалить линию, коснитесь или щелкните ее один раз и нажмите Удалить на Mac или Мусор значок на iPad и iPhone.
Чтобы использовать фигуры в Freeform:
- Нажмите Линии и формы икона.
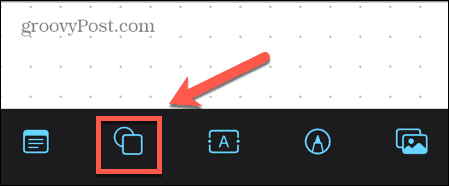
- Выберите одну из предустановленных форм.
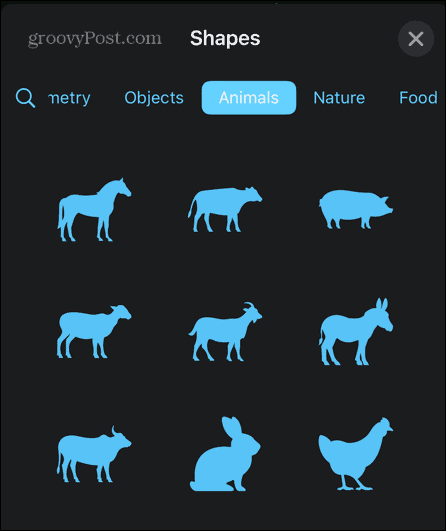
- Используйте маркеры вокруг фигуры, чтобы изменить ее размер.
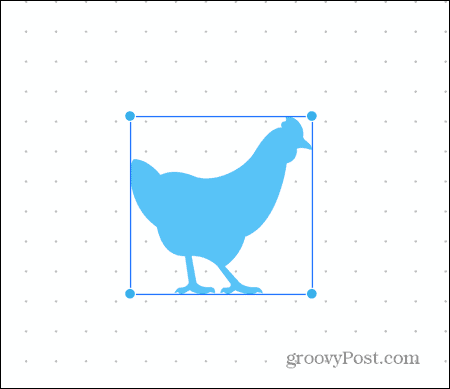
- Вы можете перетаскивать фигуру, чтобы расположить ее там, где хотите.
- Нажмите на фигуру, а затем на значок цвета, чтобы изменить ее цвет.
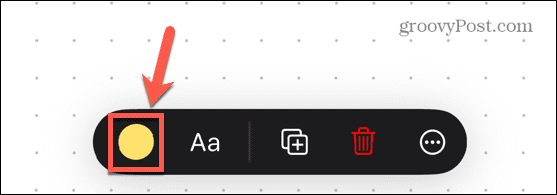
- Чтобы удалить фигуру, коснитесь или щелкните ее один раз и нажмите Удалить на Mac или Мусор значок на iPad и iPhone.
Как использовать текст в произвольной форме
Инструмент «Текст» позволяет добавлять текст в любое место на доске, а не только на заметку.
Чтобы использовать текст в произвольной форме:
- Коснитесь или щелкните значок Текст икона.
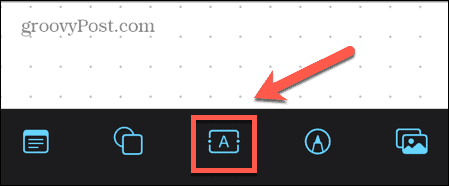
- На iPad или iPhone дважды нажмите, чтобы ввести текст. На Mac или если вы используете клавиатуру Magic Keyboard, вы можете просто начать печатать.
- Когда вы закончите печатать, коснитесь или щелкните за пределами текстового поля.
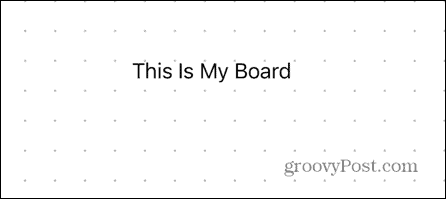
- Чтобы отредактировать текст, коснитесь или щелкните один раз по нему.
- Цвет Значок позволяет выбрать цвет текста.
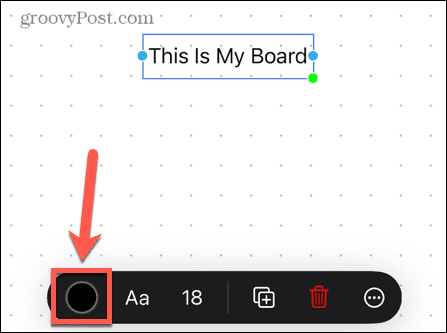
- Текст Значок позволяет форматировать текст, включая шрифт, стиль и выравнивание.
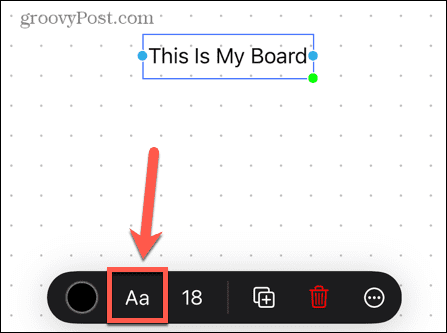
- Размер шрифта Значок позволяет изменить размер шрифта.
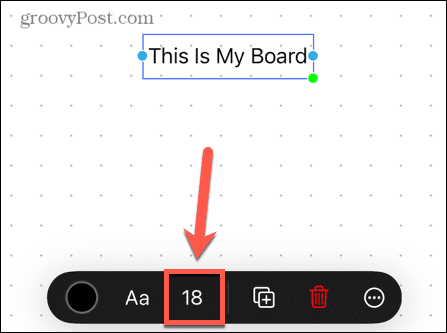
- Чтобы удалить текст, коснитесь или щелкните его. На Mac нажмите Удалить или на iPad или iPhone коснитесь Мусор икона.
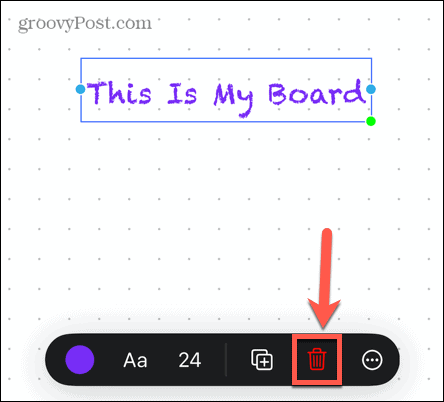
Как использовать рисунки в произвольной форме
Во Freeform можно рисовать от руки, но есть один нюанс.
Если вы используете Freeform на Mac, инструменты рисования отсутствуют. По какой-то причине Apple решила, что рисовать от руки можно только на iPhone или iPad.
Чтобы рисовать в произвольной форме:
- Нажмите Рисунок икона.
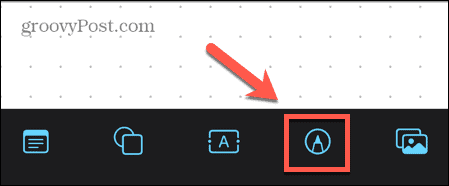
- Выберите инструмент рисования, который вы хотите использовать.
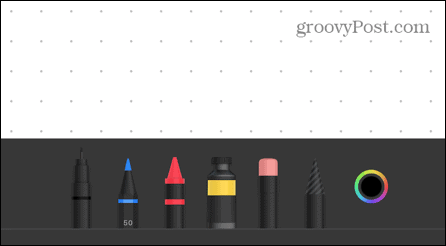
- Дважды коснитесь его, чтобы изменить ширину и прозрачность линии.
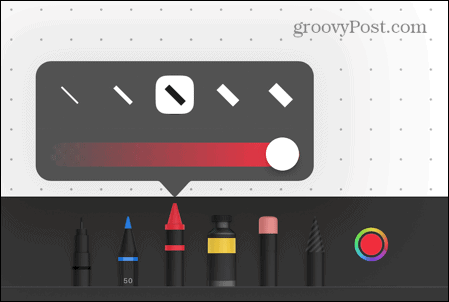
- Рисуйте пальцем или Яблочный карандаш.
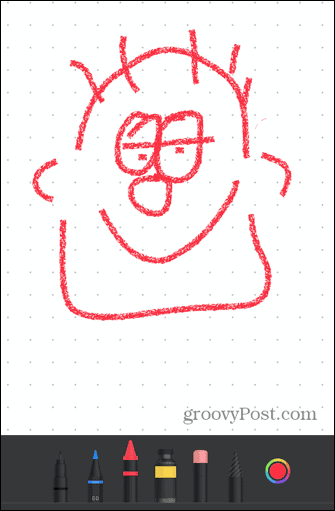
- Чтобы использовать другой цвет, коснитесь Цвет икона.
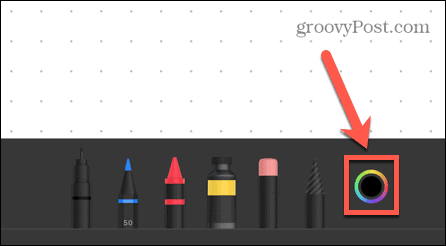
- Если вы ошиблись, используйте Ластик инструмент для удаления ненужных частей вашего рисунка.
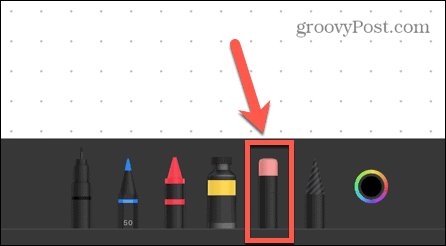
- Дважды коснитесь Ластик инструмент и выберите ОбъектЛастик для удаления целых объектов за один раз.
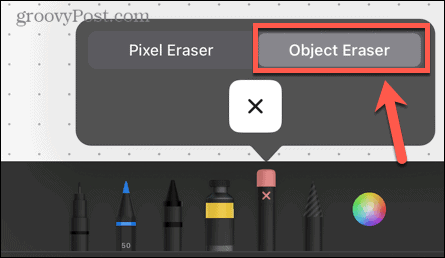
- Чтобы переместить рисунок, коснитесь Сделанный или где-нибудь за пределами вашего рисунка, чтобы выйти из режима рисования. Затем вы можете нажать на рисунок и перетащить его.
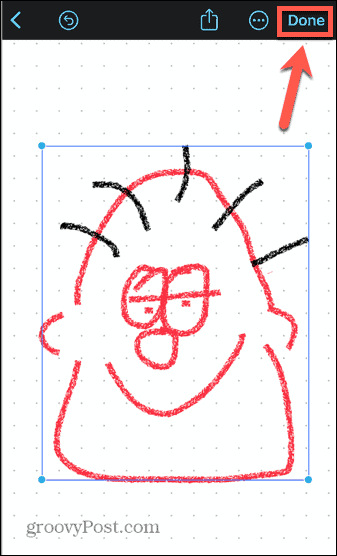
Как использовать фотографии, видео и файлы в произвольной форме
Вы также можете добавлять на доску фотографии, видео или другие файлы, перемещать их и изменять их размер.
Чтобы использовать фотографии, видео и файлы в Freeform:
- Нажмите Фото и видео икона.
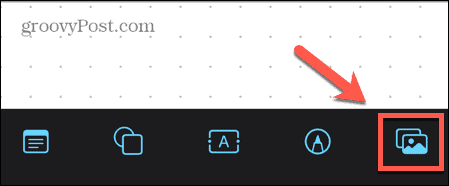
- Выберите источник фото или видео.
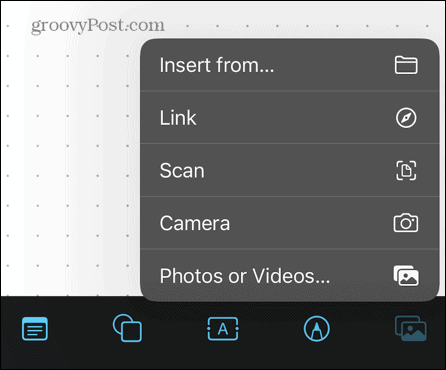
- Выбирать Вставить из если вы хотите вставить документ на iPhone или iPad.
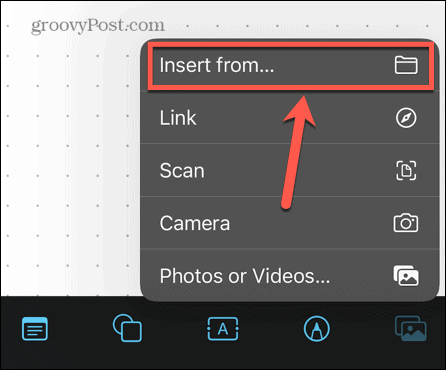
- На Mac есть отдельная иконка для вставки файлов.

- Когда ваша фотография, видео или файл вставлены, вы можете использовать маркеры, чтобы изменить их размер, или вы можете перетаскивать их, чтобы изменить их положение.

- Чтобы удалить файл или изображение, коснитесь или щелкните его. На Mac нажмите Удалить. На iPhone и iPad коснитесь значка Мусор икона.
Сотрудничество в свободной форме
Если вы хотите работать на доске с другими людьми или просто хвастаться тем, что вы создали, вы можете поделиться своей доской.
Чтобы поделиться доской Freeform:
- Нажмите Делиться значок в верхней части экрана.
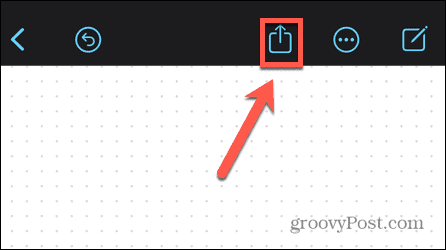
- Выберите, как вы хотите поделиться своей доской. Это может быть через почту, сообщения или общую ссылку.
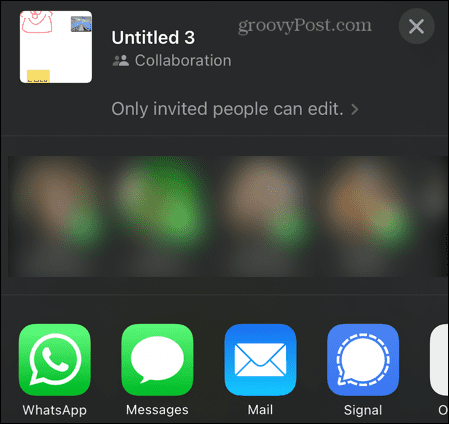
- Получатель сможет видеть и редактировать вашу доску.
- Если вы хотите обсудить свою работу во время совместной работы, коснитесь значка Сотрудничество значок на общей доске. Выбирать Аудио или видео и вы можете начать разговор с вашими соавторами, когда ваша доска Freeform все еще видна.
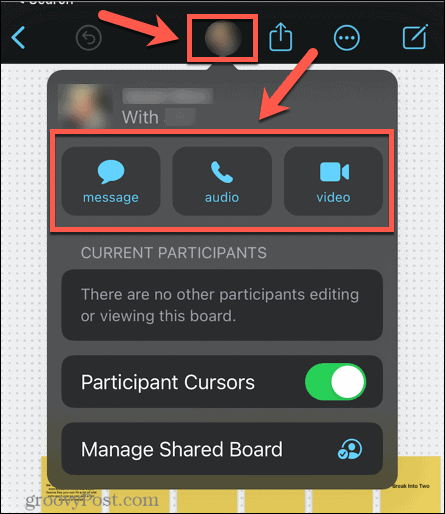
Рисование на устройствах Apple
Приложение Freeform — полезный инструмент для создания чего угодно, от набросков сценария до эпических рисунков. Это не идеально, но это хорошее дополнение к списку предустановленных приложений, которые поставляются с вашим устройством. Вы также можете использовать его на различных устройствах Apple.
Если вы используете несколько устройств Apple, вам нужно убедиться, что они хорошо работают вместе. Вы можете узнать, как AirPlay с iPhone на Mac, или как используйте Apple Watch, чтобы разблокировать iPhone когда ты в маске. Вы можете даже разблокируйте свой Mac с помощью Apple Watch слишком.
Как найти ключ продукта Windows 11
Если вам нужно перенести ключ продукта Windows 11 или просто выполнить чистую установку ОС,...