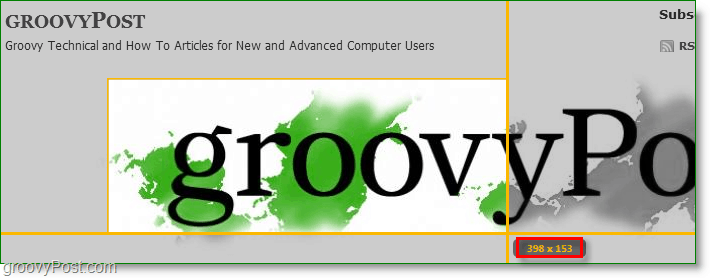Как ограничить пропускную способность для обновлений Windows 11
Microsoft Windows 11 Герой / / April 02, 2023

Последнее обновление:

Обновления Windows потребляют много данных, но вы можете ограничить пропускную способность для обновлений Windows 11, если вы находитесь в медленной или загруженной локальной сети. В этом руководстве объясняется, как это сделать.
Поддержание вашей системы Windows 11 в актуальном состоянии с использованием самых последних системных обновлений невероятно важно для безопасности и стабильности. Это также важно для получения последних выпусков функций. Windows будет автоматически получать обновления Windows с серверов Microsoft в фоновом режиме, когда вы работаете.
После загрузки обновлений вы получите уведомление о том, что вам необходимо перезагрузить компьютер для завершения процесса установки. Вы также можете установить часы активности для Центра обновления Windows чтобы компьютер не перезагружался в неподходящее время.
Однако Windows не знает, насколько загружена ваша сеть, но некоторые обновления Windows имеют размер в гигабайтах. Хорошей новостью является то, что вы можете ограничить пропускную способность для обновлений Windows 11. Мы объясним, как ниже.
Как ограничить пропускную способность для обновлений Windows
В Windows 11 вы можете контролировать объем доступной полосы пропускания для загрузки и выгрузки обновлений.
Чтобы ограничить пропускную способность для обновлений в Windows 11:
- нажмите Ключ Windows и открыть Настройки из Начинать меню.
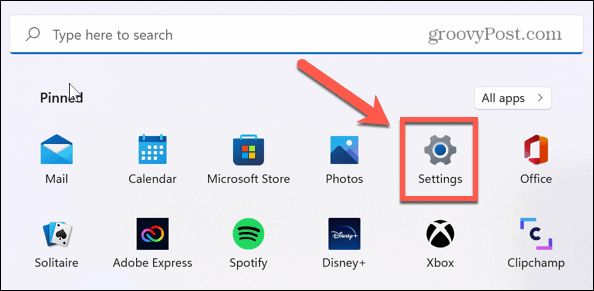
- Когда Настройки запускается, нажмите Центр обновления Windows из списка слева.
- Выберите Расширенные настройки установка справа.
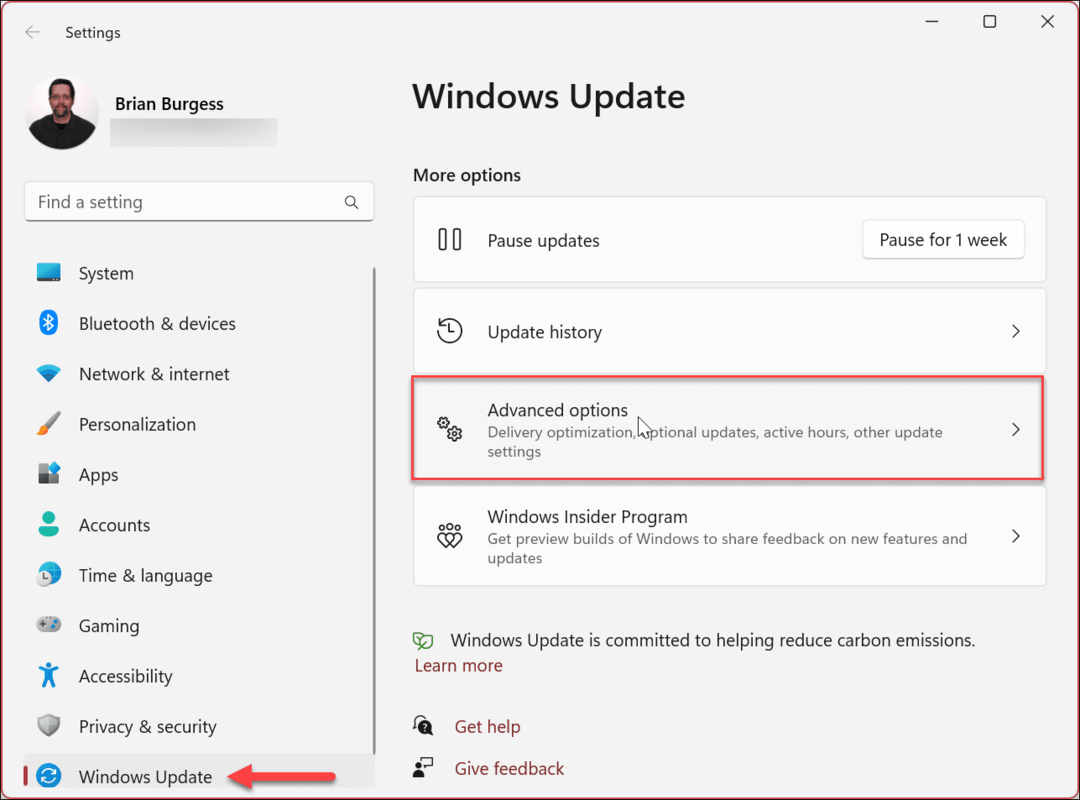
- На следующем экране нажмите кнопку Оптимизация доставки установка под Дополнительные опции раздел.

- Из Оптимизация доставки страницу, убедитесь, что Разрешить загрузку с других компьютеров включен.
- Обязательно выберите Устройства в Интернете и в моей локальной сети вариант потом. Вам нужно, чтобы обе эти опции были включены, чтобы управлять пропускной способностью для настроек загрузки.
- Далее нажмите на Расширенные настройки параметр.
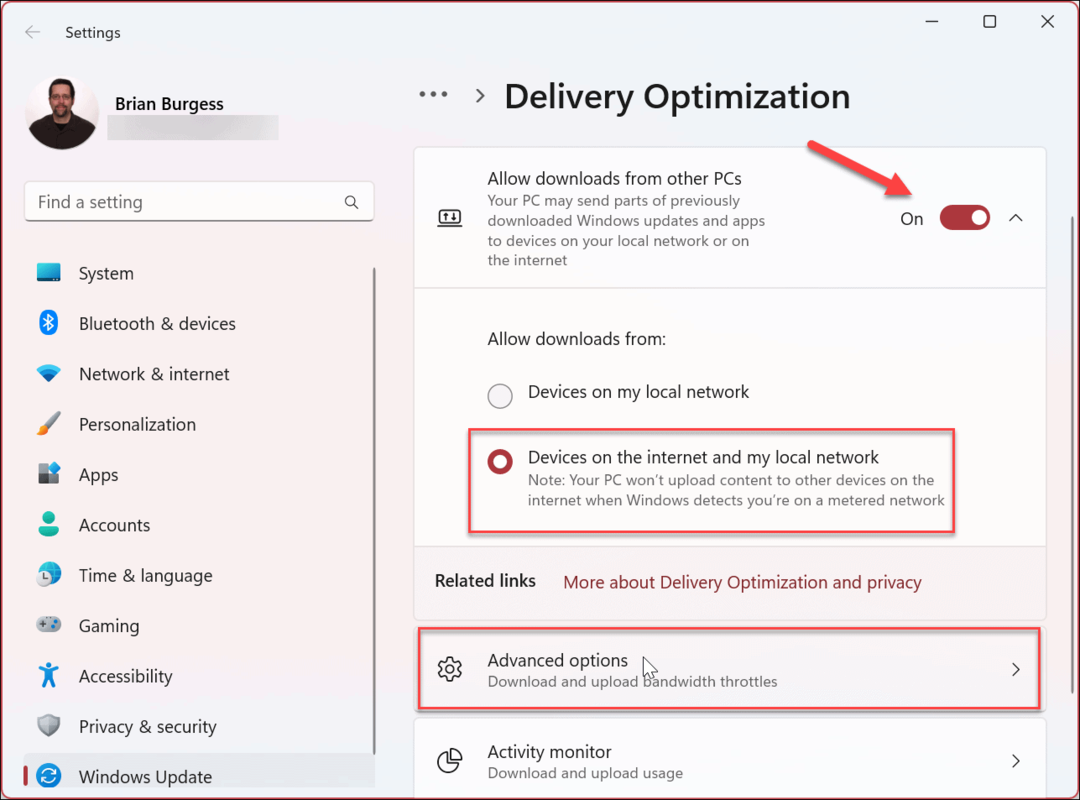
- Под Скачать настройки раздел, выберите Абсолютная пропускная способность вариант.
- Нажмите на Ограничьте пропускную способность, используемую для загрузки обновлений в фоновом режиме. и Ограничьте пропускную способность, используемую для загрузки обновлений на переднем плане. флажки.
- Введите значения, которые вы хотите установить.
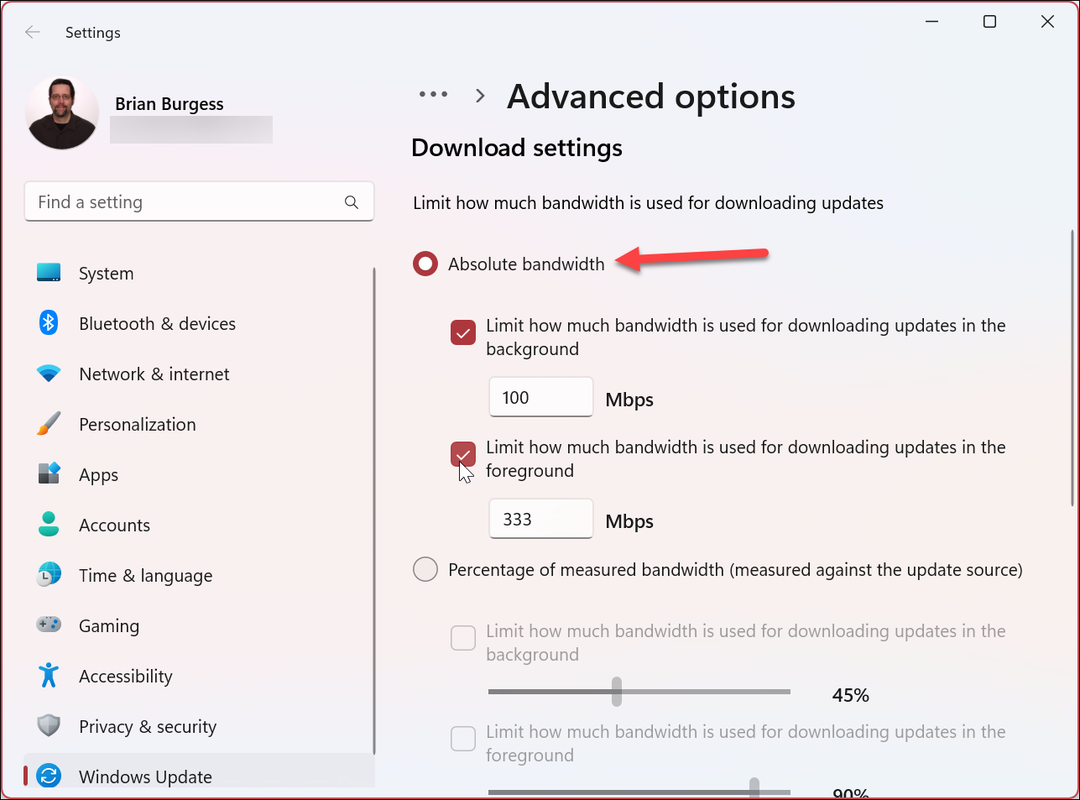
Как ограничить пропускную способность для обновлений Windows с помощью процентов
Кроме того, вы можете ограничить пропускную способность, выбрав Процент измеренной полосы пропускания возможность ограничить загрузки процентом доступной пропускной способности.
Чтобы ограничить пропускную способность загрузки в процентах для обновлений Windows:
- Нажмите Пуск > Настройки.
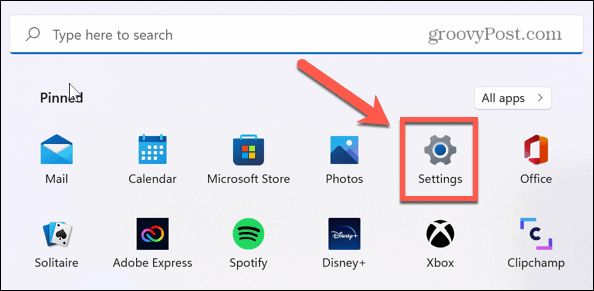
- В Настройки, нажимать Центр обновления Windows > Дополнительные параметры > Оптимизация доставки > Дополнительные параметры.
- в Скачать настройки раздел, проверьте Процент измеренной полосы пропускания и выберите оба поля внизу, чтобы установить соответствующие ограничения.
- Используйте ползунки, чтобы ограничить пропускную способность для обновлений в фоновом и переднем плане.
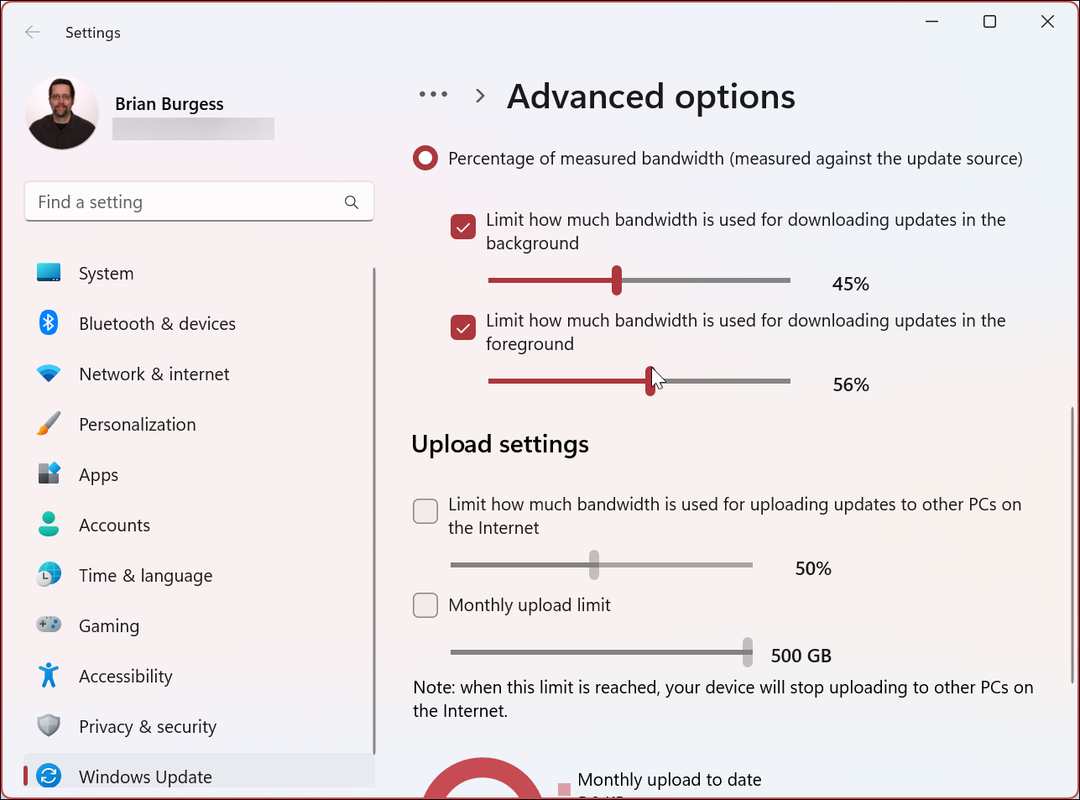
Чтобы ограничить пропускную способность загрузки для обновлений Windows:
- Под Загрузить настройки раздел, проверьте Ограничьте пропускную способность, используемую для загрузки обновлений на другие компьютеры в Интернете..
- Проверить Ежемесячный лимит загрузки вариант.
- Используйте ползунки, чтобы выбрать процент полосы пропускания, используемый для загрузки обновлений. Ежемесячное обновление особенно полезно, если у вас ограниченный лимит данных.
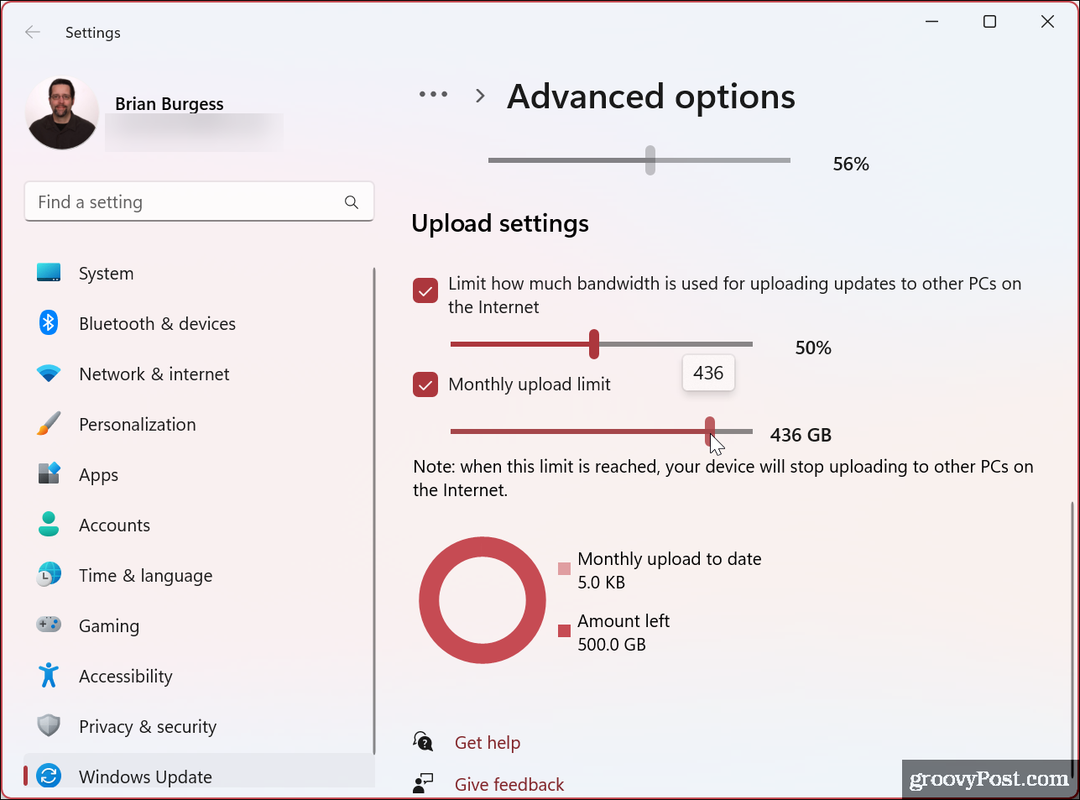
После того, как вы сделаете свой выбор, Windows 11 ограничит максимальный объем передаваемых данных, который вы установили для загрузки и скачивания.
Как отслеживать статистику загрузки и выгрузки в Windows 11
После того, как вы установили ограничения на загрузку и скачивание обновлений Windows, вы можете отслеживать статистику загрузки и скачивания. Хорошей новостью является то, что процесс прост и доступен через приложение «Настройки».
Чтобы просмотреть статистику загрузки и загрузки в Windows 11:
- Нажимать Начинать > Настройки.
- Когда Настройки приложение открывается, нажмите Центр обновления Windows > Дополнительные параметры.
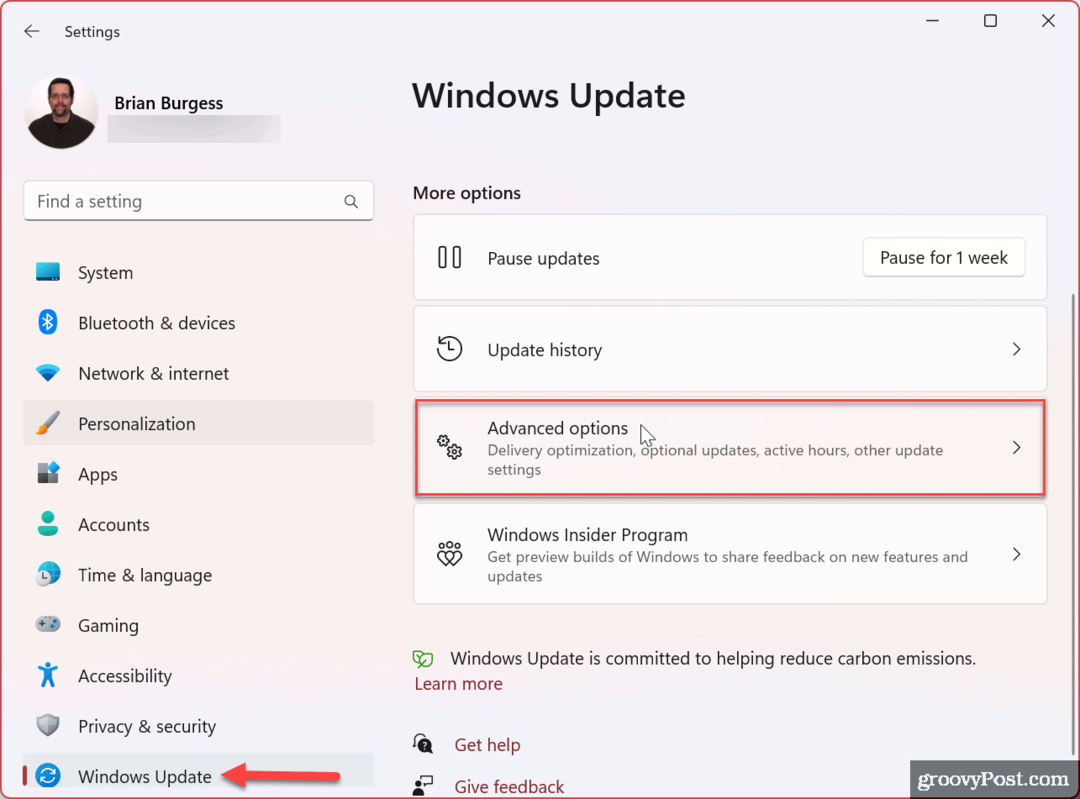
- Нажмите на Оптимизация доставки вариант под Дополнительные опции раздел.
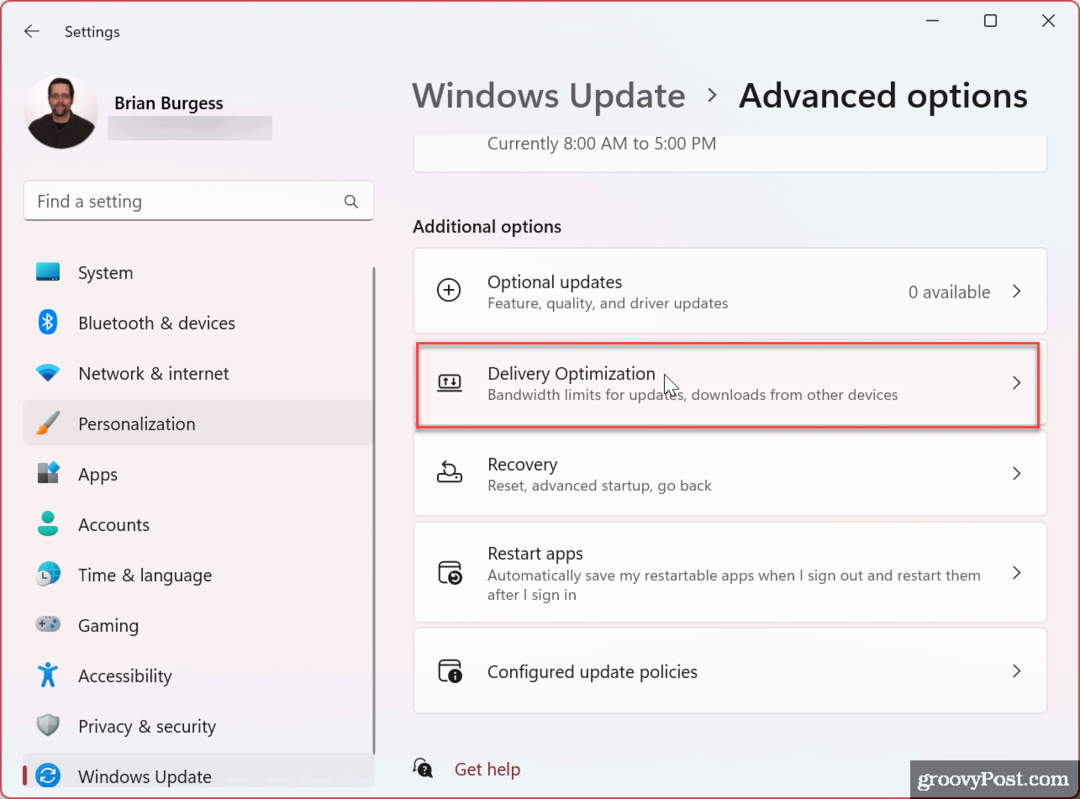
- Прокрутите вниз и выберите Монитор активности вариант.

- Теперь вы можете просмотреть статистику загрузки и выгрузки.

Монитор предоставляет обзор загрузок и загрузок из Microsoft, серверов кеша Microsoft, ПК в вашей локальной сети или Интернете, а также других действий, таких как средняя скорость.
Ограничение использования полосы пропускания в Windows
Если ваша сеть работает медленно, вы можете ограничить пропускную способность для обновлений Windows, чтобы уменьшить перегрузку, выполнив описанные выше действия. Когда вы ограничиваете пропускную способность для обновлений Windows 11, это может улучшить ситуации, когда у вас нет высокой скорости интернета. (например, в сельской местности) или если вы пользуетесь тарифным планом с ограниченным объемом данных и сталкиваетесь с чрезмерными сборами при передаче данных. кепка.
Для получения дополнительной информации ознакомьтесь с другими способами, которыми вы можете ограничить использование данных в Windows 11 что также поможет, если у вас есть ограничения данных при подключении к Интернету. Кроме того, если у вас ограниченный тарифный план, рассмотрите настройка лимитного подключения. Вам особенно понадобится лимитное соединение, если вы обмениваетесь мобильными данными и используете Windows 11 как точка доступа.
Если вы еще не используете Windows 11, не беспокойтесь. Ты можешь ограничить использование данных в Windows 10 и настроить Ethernet как лимитное соединение в Windows 10, чтобы получить те же результаты.
Как найти ключ продукта Windows 11
Если вам нужно перенести ключ продукта Windows 11 или просто выполнить чистую установку ОС,...
Как очистить кэш Google Chrome, файлы cookie и историю просмотров
Chrome отлично сохраняет вашу историю посещенных страниц, кеш и файлы cookie, чтобы оптимизировать работу вашего браузера в Интернете. Ее, как...