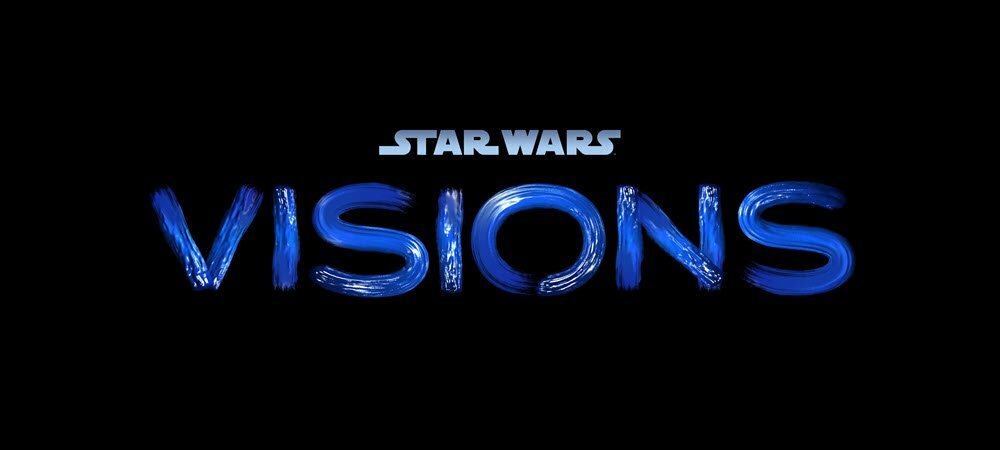Как искать в Excel
Microsoft Office Майкрософт Эксель Герой Excel / / April 02, 2023

Последнее обновление:

Электронная таблица может содержать огромное количество данных, но найти ее не должно быть сложно. Вот как искать в Excel.
Электронные таблицы невероятно полезны для хранения данных. Если вы когда-либо пытались увидеть, насколько далеко простираются строки или столбцы в Excel, вы прекрасно знаете, сколько данных он может хранить.
Если у вас есть масса данных, которые нужно просеять, может быть очень полезно знать, как выполнять поиск в Excel. Хорошей новостью является то, что с помощью инструментов Excel можно быстро и легко находить определенные слова или значения.
Вы даже можете заменить определенное слово или значение другим. Если ваше слово или значение встречается несколько раз в вашей электронной таблице, вы можете найти каждый экземпляр одним щелчком мыши. Вы также можете использовать функции Excel, чтобы находить определенные значения или строки и возвращать полезную информацию о них.
Если вы готовы начать поиск в своей электронной таблице, вот как выполнить поиск в Excel.
Как искать в Excel с помощью Find
Если вы пытаетесь найти определенную информацию в своей электронной таблице, вы можете использовать инструмент Excel Find, который поможет вам найти ее. Вы можете искать точное слово или значение или использовать подстановочные знаки для выполнения менее точного поиска.
Для поиска в Excel с помощью функции «Найти»:
- Убедитесь, что вы находитесь в Дом вкладка
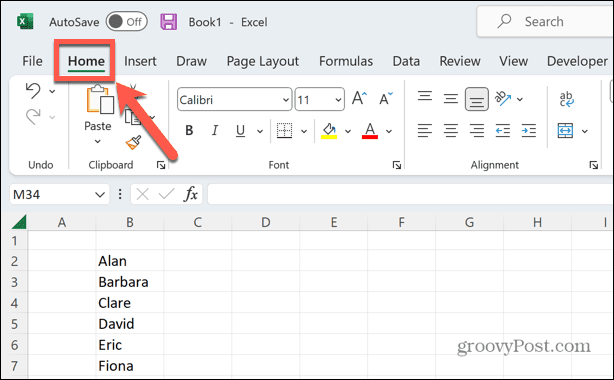
- в Редактирование часть ленты щелкните Найти и выбрать.
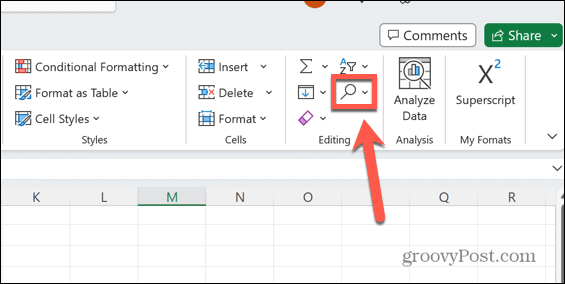
- Выбирать Находить.
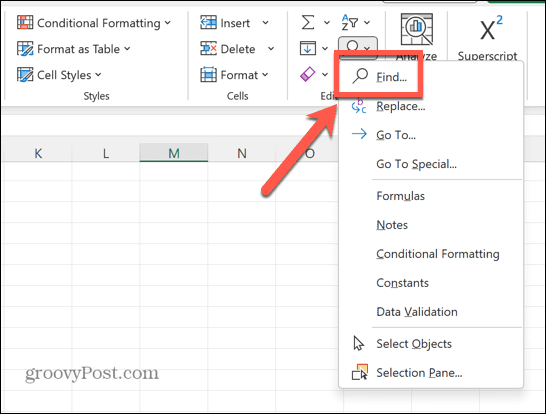
- Введите текст, который вы хотите найти, в Найти то, что Вы также можете использовать подстановочные знаки в своем поиске, которые объясняются далее в статье.
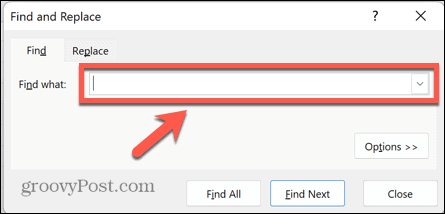
- Если вам нужны дополнительные параметры поиска, и они еще не отображаются, нажмите Параметры.
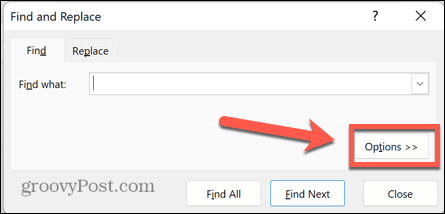
- Выберите дополнительные параметры. К ним относятся:
-
В пределах: выберите поиск на текущем листе или во всей книге.
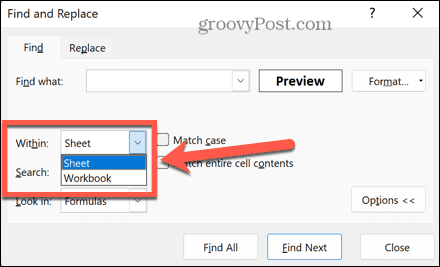
-
Поиск: Выбирать По строкам или По столбцам для поиска только в пределах одной строки или столбца за раз.
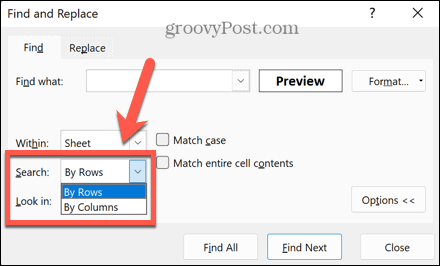
-
Заглянуть: Сообщает Находить следует ли искать в формулах, значениях, примечаниях или комментариях.
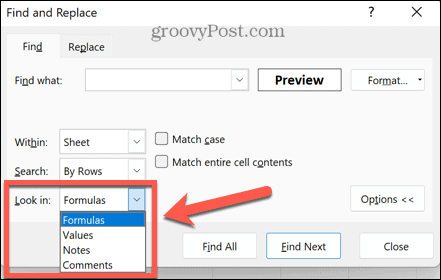
-
Учитывать регистр: возвращает результаты только в том случае, если случай точно соответствует тому, что вы ввели в Найти то, что поле.
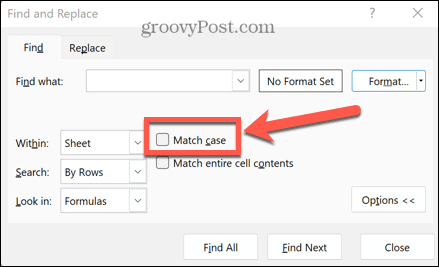
-
Совпадение со всем содержимым ячейки: игнорирует ячейки, содержащие ваш поисковый запрос, а также другой текст. Обратите внимание, что в Excel для Mac этот параметр называется Найти только целые ячейки.
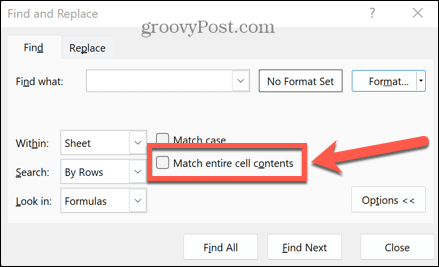
-
Формат: вы можете заставить Excel искать только те результаты, которые имеют определенное форматирование. Нажмите Формат чтобы установить желаемое форматирование.
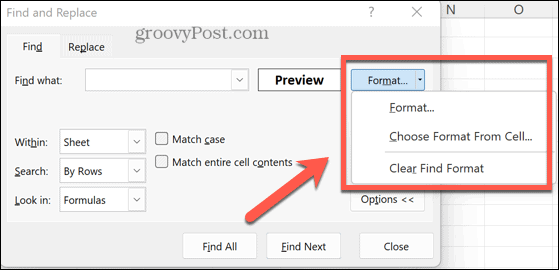
- Если вы довольны настройками поиска, нажмите Найти все чтобы найти каждый экземпляр вашего поискового запроса в пределах заданных параметров.
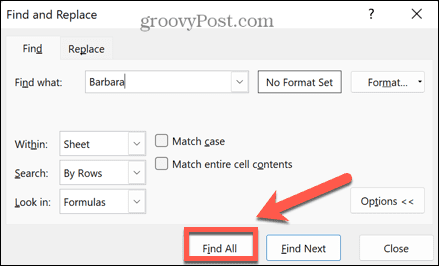
- Вы увидите список всех найденных ячеек. Нажмите один, чтобы попасть в эту ячейку.
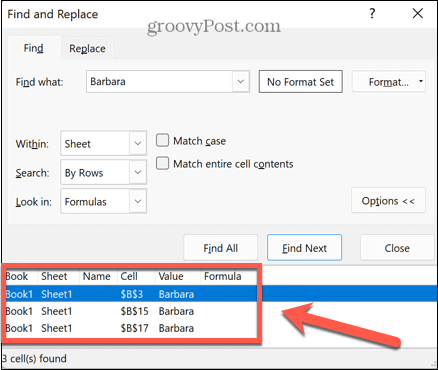
- В качестве альтернативы, если вы хотите найти только один следующий экземпляр, щелкните Найти следующее вместо.
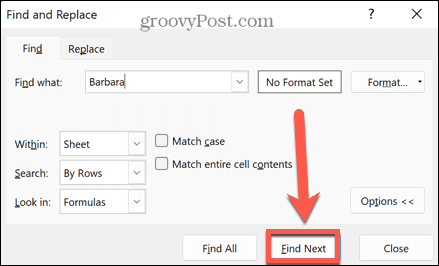
Как искать в Excel с помощью замены
Если вы обнаружите, что одно слово или значение были введены неправильно в вашей электронной таблице, вы можете использовать инструмент Excel «Заменить», чтобы найти эти ошибки и заменить их исправленным текстом. Вы также можете использовать этот метод для замены одного значения другим.
Чтобы использовать Заменить в Excel:
- в Редактирование раздел Дом вкладка, нажмите Найти и выбрать.
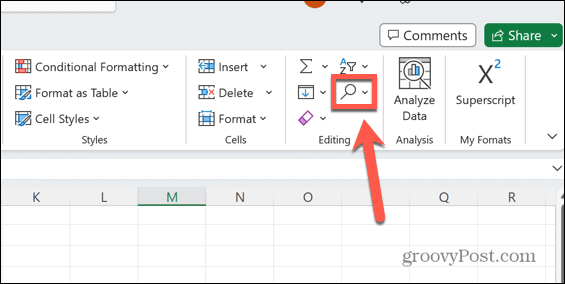
- Выбирать Заменять.
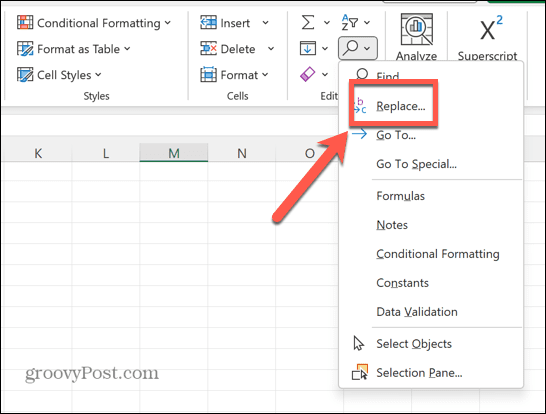
- в Найти то, что введите текст, который вы хотите заменить.
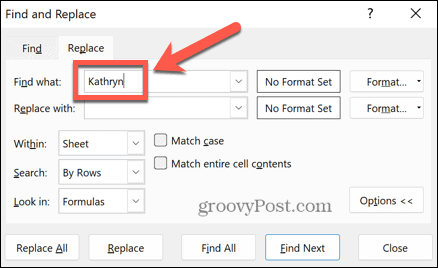
- в Заменить поле введите текст, который вы хотите заменить.
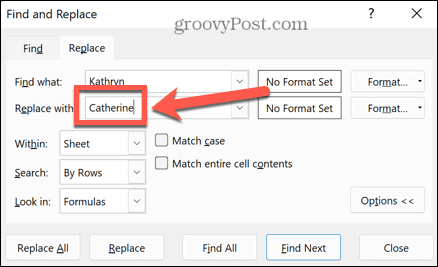
- Установите любые другие дополнительные параметры, как указано в разделе выше.
- Если вы хотите заменить все экземпляры вашего текста, нажмите Заменить все. Вы должны быть уверены, что вы настроили свои параметры так, чтобы вы заменяли только тот текст, который хотите.
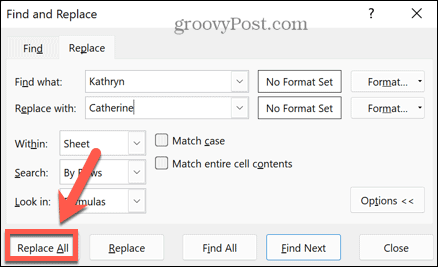
- Если вы хотите перестраховаться и просто заменить один экземпляр за раз, нажмите Найти следующее чтобы найти следующий экземпляр.
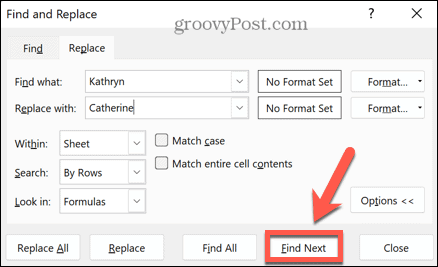
- Нажмите Заменять чтобы заменить этот экземпляр или пропустить его, нажмите Найти следующее снова.
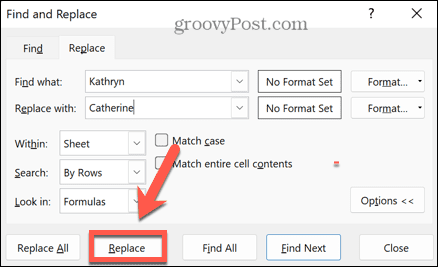
- Повторяйте, пока не замените все экземпляры, которые хотите.
Как использовать подстановочные знаки в Excel
Вы можете использовать подстановочные знаки, чтобы найти несколько разных слов или значений в электронной таблице. Это специальные символы, которые сообщают Excel критерии поиска.
Чтобы использовать подстановочные знаки в Excel:
- Используйте вопросительный знак (?) для замены любого одиночного символа. Например, поиск б? г найдет сумку, попрошайку, большую, трясину и жука.
- Используйте звездочку (*) для замены любой строки символов. Например, поиск б*а найдут такие слова, как боа, бюстгальтер, банан, бандана и балерина.
- Используйте тильду (~), если искомый текст содержит знак вопроса или звездочку. Например, поиск правда~? найдет «правда?», включая вопросительный знак.
Как искать в Excel с помощью функций
Все вышеперечисленные методы позволяют найти расположение ячеек, содержащих указанные слова или значения. Однако вы также можете использовать функции Excel для поиска текста или значений в электронной таблице и предоставления информации об этих значениях или их расположении.
Вот несколько функций, которые вы, возможно, захотите проверить:
- НАХОДИТЬ: эта функция сильно отличается от инструмента «Найти» в Excel. Его можно использовать для поиска позиции определенного символа в строке.
- ПОИСК: это похоже на НАХОДИТЬ но игнорирует регистр символа, который вы ищете.
- ВПР: ВПР функция находит определенное значение в одном столбце и возвращает значение из другого столбца в той же строке. Например, вы можете выполнить поиск по имени и вернуть их возраст из следующего столбца.
- ГПР: Такой же как ВПР но возвращает значение из другой строки в том же столбце.
- XLOOKUP: это похоже на ВПР и ГПР но он позволяет вам просматривать данные по обе стороны от выбранной строки или столбца, чего нет в других функциях.
- СООТВЕТСТВОВАТЬ: эта функция возвращает позицию искомого значения в массиве. Другими словами, он вернет местоположение значения поиска в выбранных вами данных.
- ИНДЕКС: Это противоположно СООТВЕТСТВОВАТЬ; если вы предоставите ссылку на ячейку, она вернет значение в этой ячейке.
Изучение ваших данных в Microsoft Excel
Изучение того, как искать в Excel, гарантирует, что вы не потратите целую вечность, пытаясь найти ту часть информации, которая вам нужна. Используя описанные выше методы, вы можете быстро найти любой текст или значение в электронной таблице.
Excel — чрезвычайно мощное приложение, и вы можете потратить почти всю жизнь на изучение того, как использовать все его функции. Вы можете изучить полезные функции, например, как включить или отключить макросы в Excel. Также может быть полезно знать как искать дубликаты в Экселе. И если ваши формулы дают ошибки, вы можете узнать как найти циклическую ссылку в Экселе.
Как найти ключ продукта Windows 11
Если вам нужно перенести ключ продукта Windows 11 или просто выполнить чистую установку ОС,...
Как очистить кэш Google Chrome, файлы cookie и историю просмотров
Chrome отлично сохраняет вашу историю посещенных страниц, кеш и файлы cookie, чтобы оптимизировать работу вашего браузера в Интернете. Ее, как...