Как работать с контейнерами Microsoft OneNote
Microsoft Герой Microsoft Onenote / / July 06, 2021

Последнее обновление

Узнайте, как работать с контейнерами Microsoft OneNote. Вы можете перемещать, изменять размер, объединять и скрывать эти текстовые блоки и другие элементы.
Вы, вероятно, не особо задумываетесь о тех контейнерах в Microsoft OneNote, которые содержат ваш текст, изображения и другие элементы. Но эти коробки - суть ваших страниц записной книжки. Они позволяют добавлять элементы и перемещать их по своему вкусу.
Здесь мы объясним, как перемещать, изменять размер, объединять и даже скрывать эти контейнеры. Таким образом, вы можете структурировать свои страницы OneNote, чтобы они лучше работали для вас.
Перемещение контейнера OneNote
Переместить контейнер в другое место на странице записной книжки очень просто.
Наведите курсор на текст, чтобы отобразить контейнер. Когда вы переместите курсор на верхнюю панель контейнера, вы увидите четырехстороннюю стрелку, называемую маркером перемещения. Щелкните ручку, перетащите контейнер в нужное место и отпустите.
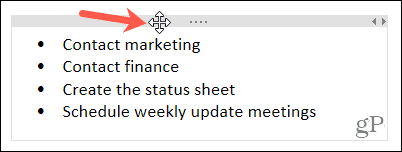
Чтобы переместить контейнер на другую страницу в записной книжке, вы можете использовать действие копирования или вырезания в зависимости от вашего намерения.
Поместите курсор в верхнюю часть контейнера, чтобы отобразить маркер перемещения. Затем щелкните правой кнопкой мыши и выберите Резать или же Копировать. Перейдите на страницу, на которой вы хотите разместить контейнер, щелкните правой кнопкой мыши место на странице и выберите Вставить.
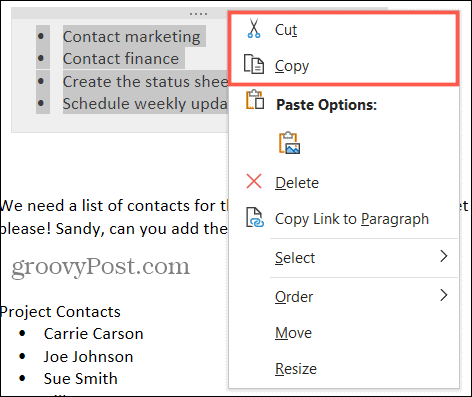
Изменение размера контейнера OneNote
Хотя размеры контейнеров изменяются автоматически, чтобы соответствовать их содержимому, вы также можете изменить размер контейнера вручную.
Поместите курсор в верхний правый угол контейнера, чтобы отобразить двустороннюю стрелку, называемую ручкой изменения размера. Затем перетащите влево или вправо, чтобы изменить размер контейнера.
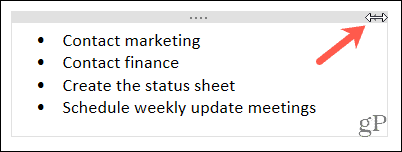
Объединить контейнеры OneNote
У вас может оказаться больше контейнеров на странице записной книжки, чем вы намереваетесь или вам нужно. Вместо того, чтобы вырезать и вставлять текст или другие элементы для использования в одном контейнере, вы можете объединить их.
Наведите курсор на элемент контейнера, который вы хотите объединить с другим. Держи свой Сдвиг при перетаскивании контейнера с помощью маркера перемещения на второй контейнер. Вы должны увидеть отображение элемента контейнера во втором контейнере. Отпустите ручку контейнера, а затем отпустите клавишу Shift.

Скрыть контейнеры OneNote
Если вы используете классическое приложение OneNote в Windows или Mac, у вас есть возможность скрыть контейнеры. Это не скрывает содержимое контейнеров, только границы контейнера.
В Windows перейдите в Файл > Параметры в меню. Выбирать Категория налево. Снимите флажок для Показывать контейнеры заметок на страницах чтобы скрыть их и нажмите ОК.
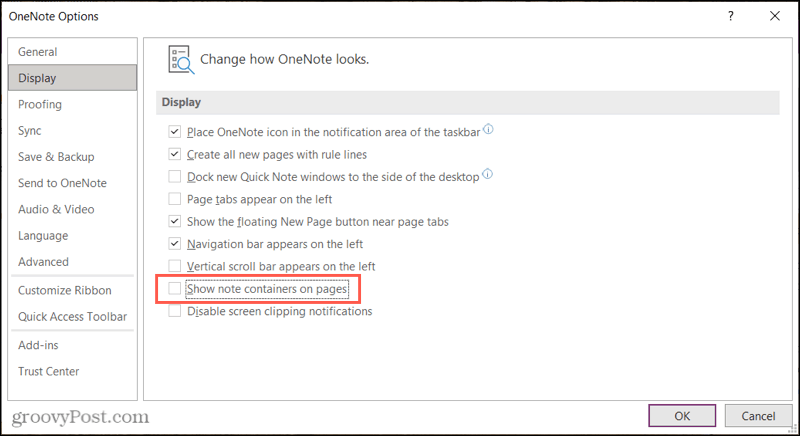
На Mac перейдите в Одна запись > Предпочтения в строке меню. Выбирать Общий и снимите флажок Показывать контейнеры заметок на страницах чтобы скрыть их.
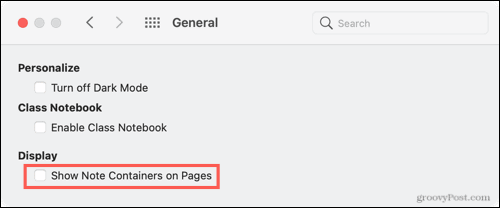
После того, как вы скроете контейнеры и наведете курсор на страницу, вы увидите только текст, изображения и другие элементы.
Загоните свои контейнеры в OneNote
Структурирование страниц OneNote помогает сохранять порядок или просто аккуратность и чистоту. Так что запомните эти советы по работе с контейнерами OneNote.
Чтобы узнать больше, узнайте, как добавлять сетки, линии и цвет на страницы OneNote или как работать с тегами в OneNote.
У вас есть собственные советы по Microsoft OneNote, которыми вы хотели бы поделиться? Вы можете связаться с нами и поделиться своими предложениями по Твиттер или же Facebook.
Как очистить кеш, файлы cookie и историю просмотров Google Chrome
Chrome отлично сохраняет историю просмотров, кеш и файлы cookie, чтобы оптимизировать производительность вашего браузера в Интернете. Ее как ...
Согласование цен в магазине: как узнать цены в Интернете при совершении покупок в магазине
Покупка в магазине не означает, что вы должны платить более высокие цены. Благодаря гарантиям совпадения цен вы можете получать онлайн-скидки при покупках в ...
Как подарить подписку Disney Plus с помощью цифровой подарочной карты
Если вам нравится Disney Plus и вы хотите поделиться им с другими, вот как купить подписку Disney + Gift за ...
Ваш путеводитель по совместному использованию документов в Google Документах, Таблицах и Презентациях
Вы можете легко сотрудничать с веб-приложениями Google. Вот ваше руководство по совместному использованию в Google Документах, Таблицах и Презентациях с разрешениями ...



