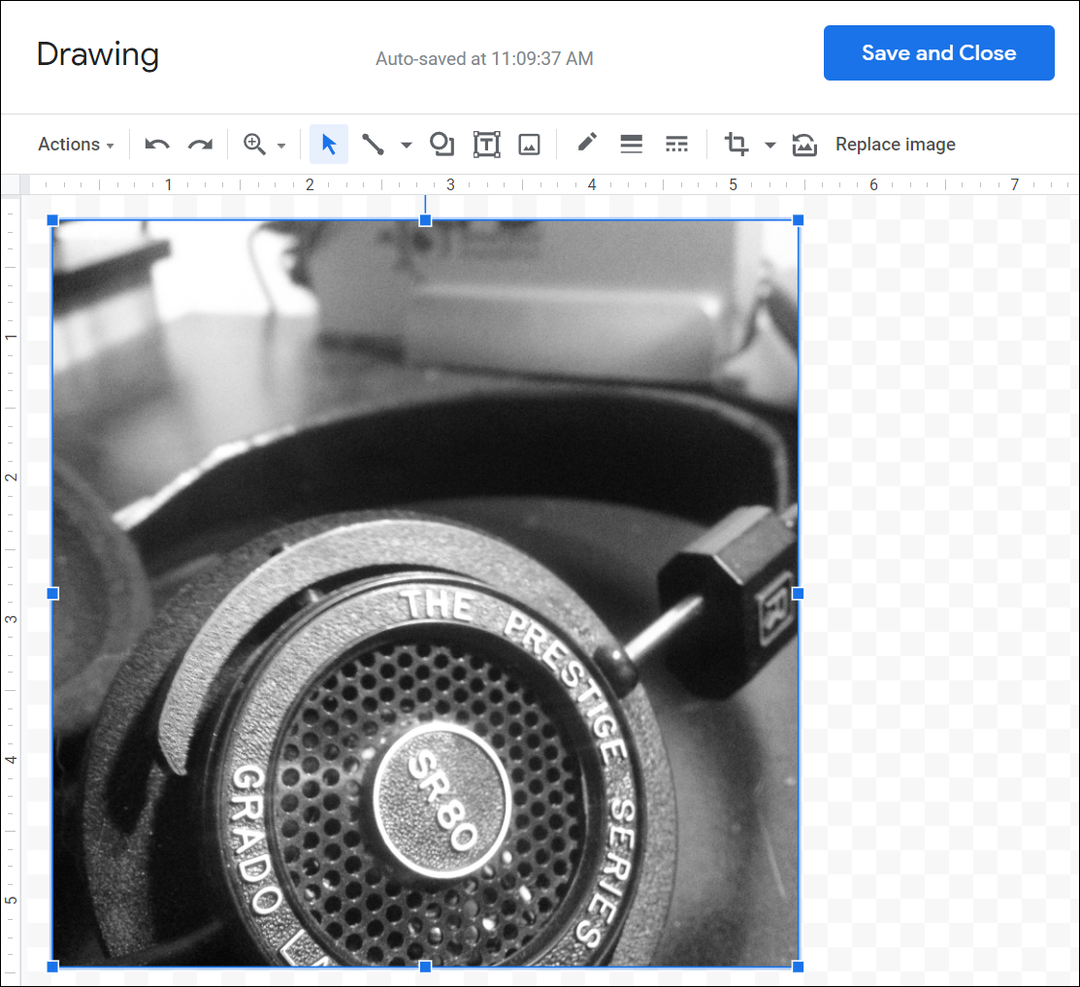Как определить тип учетной записи пользователя в Windows 11
Microsoft Windows 11 Герой / / April 02, 2023

Последнее обновление:

Если у вас есть несколько пользователей на одном ПК, вам необходимо знать типы учетных записей. Узнайте, как определить тип учетной записи пользователя в Windows 11, используя это руководство.
При настройке нового ПК вы можете добавить стандартную учетную запись или учетную запись администратора. Разница определяется уровнем доступа пользователя к системе и приложениям.
Ан Администратор учетная запись обеспечивает неограниченный доступ к глобальным системным настройкам и приложениям, изменяет настройки для стандартных пользователей, устанавливает приложения, запускает PowerShell с повышенными привилегиями, добавляет новых пользователей и т. д.
А Стандарт учетная запись имеет право запускать приложения, изменять выбранные параметры, влияющие только на учетную запись, и запускать командную строку без повышенных привилегий. Например, если вам нужно проверить учетные записи, вот как определить типы учетных записей пользователей в Windows 11.
Как использовать настройки Windows для проверки статуса пользователя
В Windows 11 требуется всего несколько щелчков мышью, чтобы проверить, установлен ли статус учетной записи пользователя как «Стандартный» или «Администратор». Как только вы узнаете уровень доступа к учетной записи пользователя, вы можете изменить его соответствующим образом, если вам нужно.
Чтобы использовать настройки для проверки того, является ли учетная запись пользователя стандартной или административной, через настройки:
- нажмите Ключ Windows или нажмите на Начинать кнопку и открыть Настройки.
Примечание: В качестве альтернативы вы можете использовать Клавиша Windows + I Сочетание клавиш.
- Когда Настройки открывается, нажмите Счет из столбца слева.
- Проверьте заголовок страницы справа. Под Имя пользователя раздел, он покажет, является ли это Администратор или Стандарт учетная запись пользователя. В данном случае мы рассматриваем Администратор счет.
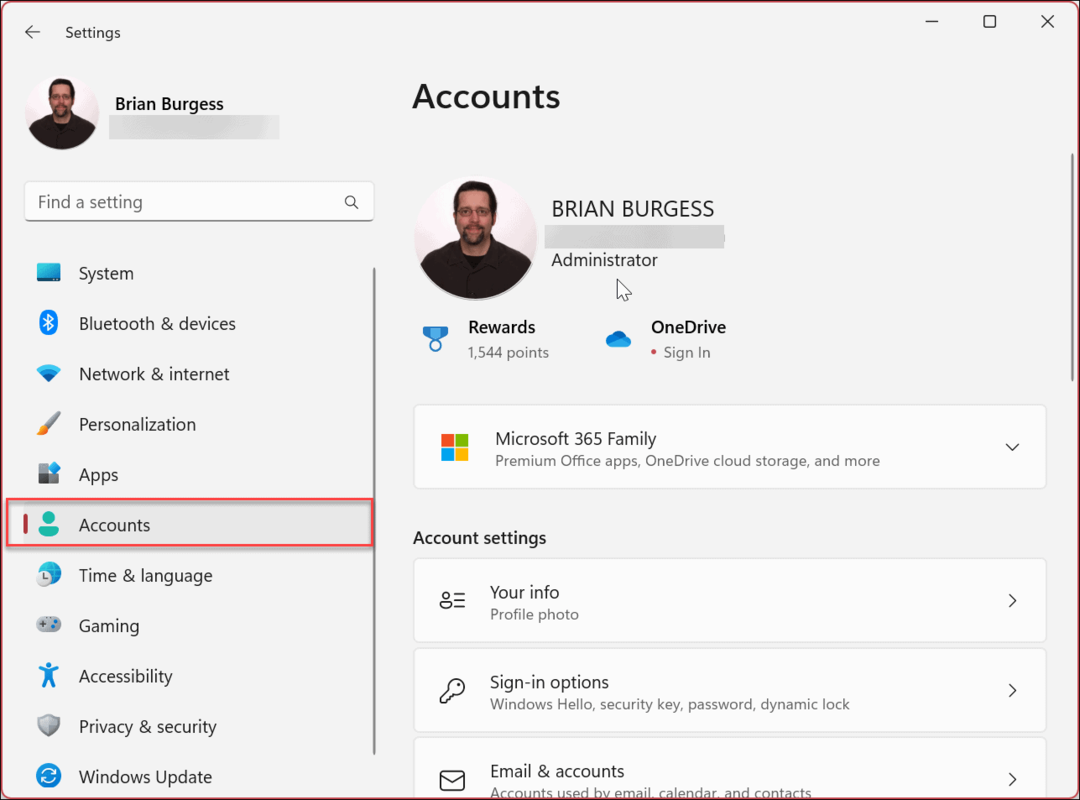
- Чтобы просмотреть другие учетные записи пользователей в системе, прокрутите вниз до Настройки учетной записи раздел и нажмите Другие пользователи.
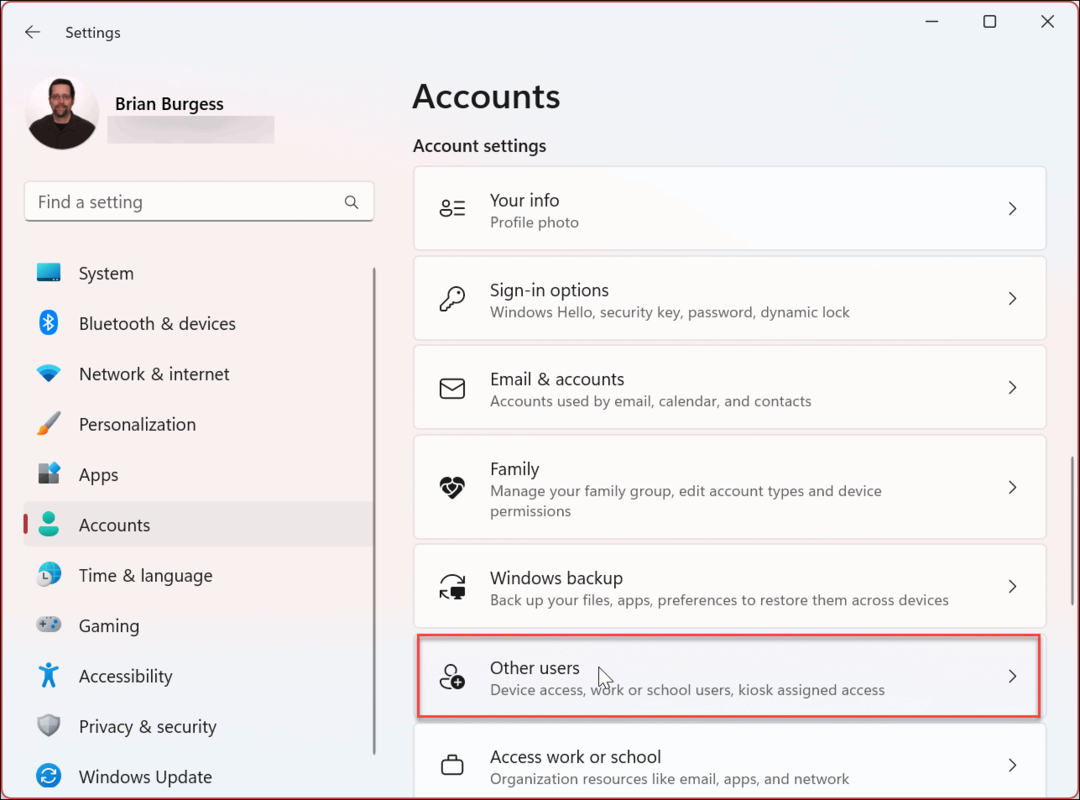
- Вы также можете проверить тип прав пользователя (стандартный или администратор) других учетных записей пользователей. В этом примере обе учетные записи пользователей настроены на Стандарт локальные аккаунты.
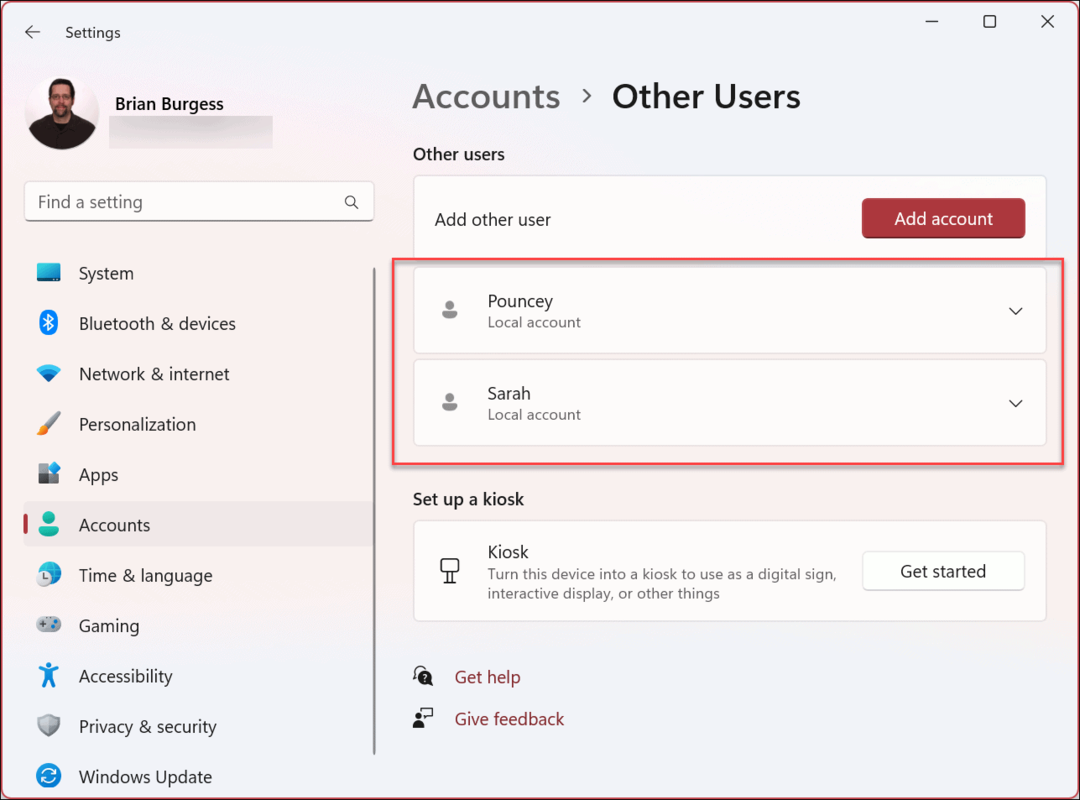
Как проверить статус учетной записи пользователя с помощью управления компьютером в Windows 11
Хотя использовать «Настройки» для проверки типа учетной записи просто, вместо этого вы можете использовать утилиту «Управление компьютером».
Чтобы использовать Управление компьютером для проверки состояния учетной записи в Windows 11:
- нажмите Ключ Windows и введите Компьютерное управление.
- Выберите лучший результат.
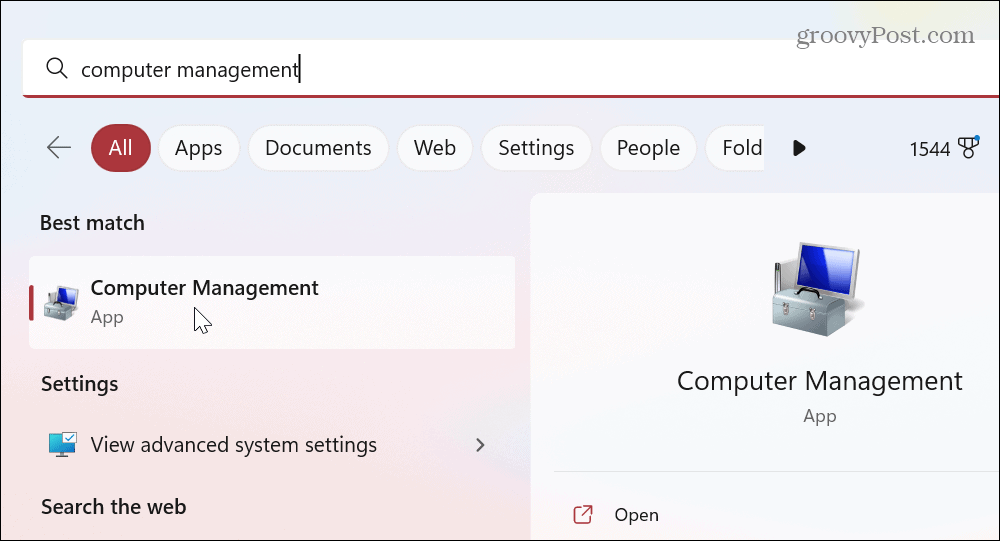
- Когда Компьютерное управление открывается консоль, перейдите по следующему пути:
Системные инструменты > Локальные пользователи и группы > Группы
- Щелкните правой кнопкой мыши Администраторы сгруппировать и выбрать Характеристики из меню.
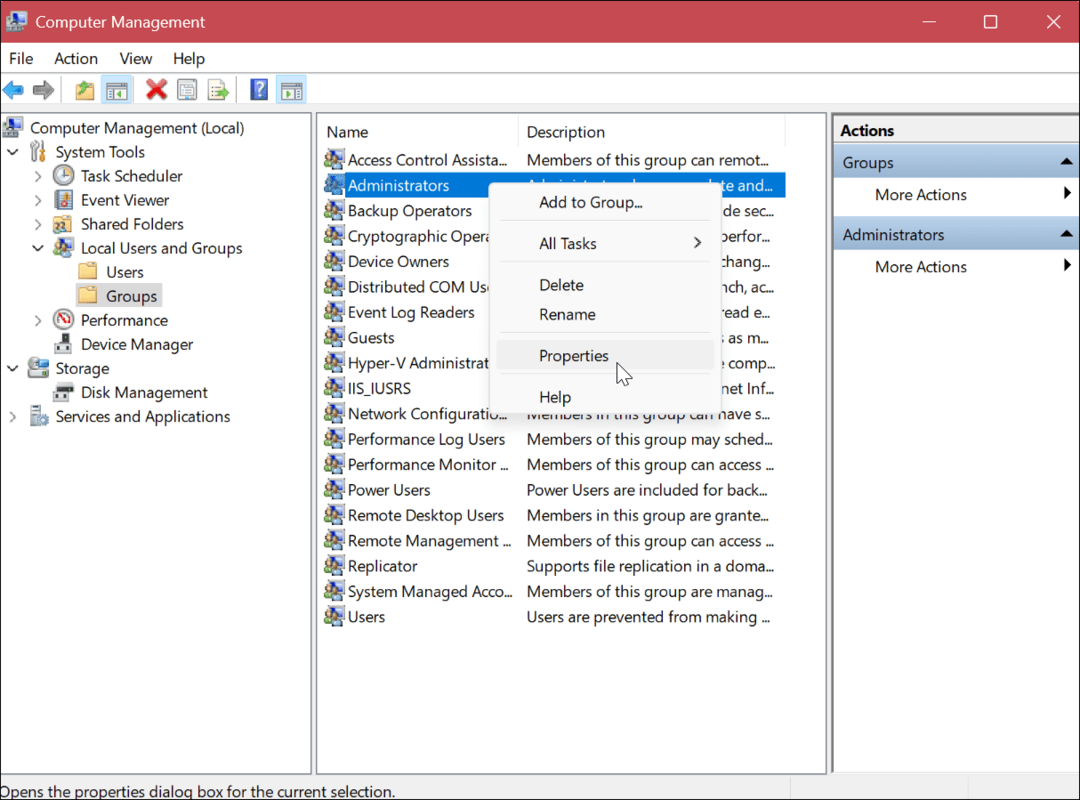
- Проверьте учетные записи пользователей в Члены раздел, входящий в состав Администратор группа.
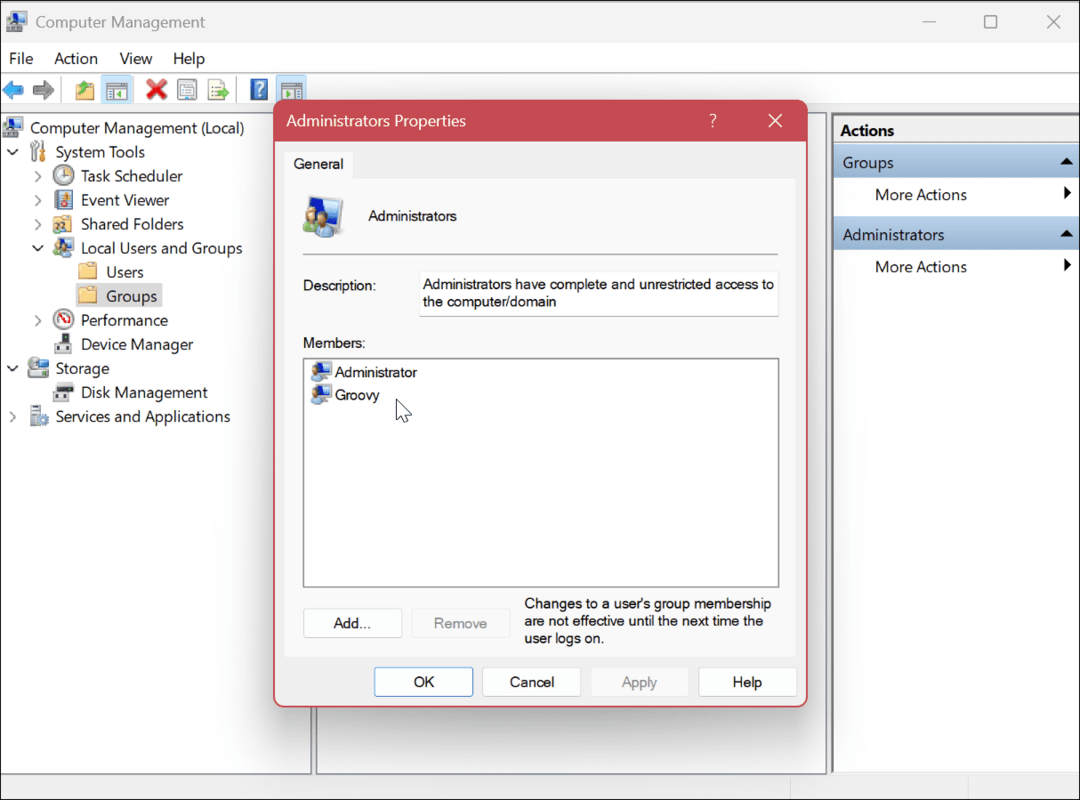
- Щелкните правой кнопкой мыши Пользователи сгруппируйся и выбери Характеристики из меню.
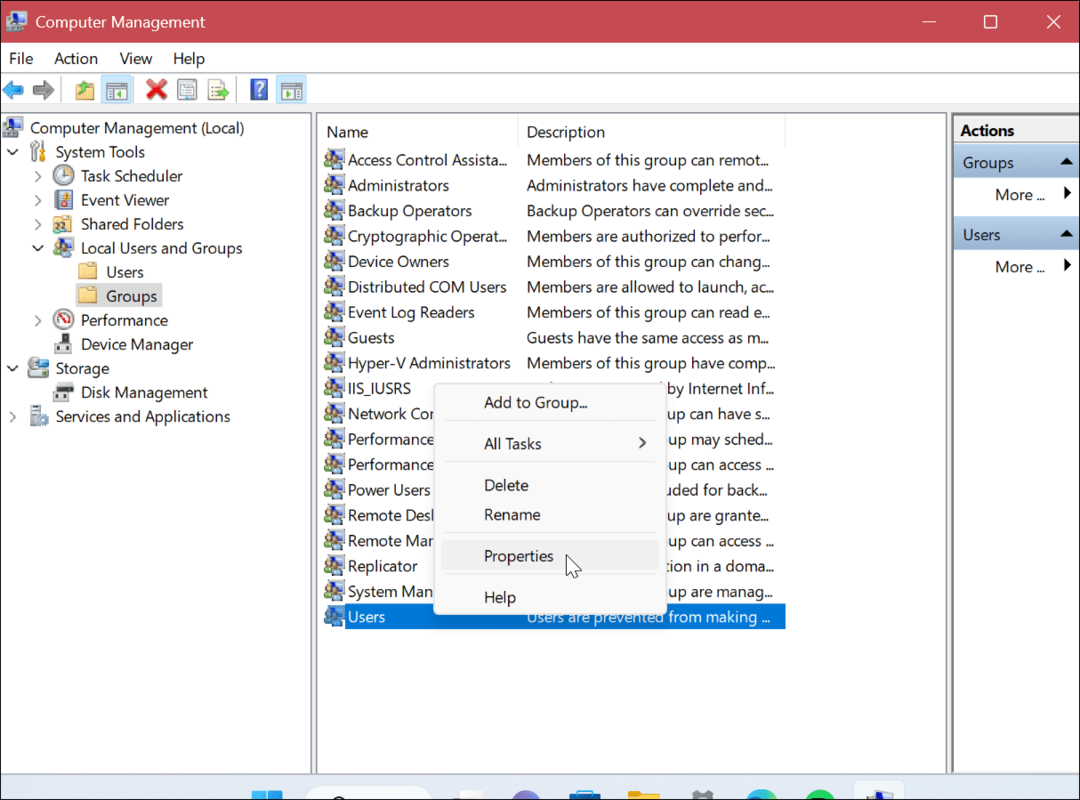
- Убедитесь, что правильные учетные записи пользователей отображаются в Члены раздел.
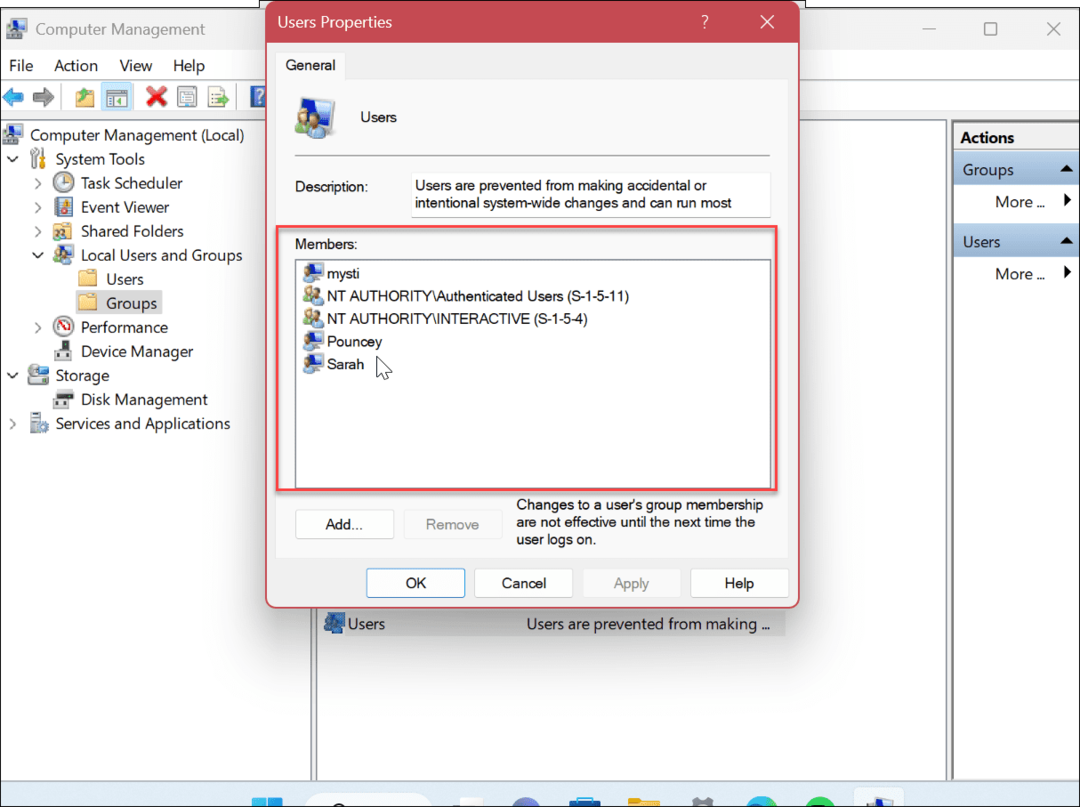
Как проверить статус учетной записи пользователя с помощью панели управления
В дополнение к двум вышеуказанным параметрам вы также можете проверить статус учетной записи пользователя из панели управления.
Чтобы проверить статус учетной записи пользователя в Windows 11 в панели управления:
- нажмите Ключ Windows и введите CPL или панель управления.
- Нажмите на Приложение панели управления под лучшим результатом.
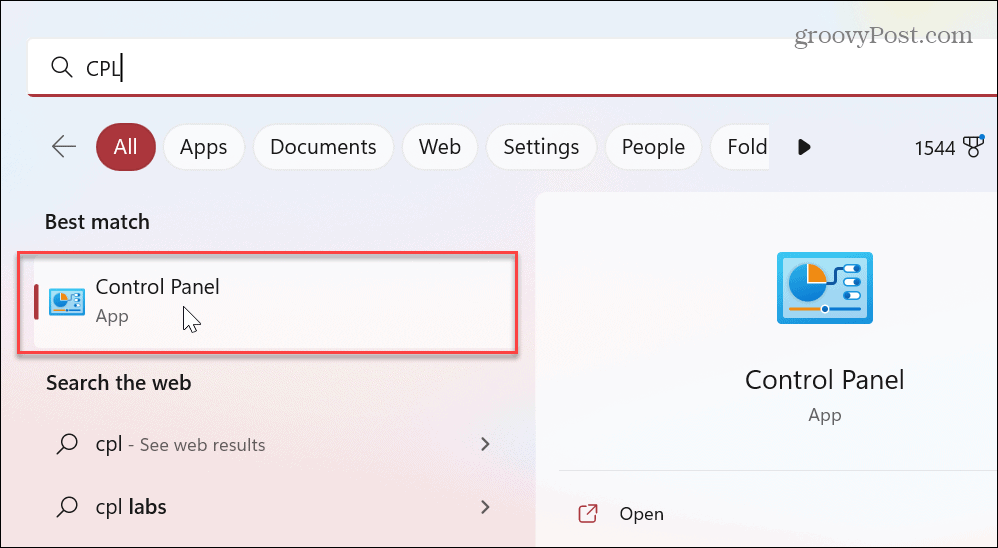
- Когда Панель управления запусков, убедитесь, что Просмотр по: категории выбран.
- Выберите Учетные записи пользователей вариант.
- Выбирать Учетные записи пользователей на следующей странице.
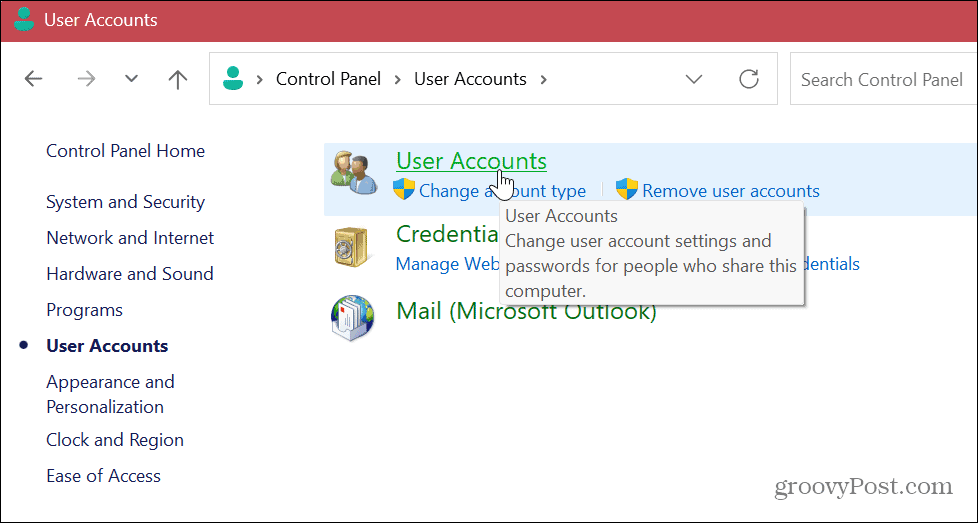
- Проверьте информацию об учетной записи справа и проверьте, является ли учетная запись стандартной или администраторской.
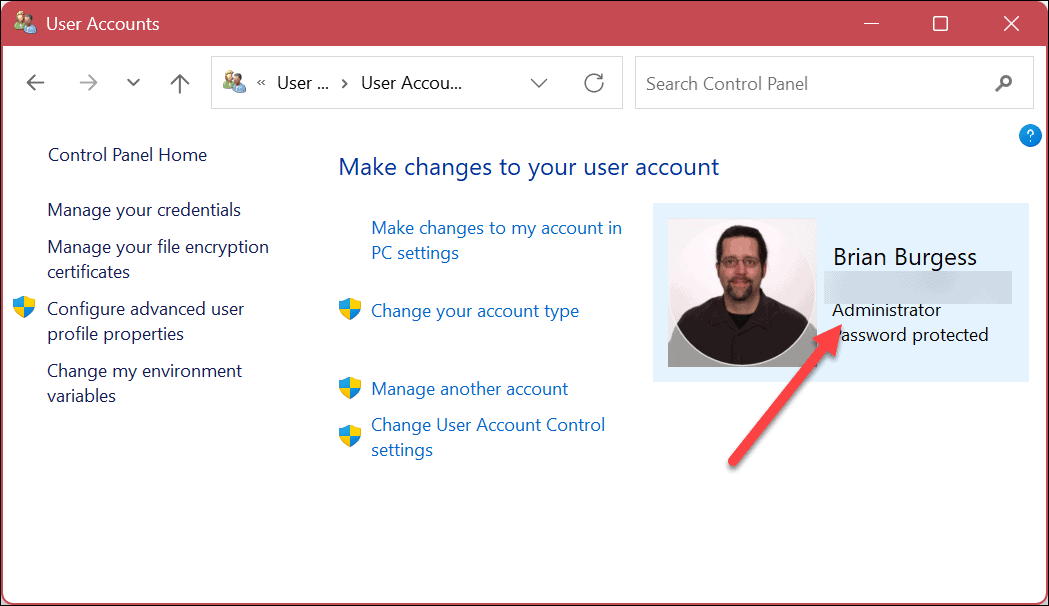
- Чтобы проверить другой тип учетной записи пользователя, щелкните значок Управление другой учетной записью связь.
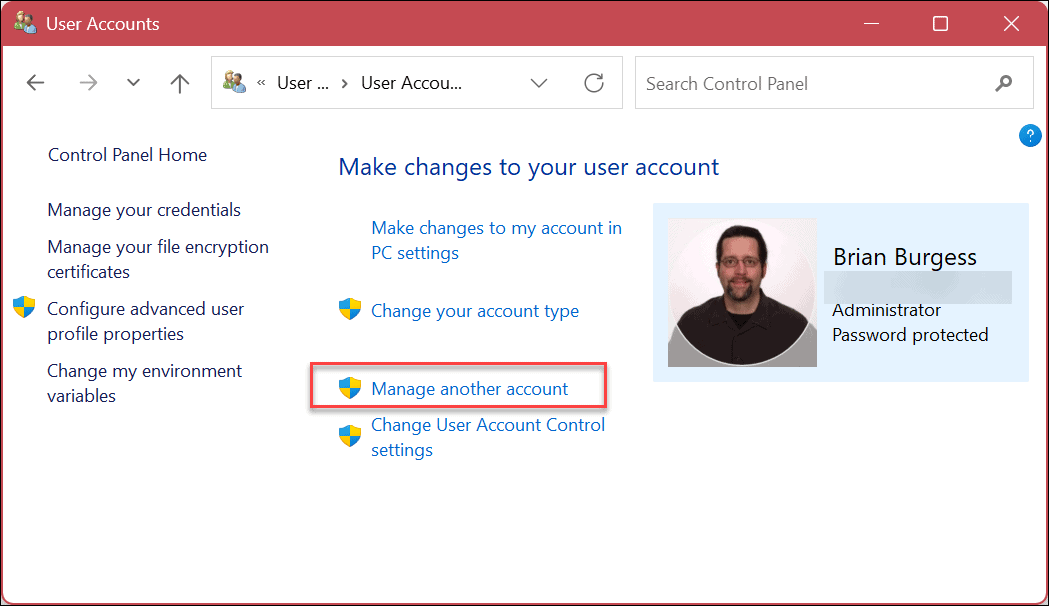
- Проверьте информацию рядом с каждой учетной записью, чтобы узнать, является ли она стандартной учетной записью или учетной записью администратора, а также является ли она локальной учетной записью или нет.
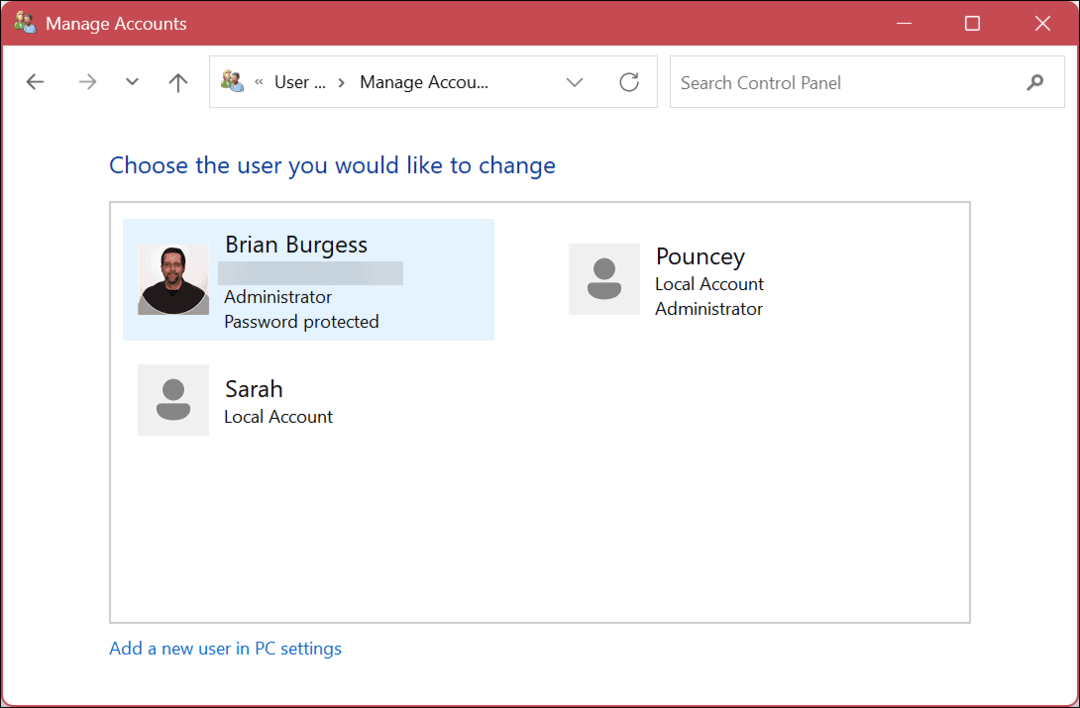
Используйте PowerShell для определения типа учетной записи в Windows 11
Если вы предпочитаете использовать командный интерфейс, вы можете запустить PowerShell, чтобы запустить различные команды в терминале для проверки типов учетных записей пользователей.
Вы также можете использовать более новое приложение Windows Terminal для этих шагов.
Чтобы использовать PowerShell для проверки типа учетной записи в Windows 11:
- нажмите Ключ Windows и введите PowerShell.
- Нажмите Запустить от имени администратора из меню «Пуск».
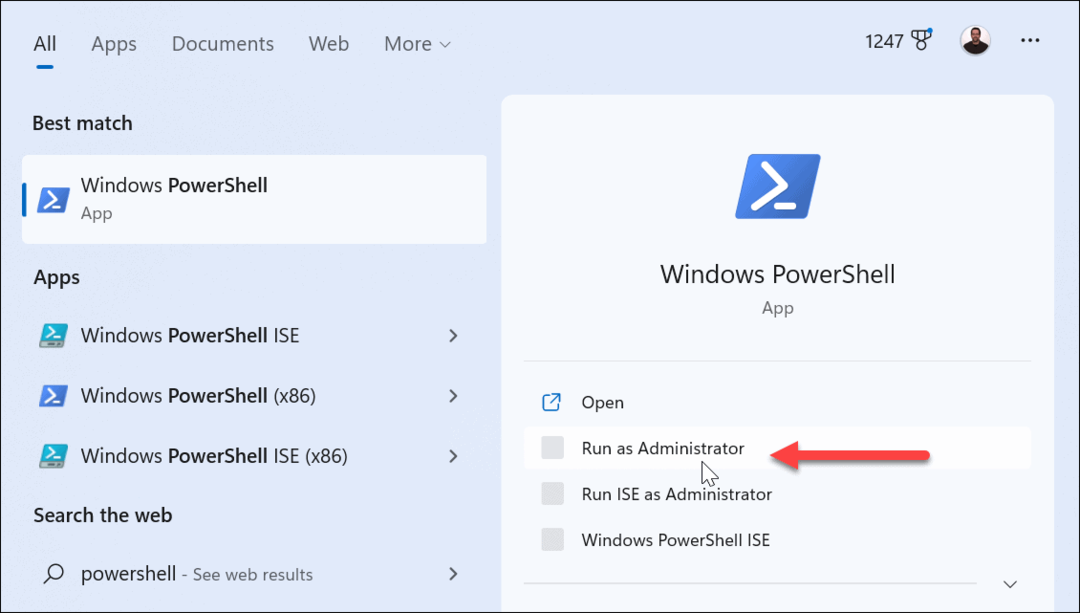
- Чтобы просмотреть все учетные записи, выполните следующую команду:
чистый пользователь
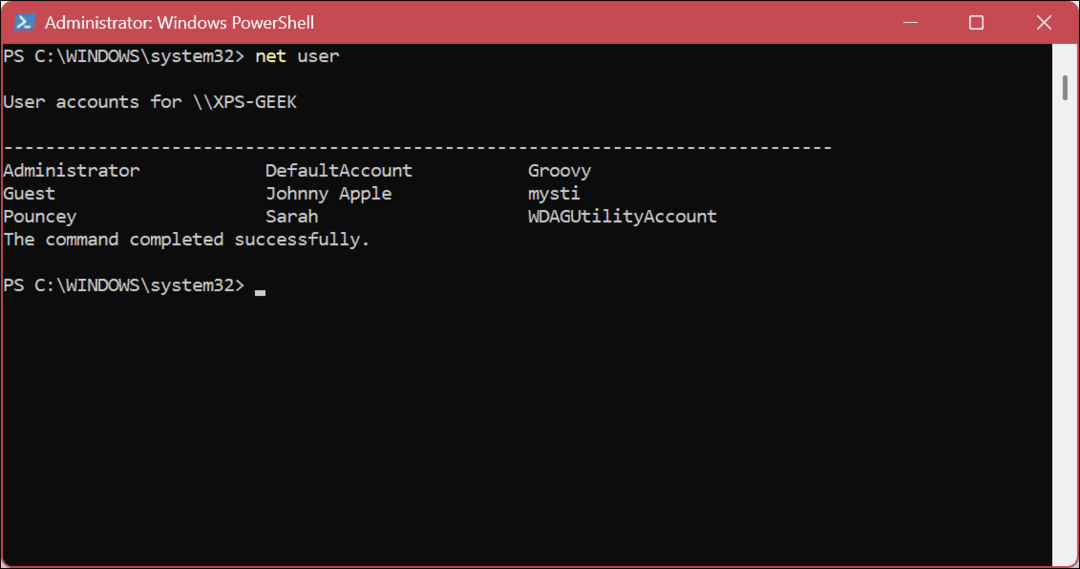
- Чтобы проверить конкретную учетную запись, запустите следующее, где «Имя учетной записи” — это фактическое имя учетной записи в вашей системе.
net имя учетной записи пользователя
- Например, здесь мы извлекаем информацию и свойства стандартной локальной учетной записи.
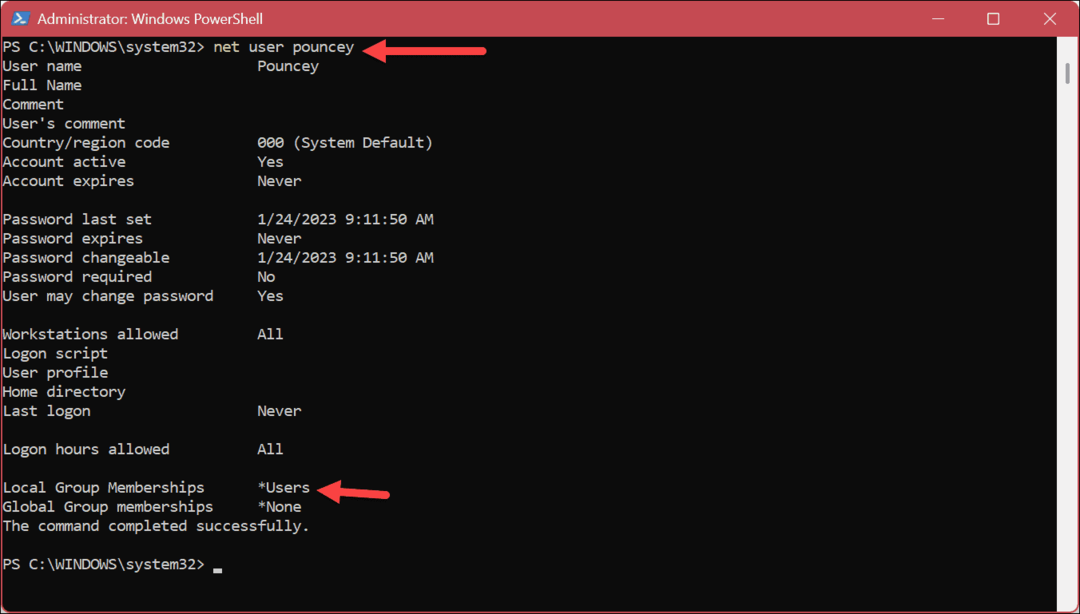
- Другая команда, которую вы, возможно, захотите запустить, покажет вам только учетные записи администратора. Для этого выполните следующее:
сетевые администраторы локальной группы
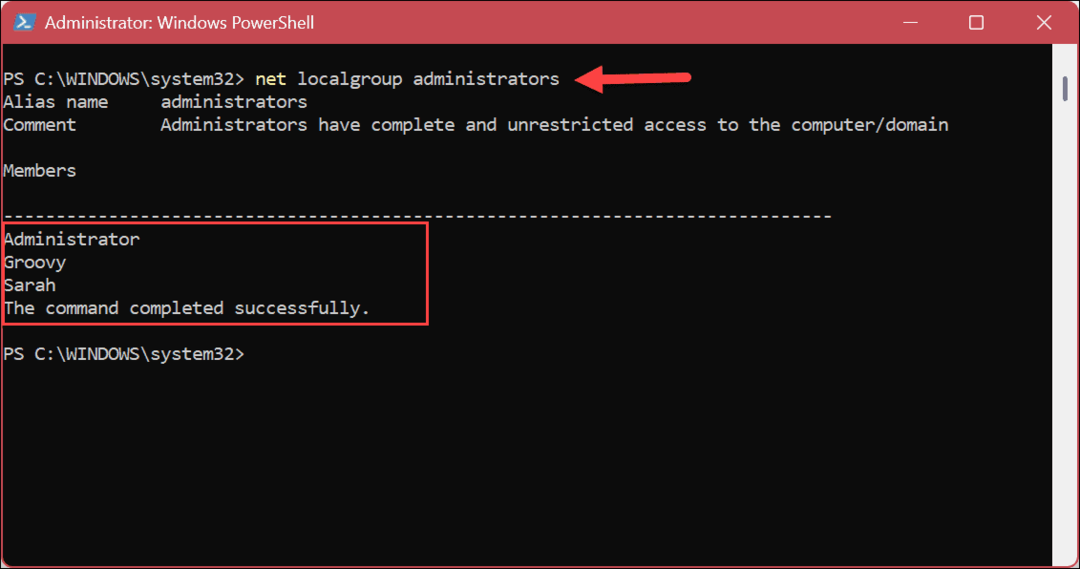
- Кроме того, вы можете использовать следующую команду только для подтягивания пользователей стандартной учетной записи.
пользователи чистой локальной группы
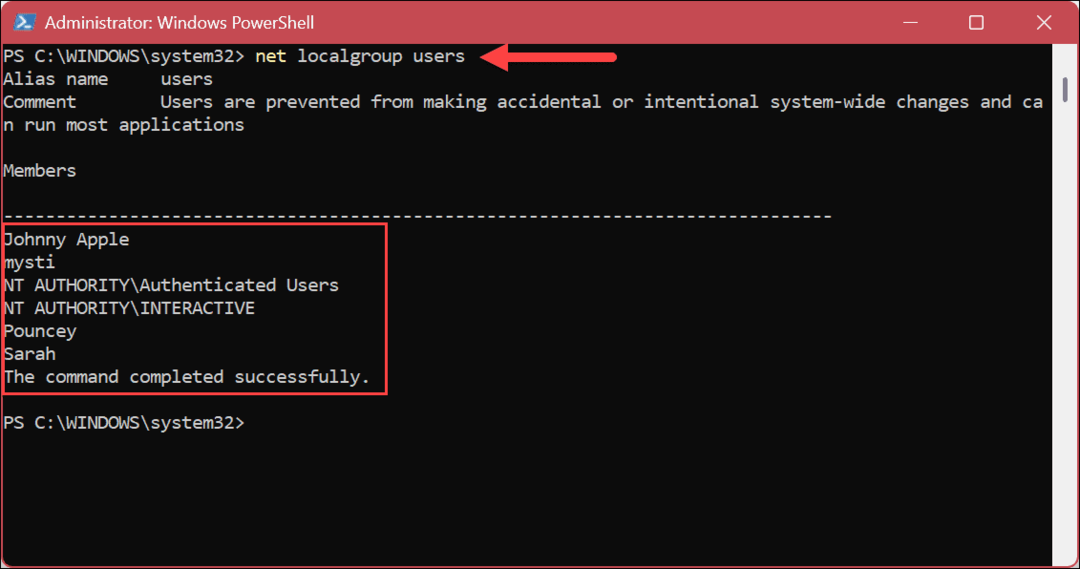
Управление учетными записями пользователей в Windows 11
Если у вас есть ПК с несколькими учетными записями пользователей, полезно знать их тип учетной записи. Так, например, если вы делитесь своей системой с неопытным пользователем, вам, вероятно, не нужно, чтобы он вносил глобальные системные изменения и устанавливал отрывочные приложения.
Есть и другие способы управления учетными записями пользователей в Windows 11. Например, вам может понадобиться добавить новую учетную запись пользователя или добавить локальная учетная запись пользователя вместо Microsoft.
Если у вас несколько учетных записей, вам нужно будет перемещаться между ними. Например, научиться переключить учетные записи пользователей в Windows 11, или если он вам больше не нужен, вы можете удалить учетную запись пользователя в Windows 11.
Если вы еще не используете Windows 11, ознакомьтесь с инструкциями по создавать и управлять учетными записями пользователей в Windows 10. Или, возможно, вам нужно научиться переименовать локальную учетную запись пользователя в Windows 10.
Как найти ключ продукта Windows 11
Если вам нужно перенести ключ продукта Windows 11 или просто выполнить чистую установку ОС,...
Как очистить кэш Google Chrome, файлы cookie и историю просмотров
Chrome отлично сохраняет вашу историю посещенных страниц, кеш и файлы cookie, чтобы оптимизировать работу вашего браузера в Интернете. Ее, как...