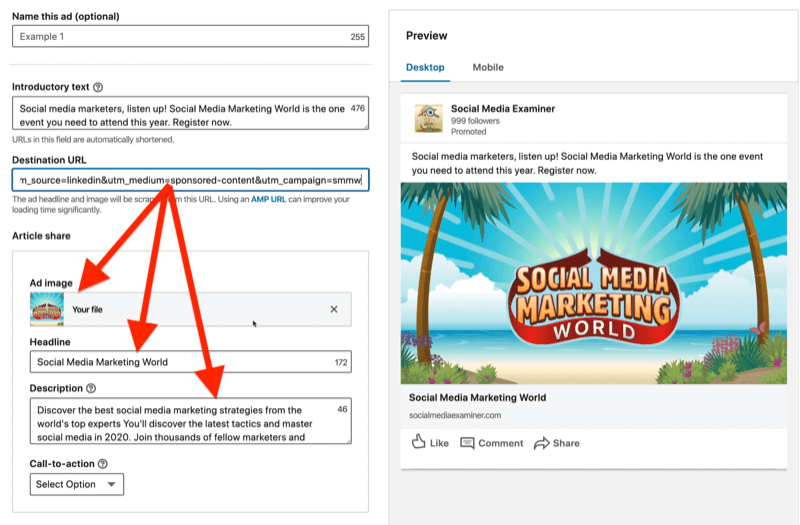Последнее обновление:

Хотя Документы Google — не лучшее место для редактирования изображений, вы можете внести небольшие изменения, например, объединить изображения в несколько слоев. Вот как.
Хотя он не предназначен для полноценный редактор изображений, вы можете внести некоторые изменения в изображения в текстовом онлайн-редакторе, таком как Google Docs.
Например, вы можете захотеть наложить изображения в Google Docs — вы не можете просто перетаскивать изображения под написанный текст. Вместо этого вам нужно будет использовать несколько обходных путей.
Если вы не знаете, как это сделать, вот как накладывать изображения в Документах Google.
Как добавить текст к изображениям в Google Docs
Простой способ наложения изображений в Документах Google — вставить изображение и добавить к нему текстовое наложение. Это возможно с помощью собственного инструмента рисования Google Docs.
Для этого выполните следующие действия:
- Открытым Гугл документы в вашем браузере.
- Нажмите «Вставить» > «Выбрать чертеж» > «Создать» с панели инструментов.
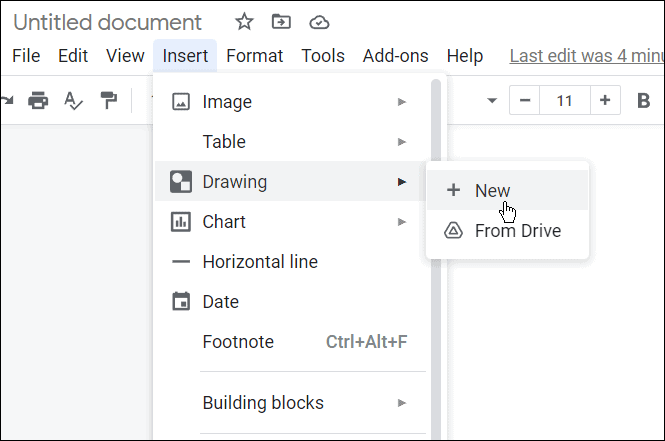
- встроенный Модуль рисования появится — нажмите Значок изображения добавить фоновое изображение.
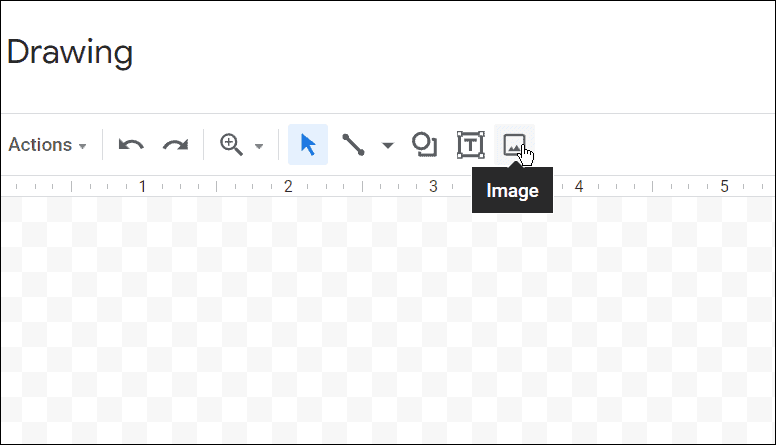
- Вставьте изображение, которое вы хотите использовать в Панель рисования. Вы можете получить изображение по загрузка одногочерез URL, Ваши альбомы, или в нашем примере мы используем кадр из собственного Гугл Диск хранилище.
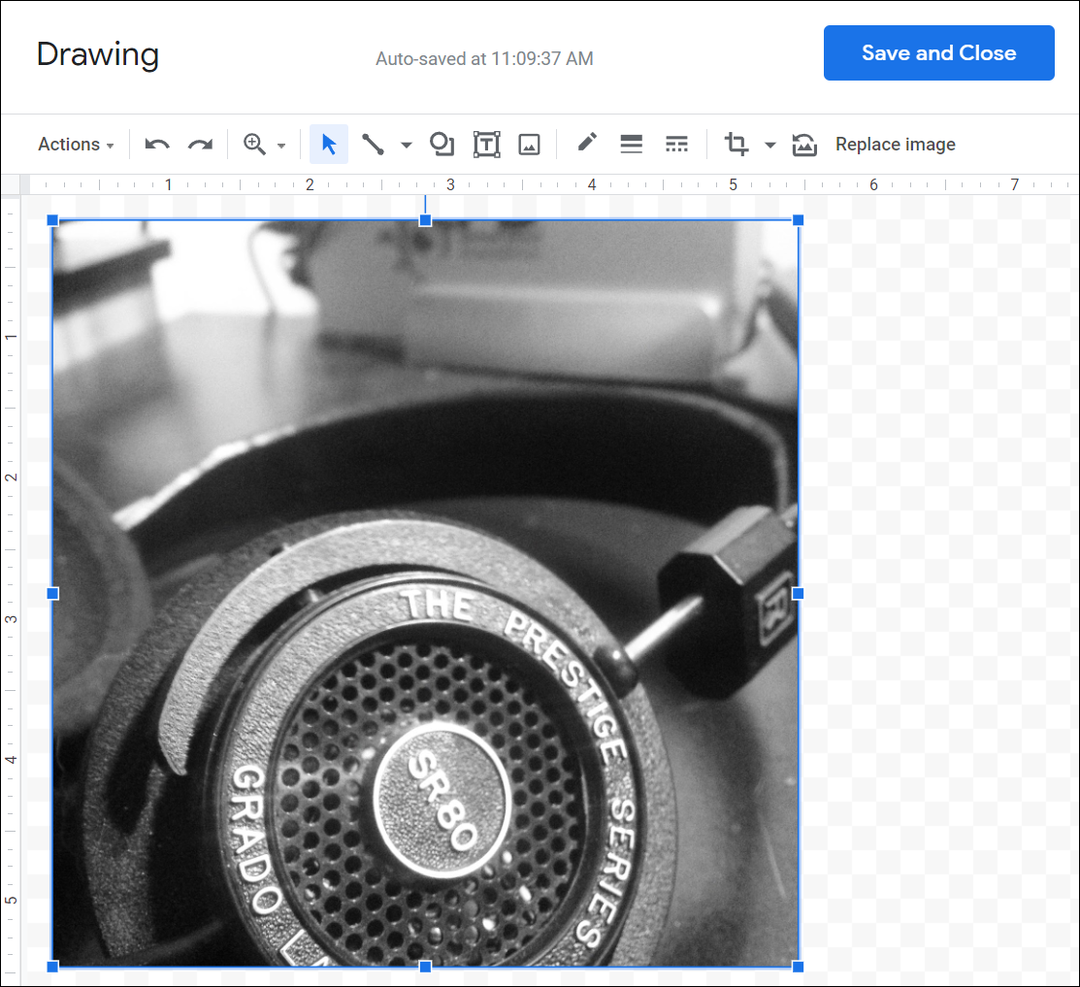
- Теперь, поскольку изображение находится в Панель рисования, вы можете добавить к нему текст — щелкните значок Текстовое окно с панели инструментов.
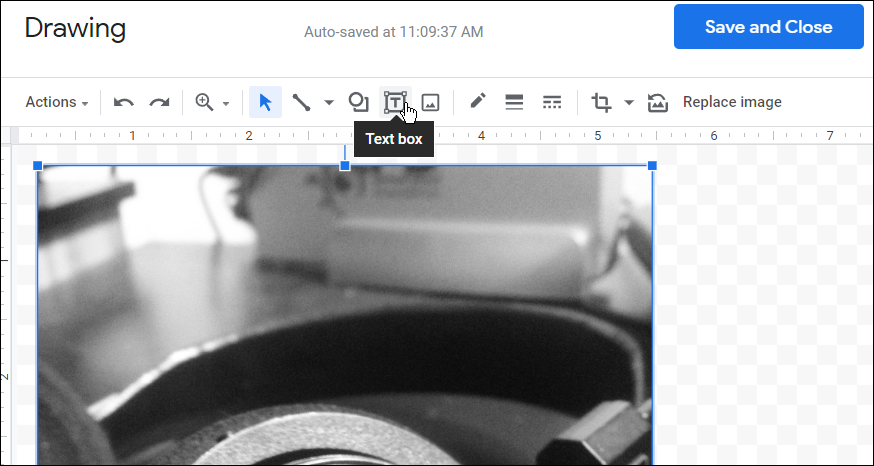
- После добавления текста используйте панель инструментов вверху, чтобы настроить шрифт, цвет и стиль текста.
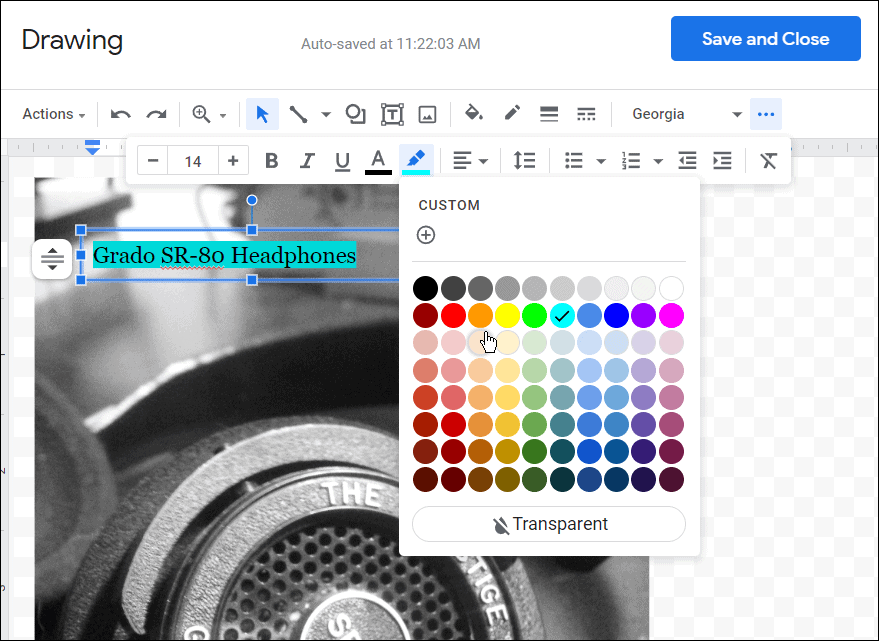
- После добавления текста к изображению нажмите кнопку Кнопка Сохранить и закрыть наверху.
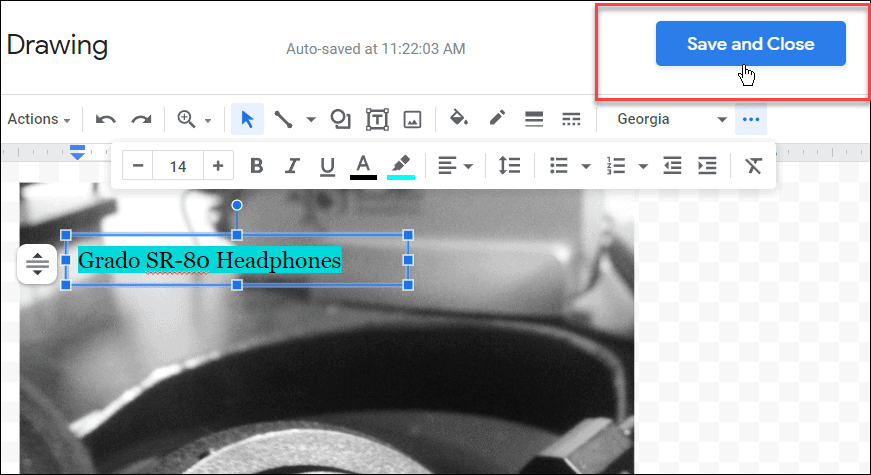
Если вам нужно отредактировать это изображение, дважды щелкните изображение в Документах Google. Это приведет вас к Панель рисования инструмент, где вы можете редактировать другие элементы изображения.
Как использовать обтекание текстом для наложения изображений в Документах Google
Вы можете использовать функция переноса текста в Документах Google, чтобы накладывать изображения друг на друга. Будет полезно, если вы воспользуетесь Перенести текст возможность перемещать изображения, которую Google Docs не включает по умолчанию.
Чтобы использовать Перенести текст возможность наложения изображений, выполните следующие действия:
- Откройте документ Google и вставьте изображение в документ (если вы еще этого не сделали).
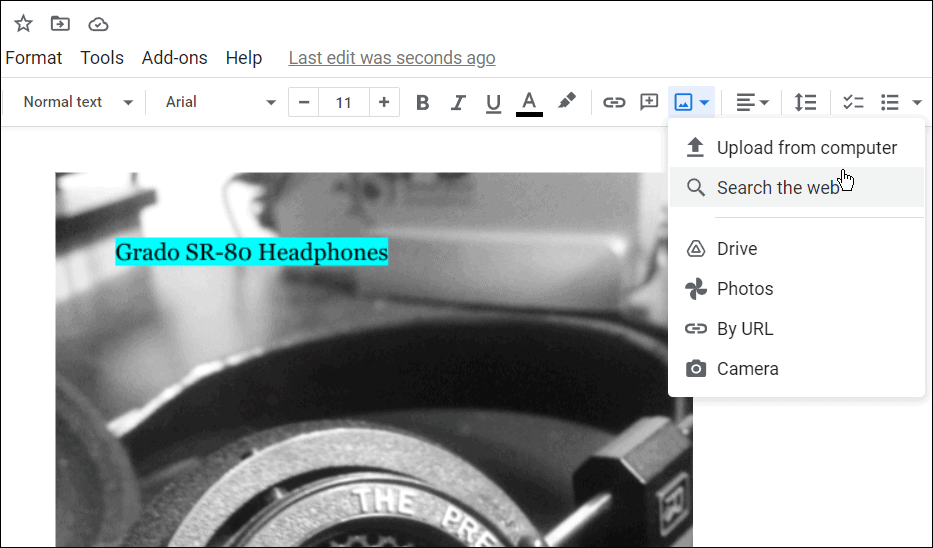
- Выберите изображение, которое вы добавили в Документ Google и нажмите Все варианты изображения.
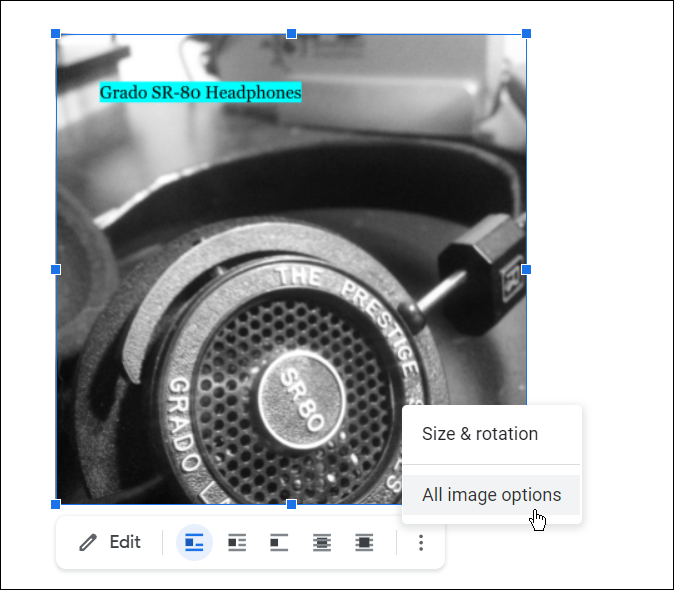
- Нажмите на Перенести текст из вариантов справа.
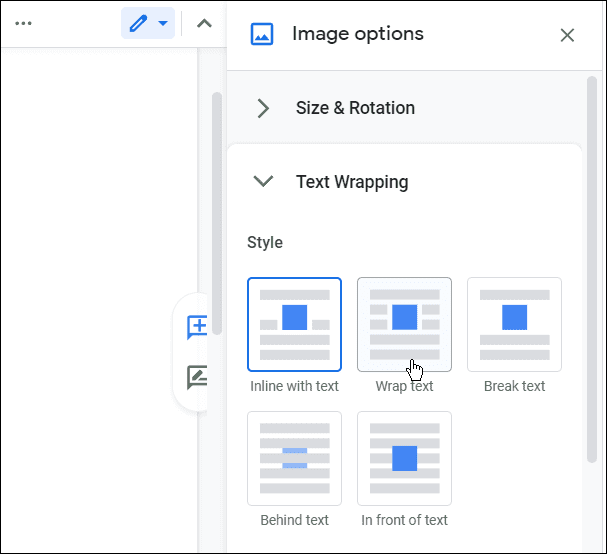
- Добавьте второе изображение в Документ Google и выберите его, затем нажмите Все варианты изображения > Перенести текст.
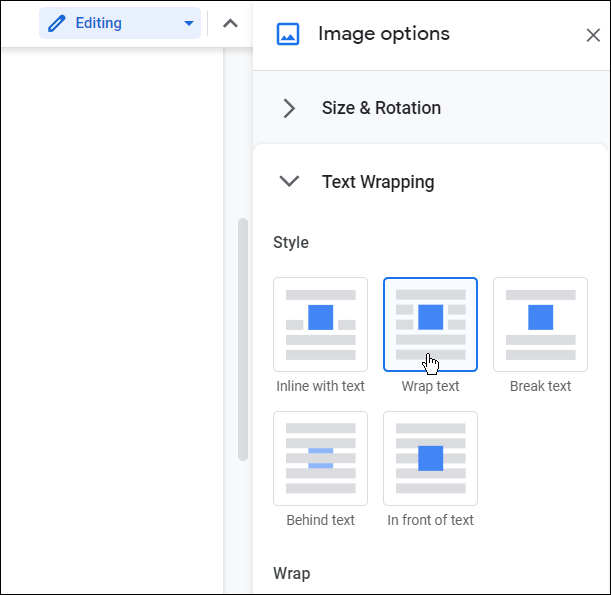
- Теперь, когда оба изображения Перенести текст свойства, переместите фотографии друг на друга, чтобы они работали для вашего документа.
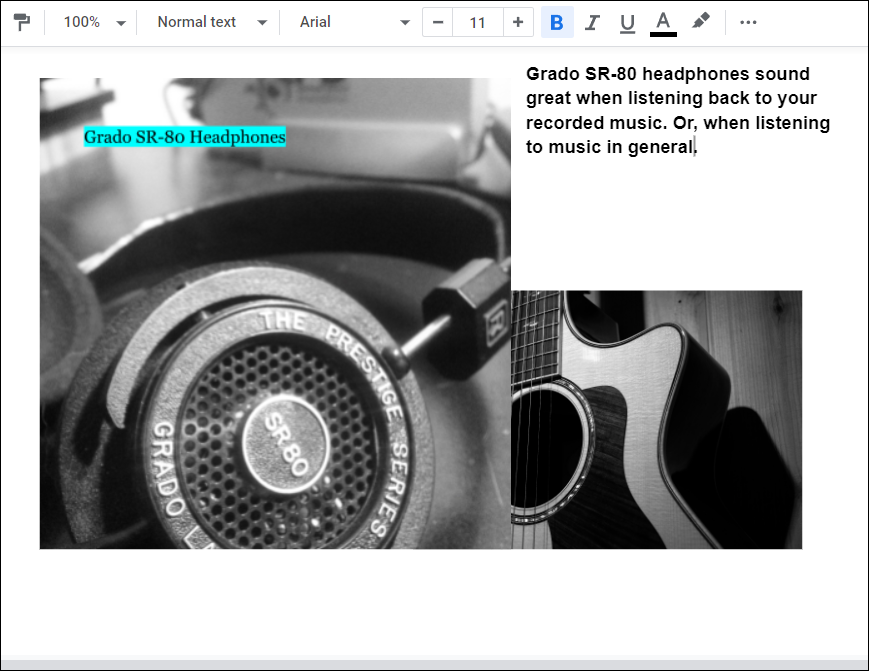
Теперь вы можете закончить свой документ, лучше расположив многослойные изображения и добавив текст, если он подходит для документа.
Использование функций Google Документов
Наложение изображений в Google Docs — не единственная функция пакета повышения производительности. Например, вы можете писать дроби в Google Docs или настроить Формат MLA в Документах. А когда дело доходит до академических документов в школах, колледжах и деловых презентаций, вы можете захотеть проверить Google Docs на плагиат.
Стоит отметить, что вы можете создать и вставить водяной знак в Google Документах. Кроме того, вы можете использовать Документы Google в автономном режиме, что полезно в ситуациях, когда у вас нестабильное соединение для передачи данных или его нет вообще.
Как найти ключ продукта Windows 11
Если вам нужно перенести ключ продукта Windows 11 или просто выполнить чистую установку ОС,...
Как очистить кэш Google Chrome, файлы cookie и историю просмотров
Chrome отлично сохраняет вашу историю посещенных страниц, кеш и файлы cookie, чтобы оптимизировать работу вашего браузера в Интернете. Ее, как...
Сопоставление цен в магазине: как получить онлайн-цены при совершении покупок в магазине
Покупка в магазине не означает, что вы должны платить более высокие цены. Благодаря гарантиям соответствия цен вы можете получать онлайн-скидки при совершении покупок в...
Как подарить подписку Disney Plus с помощью цифровой подарочной карты
Если вам нравится Disney Plus и вы хотите поделиться им с другими, вот как купить подарочную подписку Disney+ для...