Как предложить новое время в Календаре Google
Gmail Google Google календарь Герой / / September 07, 2022

Последнее обновление:

Вам нужно изменить время встречи в Календаре Google? Вот как предложить новое время в Календаре Google на ПК, Mac или мобильном устройстве.
Календарь Google — это бесплатный и простой способ отслеживать события и встречи в своем дневнике. Это также отличный способ запланировать встречи с другими людьми для работы или развлечения. Если вы получили приглашение на мероприятие в Календаре Google, возможно, время вам не подходит.
К счастью, легко предложить новое время или дату, которые вам больше подходят. Вы можете сделать это через веб-страницу Календаря Google или с помощью приложения Календарь Google на своем мобильном устройстве.
Вот как предложить новое время в Календаре Google.
Как предложить новое время в Google Calendar Online
Если вы хотите предложить новое время для события в Календаре Google, вы можете сделать это непосредственно через веб-страницу Календаря Google на своем ноутбуке или настольном компьютере.
Чтобы предложить новое время в Календаре Google на ПК или Mac:
- Открытым Календарь Google в веб-браузере и войдите в свою учетную запись.
- Перейдите к дате события и щелкните ее, чтобы открыть сведения о событии.
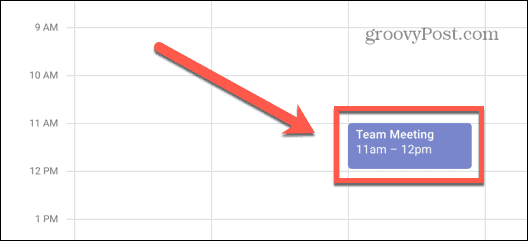
- В нижней части окна нажмите кнопку стрелказначок.
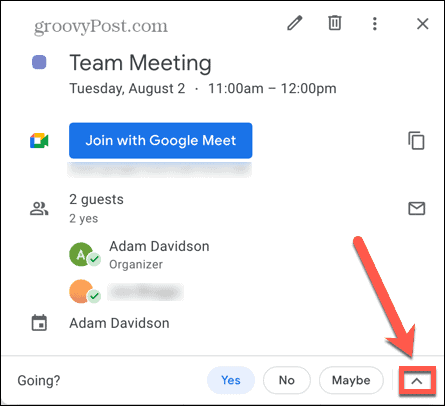
- Нажимать Предложить новое время.
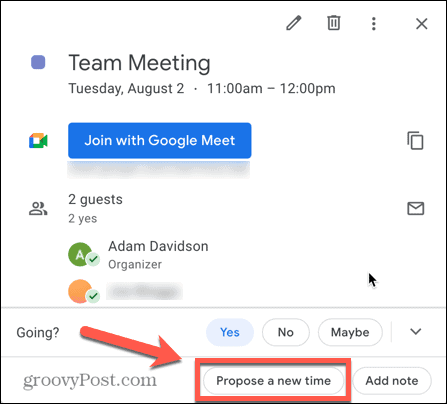
- Чтобы предложить другую дату, нажмите кнопку Дата начала и выберите предполагаемую дату.
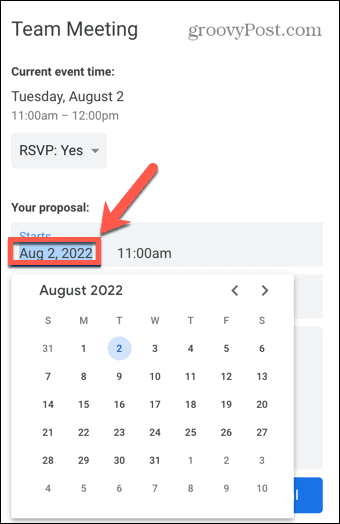
- Чтобы предложить другое время, нажмите кнопку Время начала и выберите другое время.
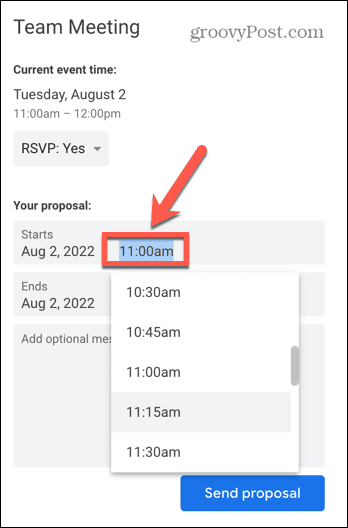
- Добавьте дополнительное сообщение, если хотите.
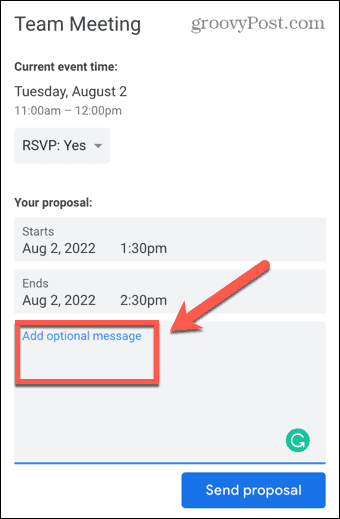
- Нажмите Отправить предложение.
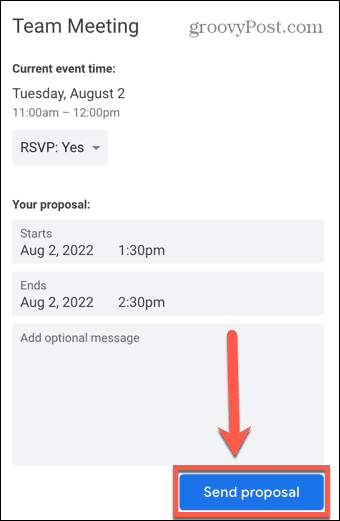
- Предложенное вами новое время будет отправлено организатору мероприятия. Если они довольны этим, они могут сохранить изменение, и событие будет перенесено.
Предложение нового времени встречи Календаря Google в Gmail
Если вы проверяете свою почту через учетную запись Gmail в браузере, вы можете использовать Больше опций кнопку в электронном письме с приглашением на мероприятие, чтобы предложить новое время. Однако, если вы используете другой почтовый клиент, эта кнопка приведет вас прямо к событию в Календаре Google.
Чтобы предложить новое время в Календаре Google через Gmail:
- Авторизоваться Gmail в вашем браузере.
- Откройте письмо с приглашением на мероприятие.
- Выбирать Больше опций под приглашением.
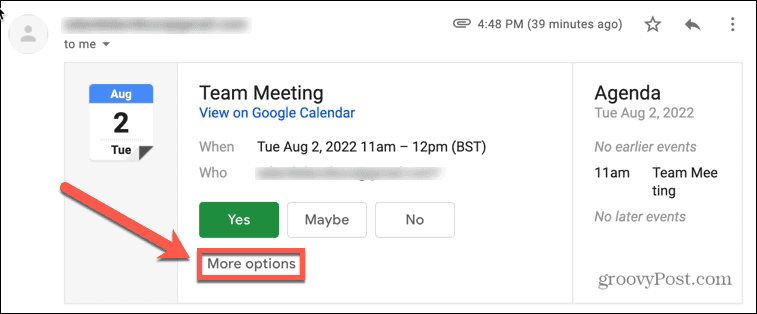
- Выбирать Предложить новое время.
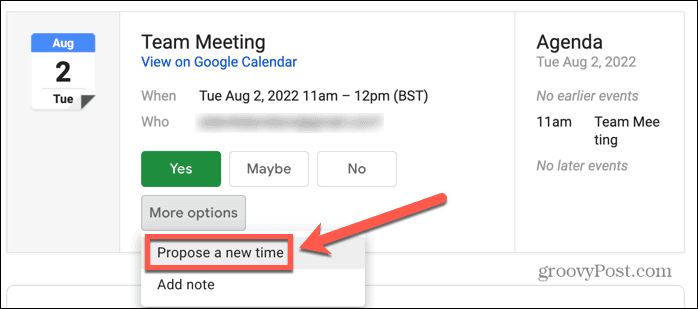
- Вас отвезут в Предложить новое время раздел Google Календаря.
- Подтвердите новое время и дату и нажмите Отправить предложение.
Как предложить новое время в Календаре Google на iPhone, iPad или Android
Вы также можете предложить новое время в Календаре Google, используя приложение Календарь Google на своем мобильном телефоне. Метод одинаков как для Android, так и для iOS, хотя приложения выглядят немного иначе.
Чтобы предложить новое время в Календаре Google на мобильном устройстве:
- Открой Календарь Google приложение на вашем iPhone, iPad или Android-устройстве.
- Найдите событие и коснитесь его.
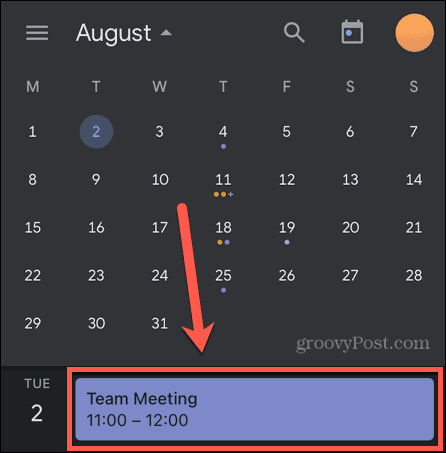
- В нижней части экрана коснитесь значка стрелка значок.
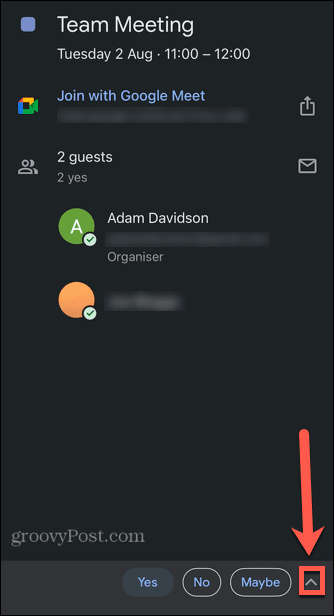
- Нажмите Предложить новое время.
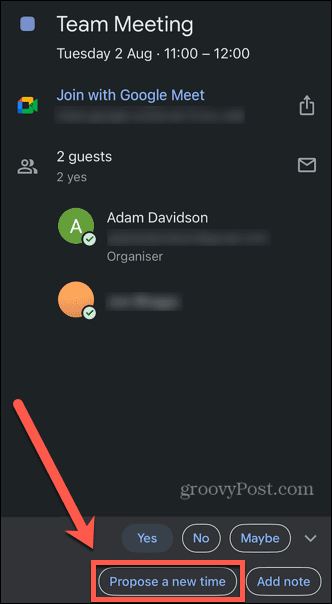
- Чтобы предложить новую дату, коснитесь значка Дата начала и выберите другую дату.
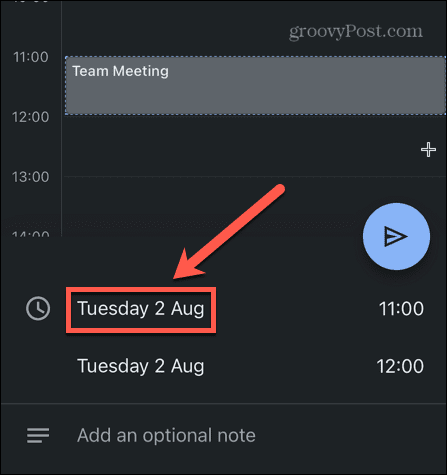
- Чтобы предложить новое время, коснитесь Время начала и выберите другое время.
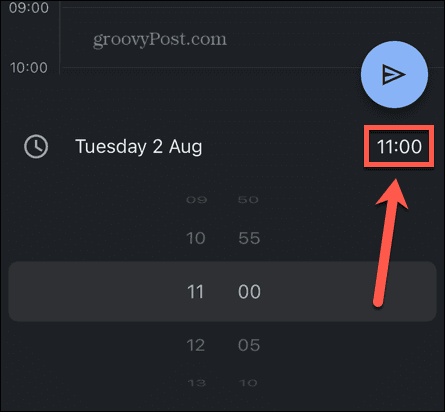
- Вы можете добавить одополнительное примечание объясняя причины предлагаемого изменения, если хотите.
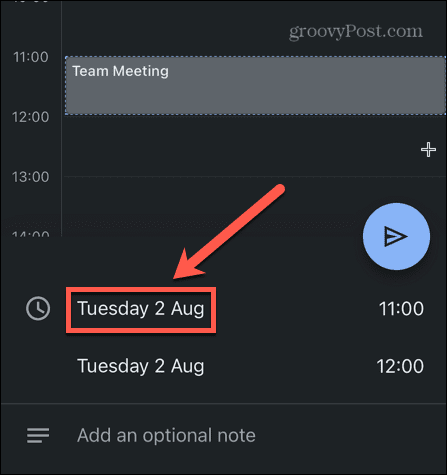
- Когда вы будете довольны своими изменениями, коснитесь значка Отправлять значок.
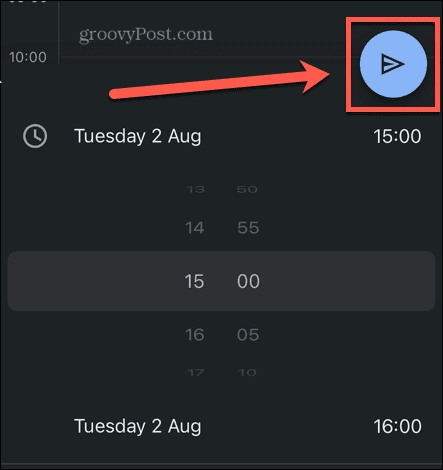
- Вам нужно будет подтвердить свой статус присутствия, прежде чем предложение будет отправлено.
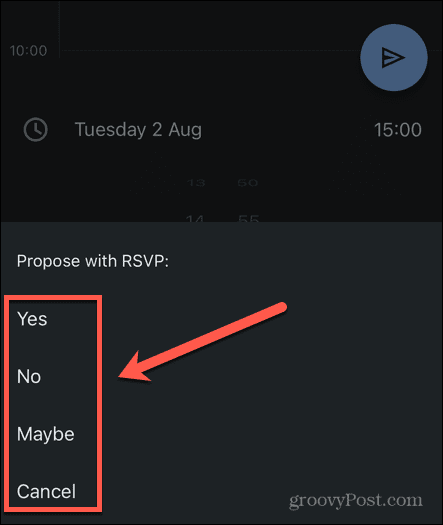
- Ваше предложение будет отправлено организатору мероприятия.
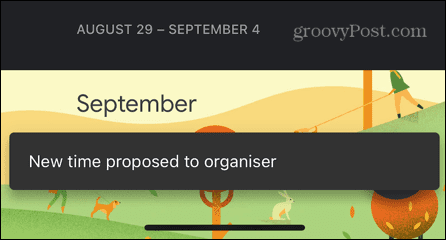
Получите больше от Календаря Google
Изучение того, как предлагать новое время в Календаре Google, означает, что вы можете изменить событие или встречу, если исходное время и дата не подходят. Затем создатель мероприятия решает, хотят ли они принять ваше предложение или нет.
Вы можете сделать еще многое, чтобы максимально эффективно использовать Календарь Google. Вы можете поделиться своим календарем Google с семьей, друзьями или коллегами. Если вы фанат спорта, вы можете добавить расписание вашей команды в свой Календарь Google.
Вы можете даже проверить свой Календарь Google голосом с помощью Cortana или же устройство Amazon Echo.
Как найти ключ продукта Windows 11
Если вам нужно перенести ключ продукта Windows 11 или просто выполнить чистую установку ОС,...
Как очистить кэш Google Chrome, файлы cookie и историю просмотров
Chrome отлично сохраняет вашу историю посещенных страниц, кеш и файлы cookie, чтобы оптимизировать работу вашего браузера в Интернете. Ее, как...
Сопоставление цен в магазине: как получить онлайн-цены при совершении покупок в магазине
Покупка в магазине не означает, что вы должны платить более высокие цены. Благодаря гарантиям соответствия цен вы можете получать онлайн-скидки при совершении покупок в...


