Как отправлять персонализированные массовые электронные письма с помощью Outlook 2010
Microsoft Microsoft Outlook / / August 23, 2022

Последнее обновление:

Outlook 2010 позволяет легко отправлять массовые электронные письма выбранному числу контактов, используя стандартную и популярную функцию слияния.
Outlook 2010 позволяет легко отправлять массовые электронные письма выбранному числу контактов, используя стандартную и популярную функцию слияния из предыдущих версий Microsoft Office. Однако, когда вы хотите отправить массовое электронное письмо (с несколькими получателями) с персонализированной информацией для каждого, все может стать немного сложнее, если вы не знакомы с процессом. Хорошей новостью является то, что после этого отличного руководства по Outlook вы будете знакомы с процессом! Давайте начнем!
Примечание: Outlook 2007 также включает функцию слияния; однако приведенные ниже снимки экрана и действия относятся к Microsoft Outlook 2010. Мы также показываем, как отправлять персонализированные массовые электронные письма с помощью Outlook 2013 и 2016.
Как быстро создавать персонализированные массовые электронные письма с несколькими получателями с помощью Outlook Mail Merge
1. В Outlook перейдите в «Контакты» и Выбирать который контакты вы хотите отправить массовую персонализированную электронную почту.
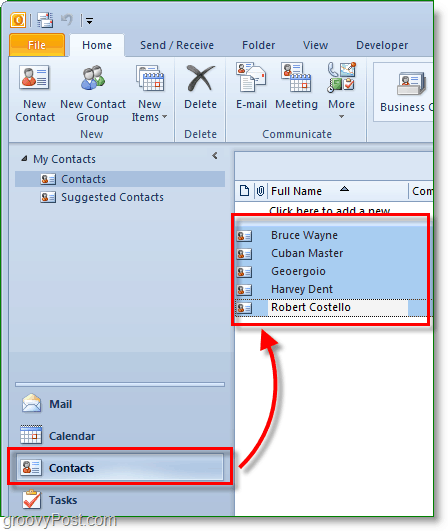
2. Далее вверху на панели инструментов нажмите Слияние почты.
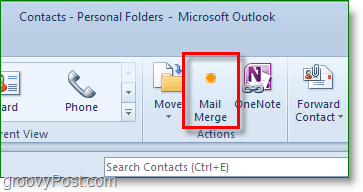
3. Параметры слияния должны появиться в новом окне. Наверху, Проверять Только избранные контакты. Внизу, Установлен в тип документа к Формальные письма а также Объединить в к Эл. адрес.
Установить Тема сообщения к любую тему, которую вы хотите, чтобы электронное письмо имело. В этом примере я хочу, чтобы заголовок темы электронного письма проверял нашу последнюю статью.
Нажмите ХОРОШО продолжить.
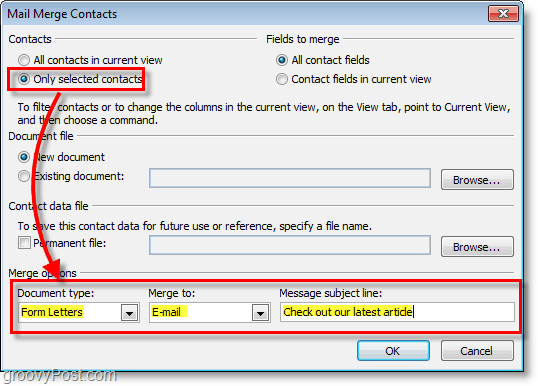
Когда вы нажимаете ХОРОШО, откроется новое «составить электронное письмо». Отсюда сохраняются все контакты, поэтому не нужно беспокоиться об их добавлении, если вы кого-то не забыли.
4. В окне создания письма давайте добавим персонализированное приветствие. Нажмите Приветственная линия.
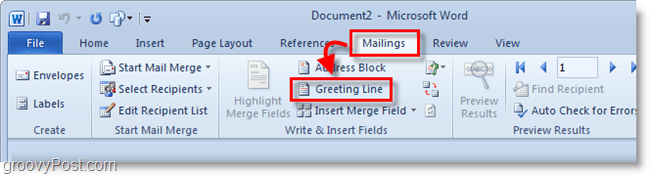
5. Во всплывающем окне вы можете настроить свою строку приветствия, но по умолчанию все работает нормально. Нажмите ХОРОШО продолжить. Предварительный просмотр покажет отображаемое приветствие для каждого человека, получающего электронное письмо, но пока вы составляете его, оно будет выглядеть как «Строка приветствия».
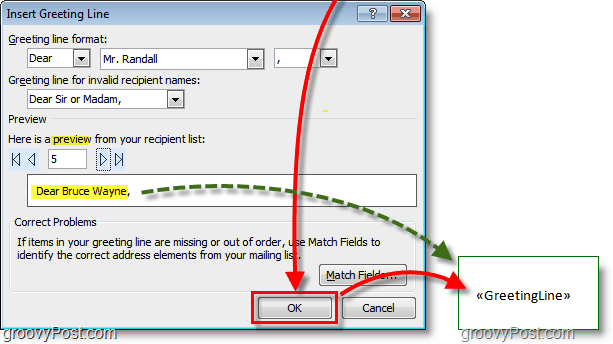
6. По желанию: Если у вас есть дополнительные настраиваемые поля, которые вы хотите ввести, используйте Вставить поле слияния кнопку, чтобы сделать это. Есть много вещей на выбор, но для этого потребуется, чтобы у вас была соответствующая информация в вашем профиле контактов в Outlook. Если нет, не беспокойтесь, продолжайте читать.
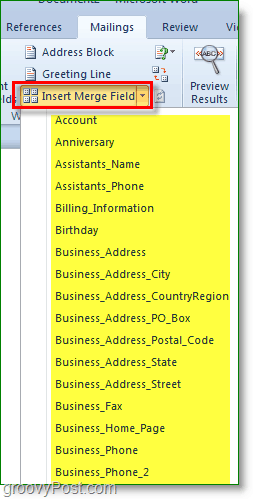
7. Написать свой содержимое электронной почты. Этот контент является той частью, которая будет одинаковой для всех получателей.
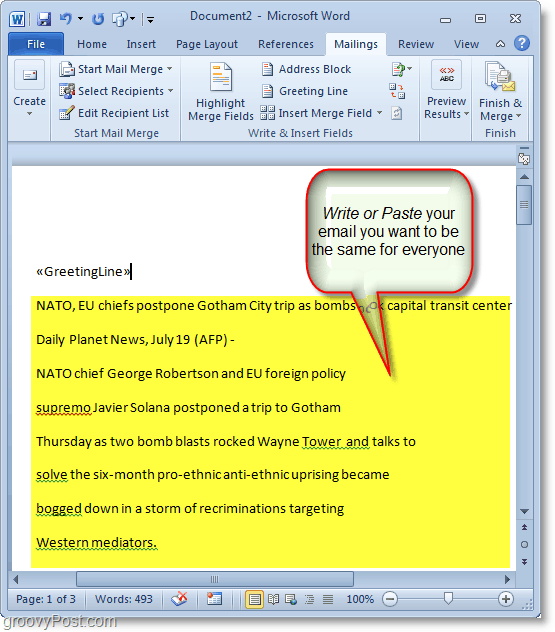
8. Когда вы закончите писать, нажмите Завершить и объединить, затем выберите Отправить сообщения электронной почты
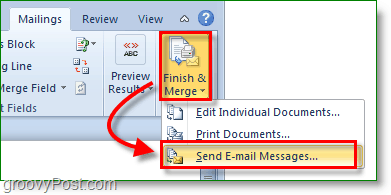
9. Появится всплывающее окно, чтобы подтвердить, что вы хотите отправить, и информация верна. Нажмите ХОРОШО, и почта уходит.
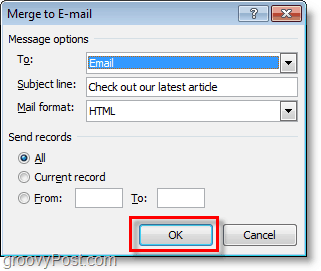
Теперь вы разослали массовую рассылку всем своим контактам. Когда они получат его, в поле «Кому» будет отображаться только их электронная почта. Строка приветствия и все, что вы решили персонализировать, адаптированы к их конкретной информации, извлеченной из вашего списка контактов Outlook.
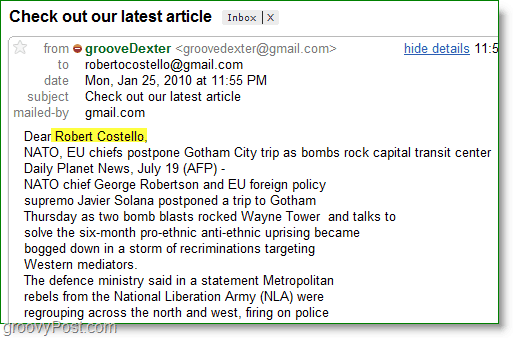
Как найти ключ продукта Windows 11
Если вам нужно перенести ключ продукта Windows 11 или просто выполнить чистую установку ОС,...
Как очистить кэш Google Chrome, файлы cookie и историю просмотров
Chrome отлично сохраняет вашу историю посещенных страниц, кеш и файлы cookie, чтобы оптимизировать работу вашего браузера в Интернете. Ее, как...
Сопоставление цен в магазине: как получить онлайн-цены при совершении покупок в магазине
Покупка в магазине не означает, что вы должны платить более высокие цены. Благодаря гарантиям соответствия цен вы можете получать онлайн-скидки при совершении покупок в...



