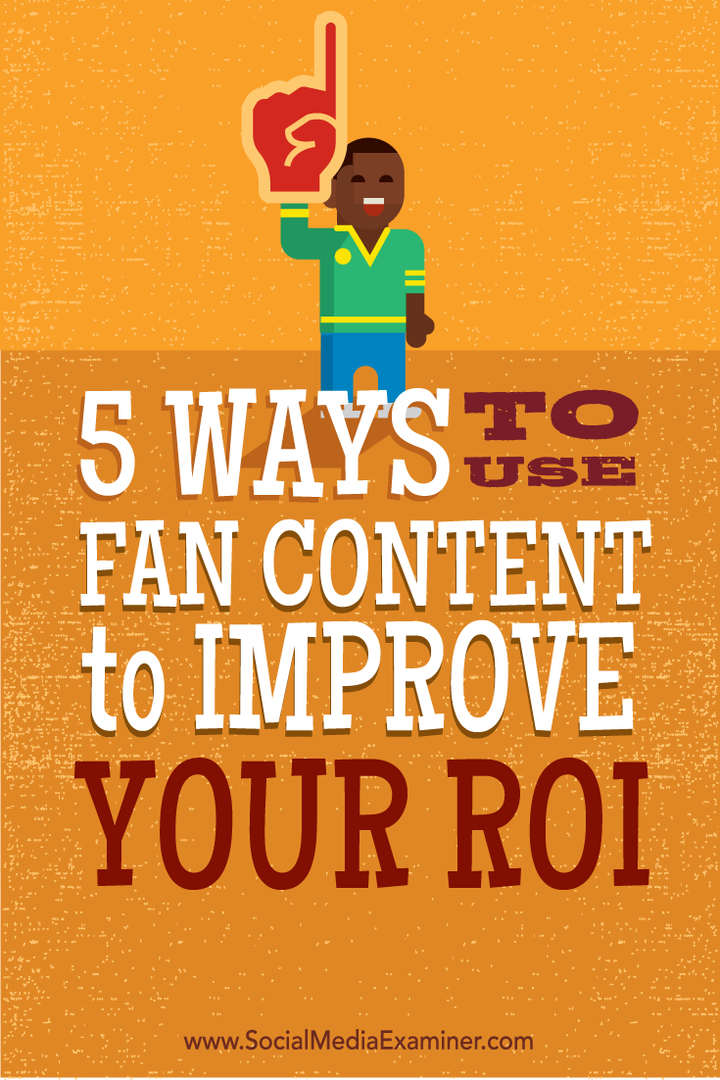Как просматривать и редактировать взломанные и ненадежные пароли в Chrome
Безопасность Гугл Хром Хром Google Герой / / April 14, 2021

Последнее обновление

Если вы используете Функция автозаполнения Google Chrome чтобы сохранить свои пароли, то у вас, вероятно, сохранено много имен пользователей и паролей. Это делает его удобным, когда вам нужно войти в свои магазины, социальные сети, службы доставки еды или другие сайты, требующие учетной записи.
Одним из преимуществ использования этой функции является то, что вы можете узнать, есть ли у вас слабые пароли или какие-либо пароли, которые были взломаны. Нарушения безопасности и данные происходят везде и постоянно. Поэтому, если вы обеспокоены утечкой ваших паролей, вот как это узнать в Chrome.
Выполните проверку безопасности сохраненных паролей
Ты можешь просматривать сохраненные пароли в Chrome перейдя в настройки автозаполнения. Как только вы попадете туда, вы сможете выполнить проверку безопасности паролей.
- Откройте Chrome и нажмите Настроить и контролировать кнопка (три точки) вверху справа.
- Выбирать Настройки.
- Выбирать Автозаполнение налево.
- Выбирать Пароли справа под Автозаполнением.
- Под автоматическим входом нажмите кнопку для Проверить пароли.
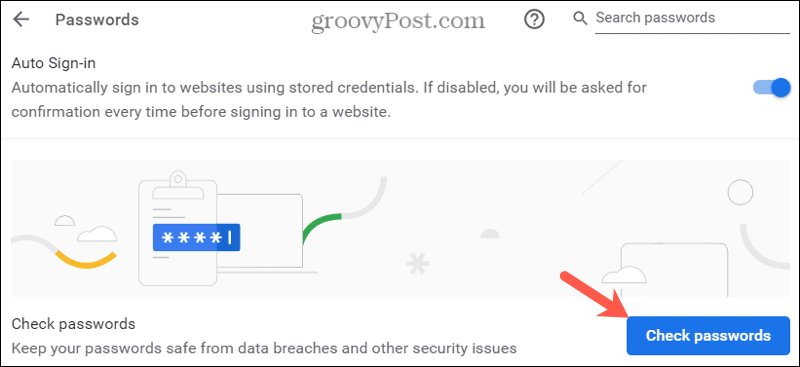
Проверка безопасности выполняется довольно быстро, а затем показывает, сколько проблем с безопасностью было обнаружено с вашими паролями. Как видно на скриншоте ниже, результаты могут быть пугающими.

Ниже результатов проверки указаны все пароли, связанные с этими проблемами безопасности. Вверху списка находятся взломанные пароли, а внизу - слабые пароли. Оттуда вы можете выполнить несколько действий с этими паролями.
Показать, изменить, удалить или изменить пароли в Chrome
Для каждого пароля в списках взломанных и ненадежных паролей вы можете показать, отредактировать, удалить или изменить пароль. Щелкните значок Больше действий кнопку (три точки) справа от пароля и выберите один из следующих вариантов.
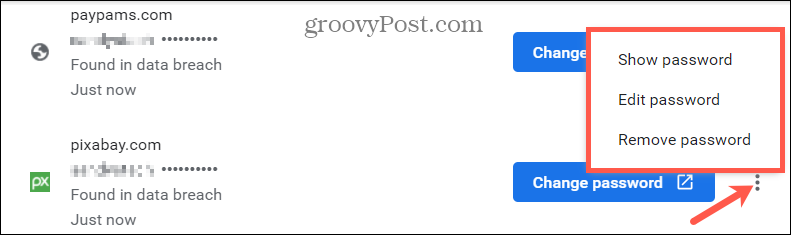
Показать пароль: Просмотр пароля, скрытого звездочками. Вам будет предложено ввести пароль вашего компьютера. После этого пароль будет отображаться справа от вашего имени пользователя вместо звездочек.
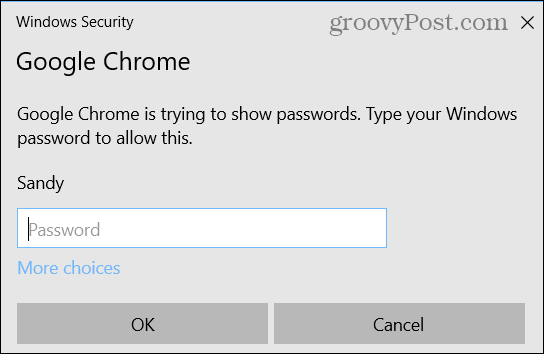
Изменить пароль: Если вы измените пароль прямо на сайте, вы можете обновить его здесь. Имейте в виду, что редактируя его в этом месте не поменять на сайте. Это изменяет только настройку автозаполнения Chrome.
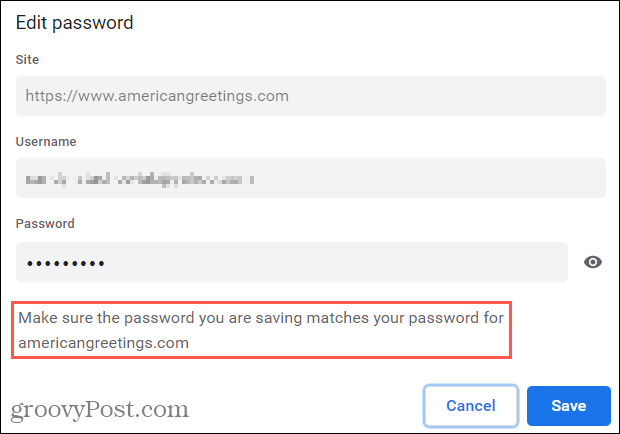
Удалить пароль: Для аккаунтов, которыми вы больше не пользуетесь или для сайтов, которые больше не посещаете, вы можете удалить пароль из списка автозаполнения. Вам будет предложено подтвердить это действие. Этот не удалить свою учетную запись с сайта; он только удаляет пароль из вашего списка.
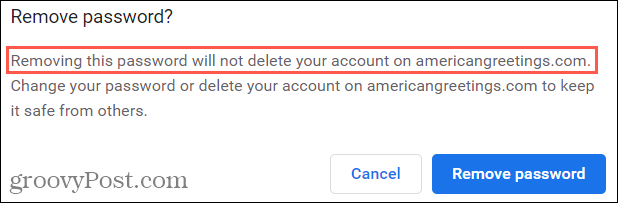
Измени пароль: Щелкните Измени пароль кнопку, чтобы перейти непосредственно на этот веб-сайт. Оказавшись там, вы можете изменить свой пароль в соответствии с настройками сайта. Затем обновите его в списке автозаполнения Chrome, используя действие «Изменить» выше.

После того, как вы взялись за пароли, которые оказались взломанными, обязательно работайте над теми, которые являются слабыми. Это просто еще один способ сохранить ваши учетные записи и ваши данные в большей безопасности. А если вам нужна дополнительная помощь, ознакомьтесь с нашей статьей о создание надежных паролей, которые вы можете запомнить.
Храните пароли в безопасности, узнавайте о проблемах безопасности в Chrome
При таком количестве паролей, которое нам всем нужно в наши дни, вполне вероятно, что по крайней мере один будет причастен к утечке данных. Регулярные проверки в Chrome с помощью этого инструмента проверки безопасности на один шаг ближе к обеспечению безопасности ваших учетных данных. И обязательно поделитесь этой статьей с друзьями и семьей, чтобы они сделали то же самое.
Если вам нужна дополнительная помощь в обеспечении безопасности ваших паролей и даже в создании надежных паролей, ознакомьтесь с нашим списком бесплатные менеджеры паролей для ваших устройств.
Как очистить кеш, файлы cookie и историю просмотров Google Chrome
Chrome отлично сохраняет историю просмотров, кеш и файлы cookie, чтобы оптимизировать производительность вашего браузера в Интернете. Ее как ...
Согласование цен в магазине: как узнать цены в Интернете при совершении покупок в магазине
Покупка в магазине не означает, что вы должны платить более высокие цены. Благодаря гарантиям совпадения цен вы можете получать онлайн-скидки при покупках в ...
Как подарить подписку Disney Plus с помощью цифровой подарочной карты
Если вам нравится Disney Plus и вы хотите поделиться им с другими, вот как купить подписку Disney + Gift за ...
Ваш путеводитель по совместному использованию документов в Google Документах, Таблицах и Презентациях
Вы можете легко сотрудничать с веб-приложениями Google. Вот ваше руководство по совместному использованию в Google Документах, Таблицах и Презентациях с разрешениями ...