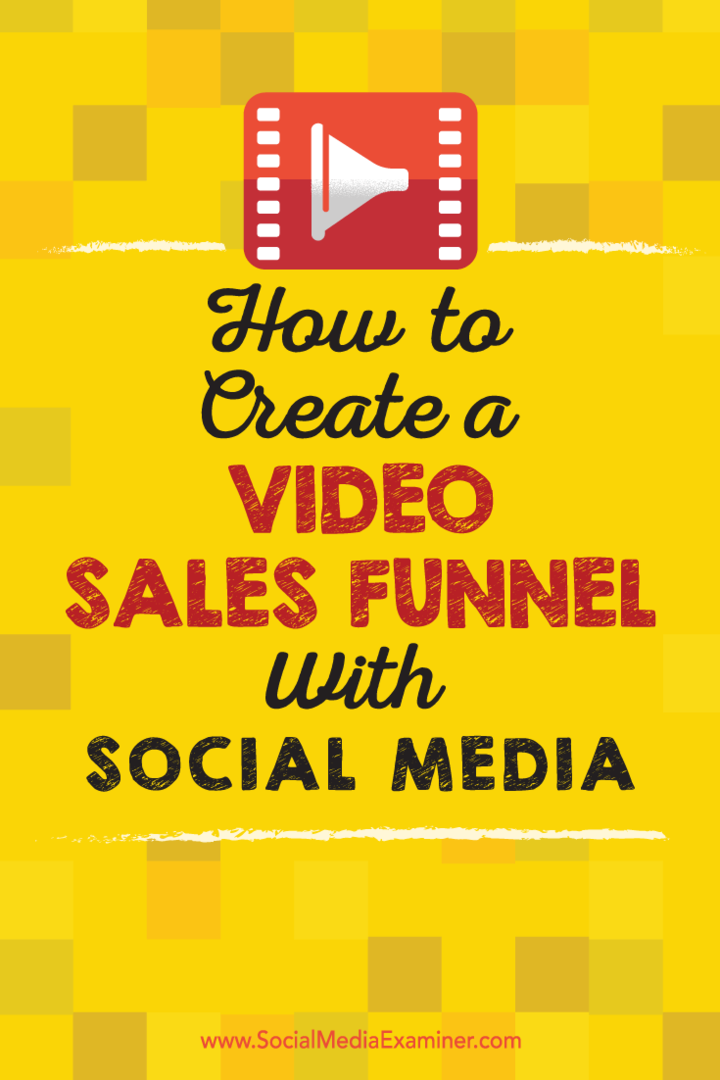Как сделать изображение прозрачным в Word
Microsoft Word Microsoft Герой / / August 22, 2022

Последнее обновление:

Независимо от того, делаете ли вы листовки или создаете документы, вам может понадобиться использовать прозрачность изображения. Вот как сделать изображение прозрачным в Word.
Существует множество причин, по которым вы хотите сделать изображение прозрачным в Word. Например, вы можете сделать объявления о распродаже в гараже, рекламировать свою группу или расклеить объявления о поиске пропавшего питомца. Но, с другой стороны, вам может понадобиться сделать буклеты в Word и сэкономить чернила на нескольких изображениях, которые они содержат.
Кроме того, когда вы делаете изображение прозрачным, функция Word включает несколько функций, делающих его более привлекательным.
Какой бы ни была причина, по которой вам нужно сделать изображение прозрачным в Word, мы покажем вам, как это сделать.
Как сделать изображение прозрачным в Word
Как мы уже упоминали, возможность делать изображения прозрачными осуществляется с помощью инструментов Word, которые также предоставляют функции для окрашивания текста и добавления фигур к изображениям.
Чтобы сделать изображение прозрачным в Word, выполните следующие действия:
- Запуск Слово на вашем рабочем столе.
- На ленте выберите Вставка > Изображение и выберите местоположение изображения, которое вы хотите использовать.
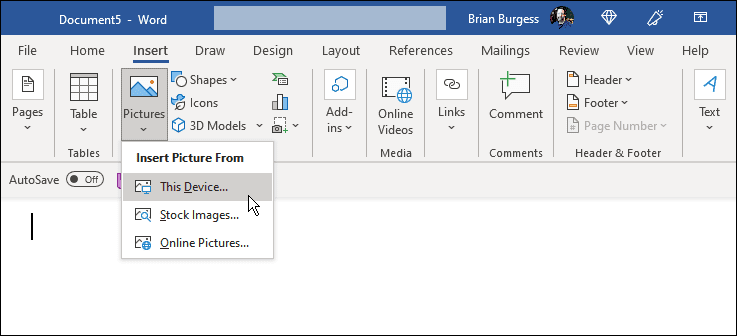
- Обеспечьте Формат изображения вкладка выбрана. Там вы можете настроить размер изображения, перетаскивая его, чтобы обрезать.
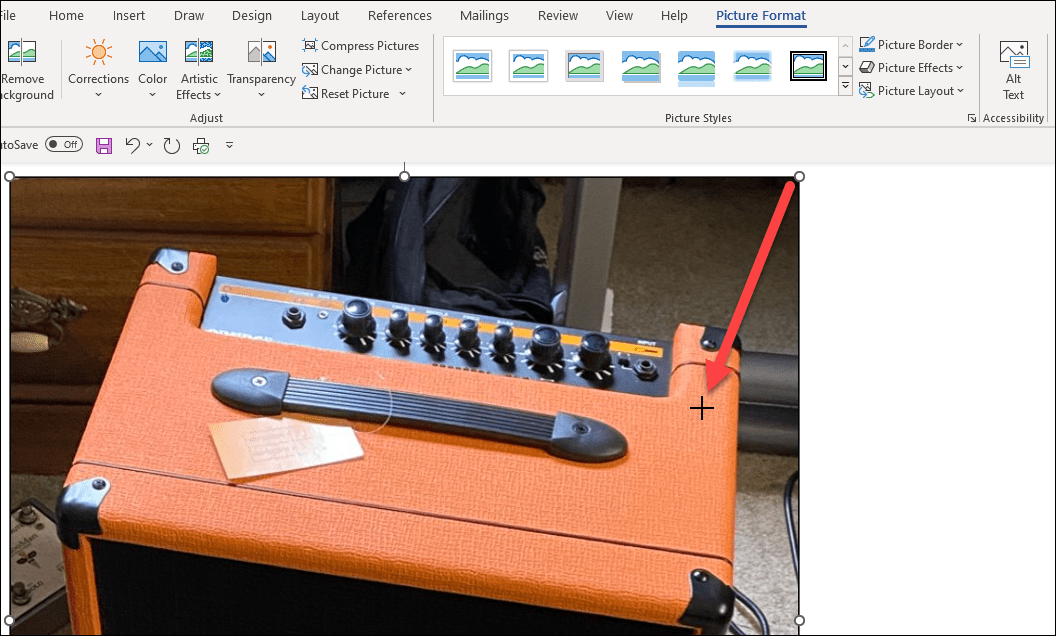
- В дополнение Формат изображения вкладка, где щелкнуть стрелку вниз Прозрачность кнопка. Вы также можете использовать ползунок, чтобы выбрать процент прозрачности для добавления к изображению.
Примечание: Они являются превью, пока вы не нажмете, чтобы применить степень прозрачности. Поэтому не стесняйтесь наводить курсор на каждый из них, чтобы просмотреть, как будет выглядеть изображение.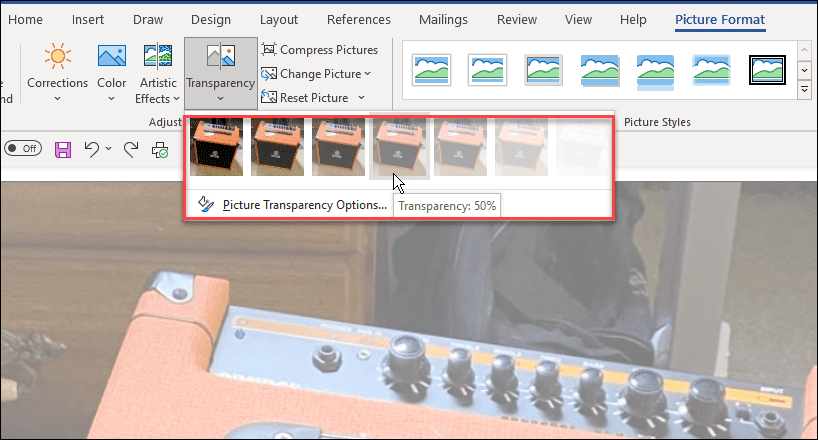
- Вы также можете выбрать Параметры прозрачности под превью миниатюр и вручную отрегулируйте прозрачность с помощью ползунка. Вы также можете управлять коррекцией изображения, цветом изображения, предустановками и обрезкой изображения в разделе «Формат изображения». Дополнительные функции позволяют получить идеальное качество изображения.
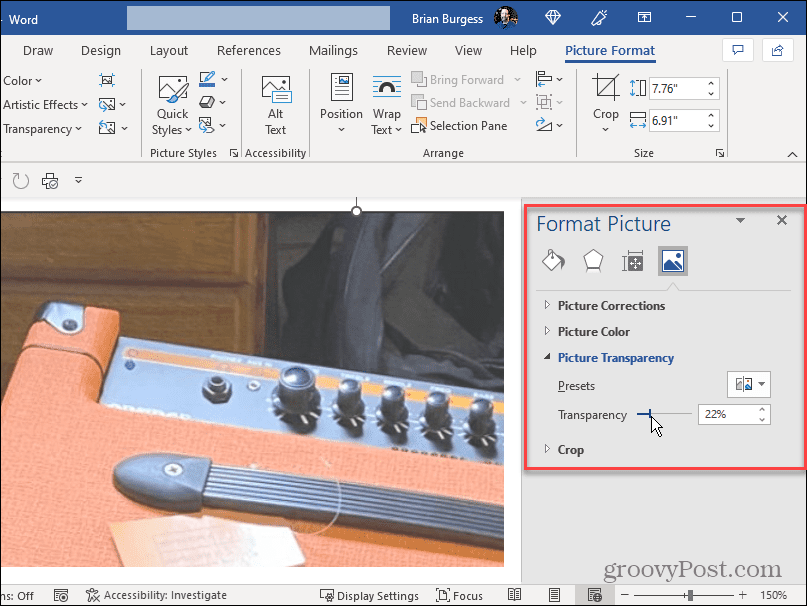
- Щелкните изображение правой кнопкой мыши, чтобы добавить текст поверх изображения, и выберите Перенос текста > За текстом.
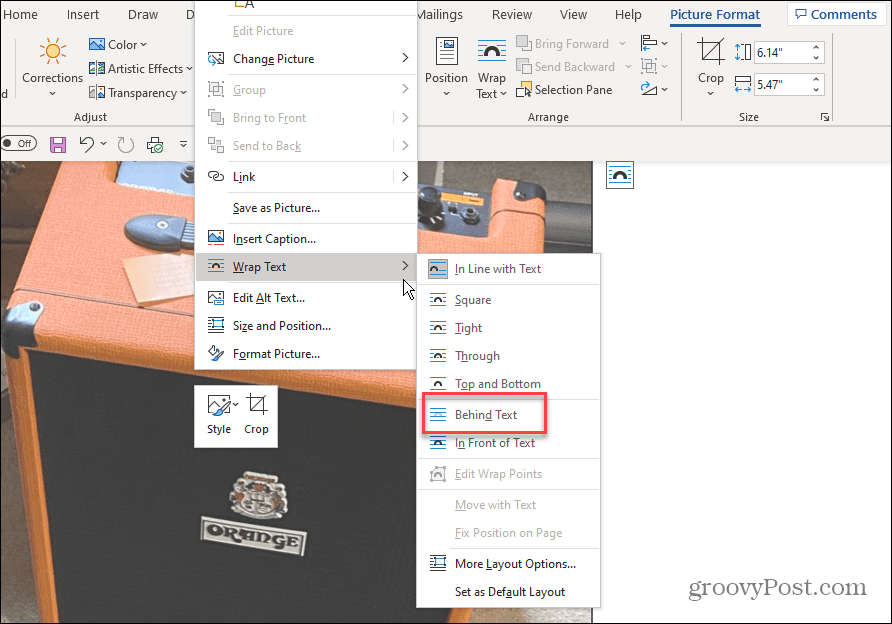
- Введите текст, который вы хотите добавить поверх прозрачного изображения. Текст появится на прозрачном изображении, и текст будет на переднем плане.
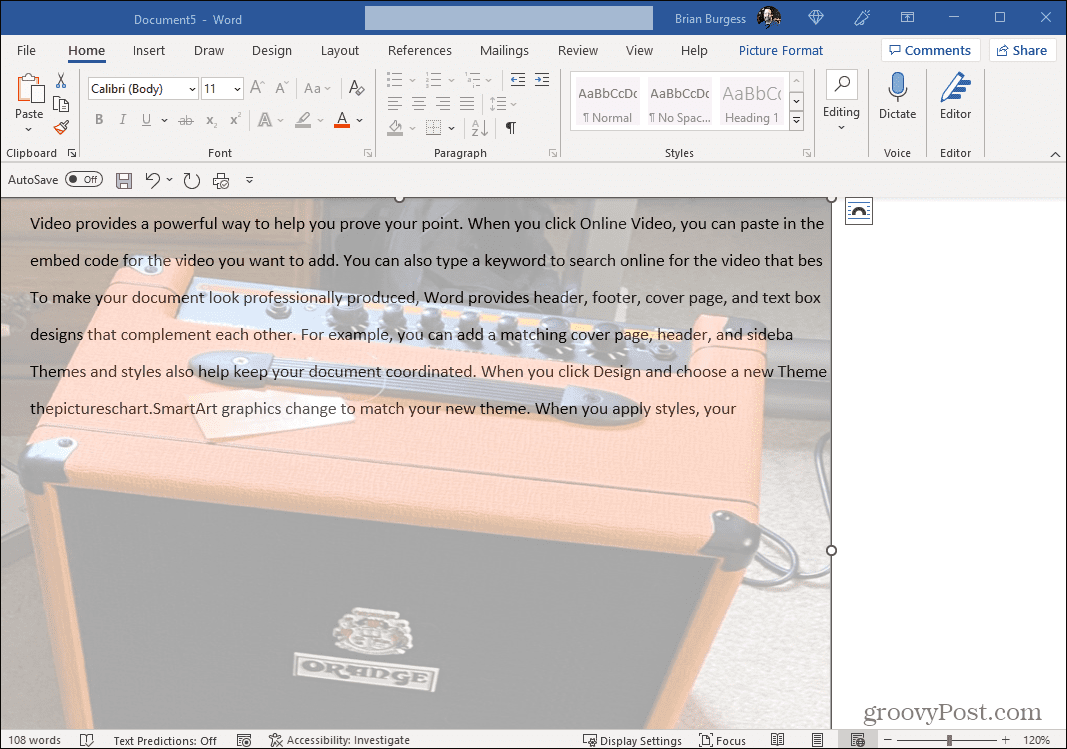
Использование функций Microsoft Word
Теперь, когда у вас есть нужное прозрачное изображение, вы можете распечатать копии, если они вам нужны. Разместите распечатанный документ в местах, где другие могут его просмотреть. Если вам нужно отправить по электронной почте или поделиться документом Word с прозрачным изображением, вы тоже можете это сделать. Также стоит отметить, что вы можете добавить водяной знак в документы Word в дополнение к добавлению прозрачных изображений.
Есть много вещей, которые вы можете делать с Microsoft Word, о которых вы, возможно, не знаете. Например, вы можете форматировать документы в стиле APA в Word. Вас также может заинтересовать расшифровка аудиофайлов в Word.
Если вы новичок в приложении Microsoft для обработки текстов, вам может понадобиться знать как посмотреть количество слов или узнать о настройка маркеров или отступов списка номеров в Word. И вам может быть интересно, как найти и заменить текст в документах Word.
Как найти ключ продукта Windows 11
Если вам нужно перенести ключ продукта Windows 11 или просто выполнить чистую установку ОС,...
Как очистить кэш Google Chrome, файлы cookie и историю просмотров
Chrome отлично сохраняет вашу историю посещенных страниц, кеш и файлы cookie, чтобы оптимизировать работу вашего браузера в Интернете. Ее, как...
Сопоставление цен в магазине: как получить онлайн-цены при совершении покупок в магазине
Покупка в магазине не означает, что вы должны платить более высокие цены. Благодаря гарантиям соответствия цен вы можете получать онлайн-скидки при совершении покупок в...