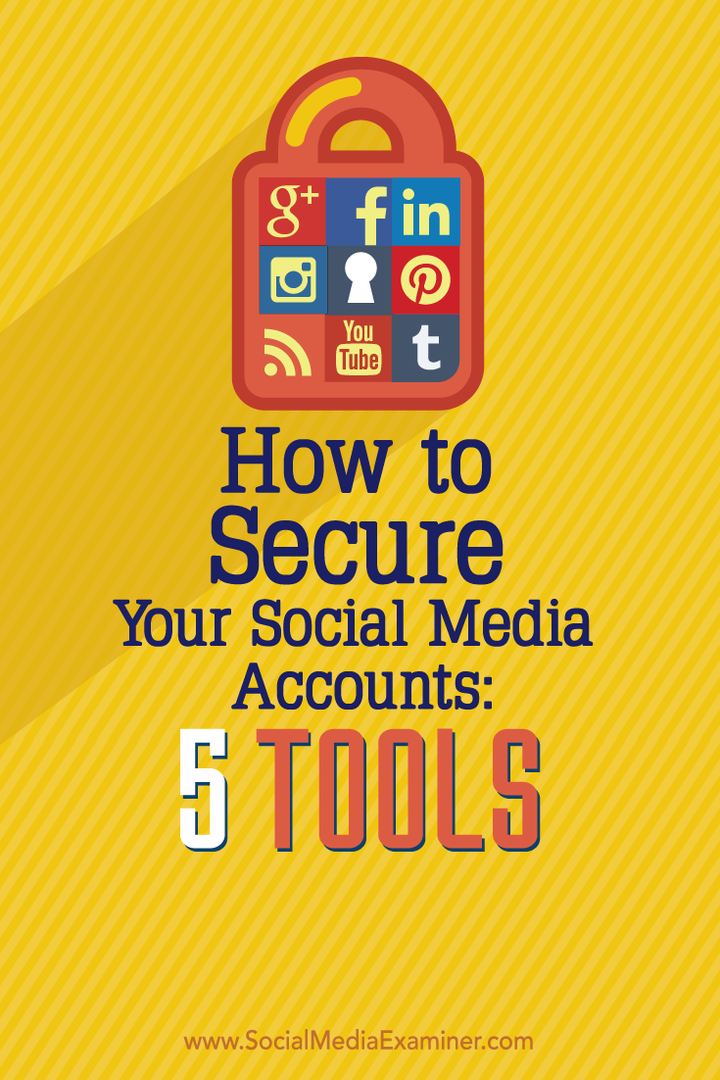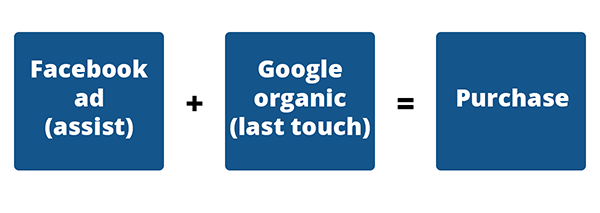Wi-Fi не имеет действительной конфигурации IP: как исправить
Microsoft Windows Домашняя сеть Герой / / August 17, 2022

Последнее обновление:

Вы получаете сообщение об ошибке конфигурации Wi-Fi с недопустимым IP-адресом? Вот решения, которые вы можете использовать для решения проблемы.
Эти дни Wi-Fi доступ стандартное удобство, которое мы принимаем как должное. Тем не менее, это значительное неудобство, когда он работает неправильно.
При использовании ПК с Windows вы можете получить ошибку конфигурации Wi-Fi. В частности, исправить ошибку «Wi-Fi не имеет допустимой конфигурации IP» может быть сложно. Ошибка возникает, когда ваш компьютер не может защитить работающий IP-адрес через Wi-Fi.
К счастью, у нас есть несколько решений, которые вы можете попробовать, чтобы избавиться от ошибки и вернуть беспроводное соединение в рабочее состояние.
Перезагрузите компьютер и маршрутизатор
Вы знаете, что делать; если вы позвоните в службу технической поддержки вашего интернет-провайдера, они попросят вас перезагрузить сетевое оборудование. Это не зря, так как перезагрузка вашего ПК очистит запущенные приложения и кеш, которые могут конфликтовать с вашим соединением.
Перезапуск (отказ) вашего маршрутизатора (как правило, комбинированного устройства, содержащего маршрутизатор и модем) очистит его кеш и восстановит надежное онлайн-соединение. Если у вас остался отдельный модем, перезагрузите и его.
Запустить снова ваш маршрутизатор, отключив кнопка питания на 30 секунд, затем снова включите его. После сброса маршрутизатора перезагрузите компьютер и посмотрите, восстановится ли стабильное соединение Wi-Fi.

Повторно включить сетевой адаптер Wi-Fi
Если у вас по-прежнему возникают проблемы с Wi-Fi, стоит попробовать еще одно возможное решение — сброс сетевого адаптера Wi-Fi.
Чтобы сбросить сетевой адаптер Wi-Fi, выполните следующие действия:
- Нажимать Клавиша Windows + R на клавиатуре, чтобы вызвать Бежать
- Тип ncpa.cpl и нажмите ХОРОШО или нажмите Войти.
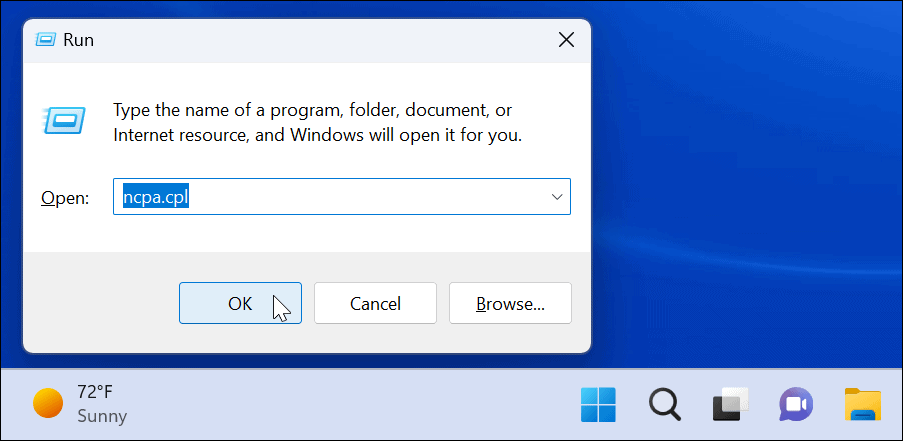
- Когда Сетевые соединения откроется окно, щелкните правой кнопкой мыши беспроводной адаптер и выберите Запрещать.
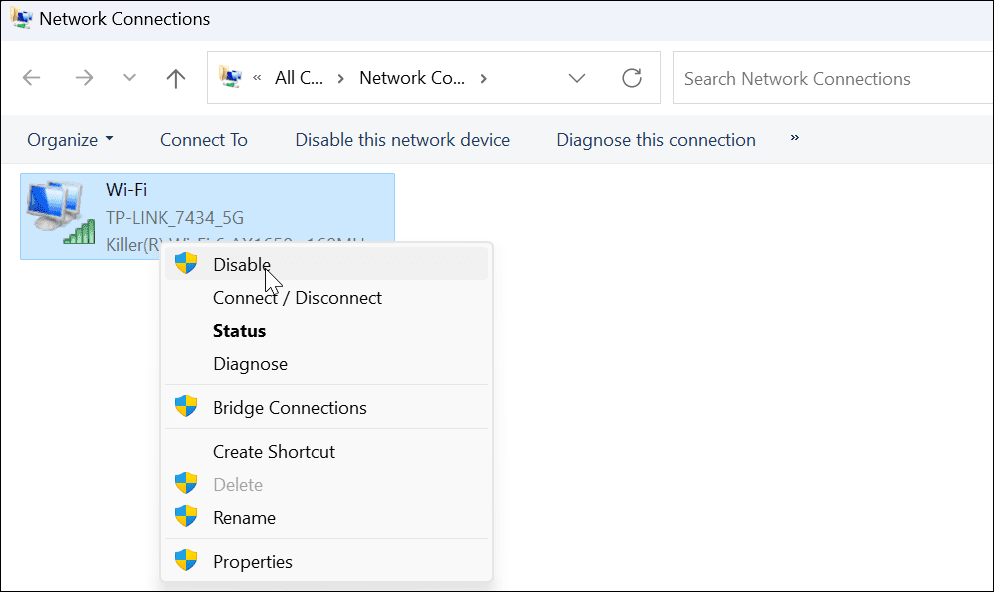
- Подождите несколько секунд, щелкните правой кнопкой мыши Wi-Fi адаптер еще раз и выберите включить.
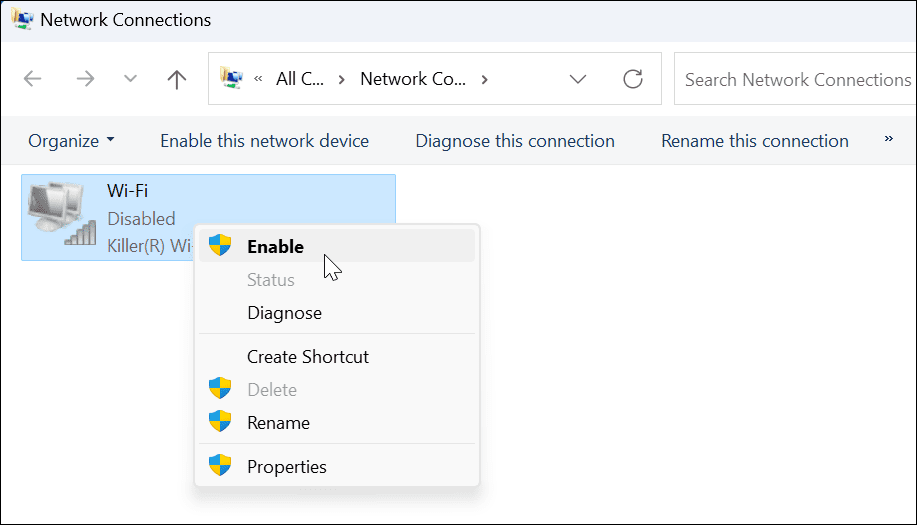
Когда адаптер загорится, проверьте, есть ли у вас действующее соединение Wi-Fi.
Получить новый IP-адрес от маршрутизатора
Если перезагрузка маршрутизатора или сброс сетевого адаптера Wi-Fi не помогли, вы можете заставить его получить новую аренду IP.
Чтобы заново приобрести новый айпи адрес, выполните следующие действия:
- нажмите Ключ Windows, ищи PowerShellи щелкните значок Запустить от имени администратора вариант справа.
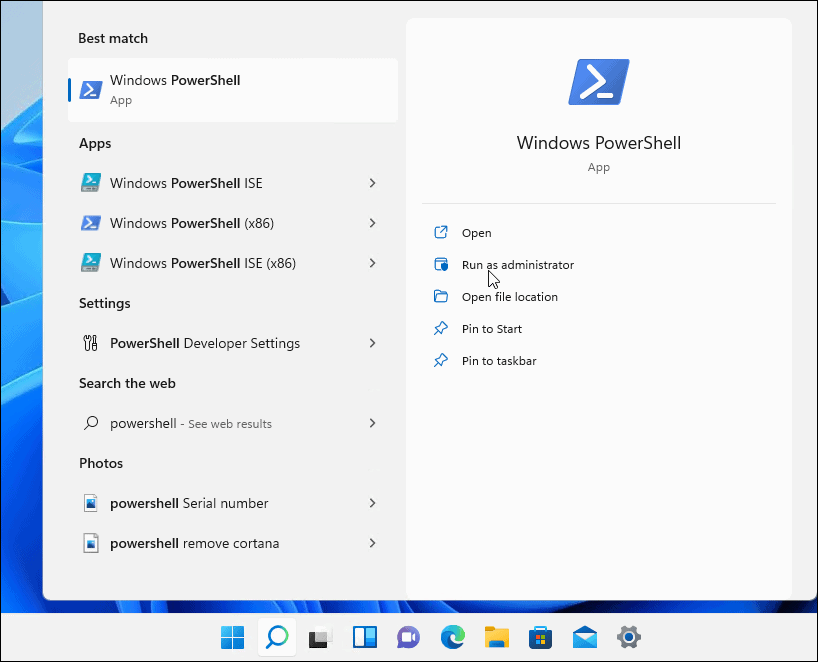
- Когда PowerShell откроется, выполните следующие команды:
ipconfig/релиз. ipconfig /flushdns. ipconfig/обновить
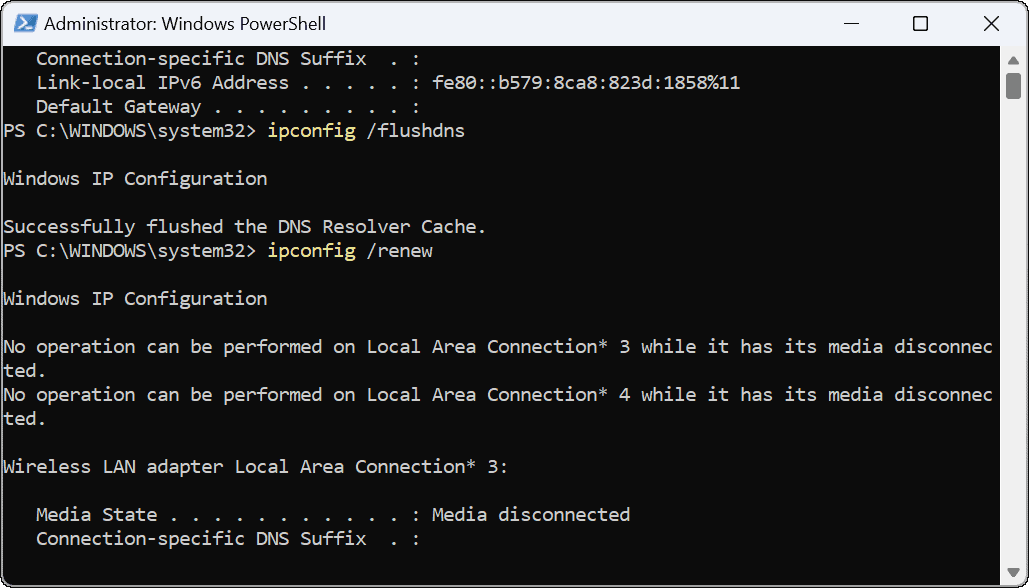
После выполнения команд вы можете закрыть PowerShell и посмотреть, есть ли у вас установленное и работающее соединение Wi-Fi.
Сбросить стек TCP/IP
Если у вас по-прежнему возникают проблемы с конфигурацией Wi-Fi, другим возможным решением является сброс стека TCP/IP. TCP/IP управляет тем, как информация разбивается на пакеты и доставляется. Если пакеты или что-то еще повреждены, это вызовет проблемы с конфигурацией IP.
Чтобы сбросить стек TCP/IP, сделайте следующее:
- нажмите Ключ Windows, ищи PowerShellи нажмите Запустить от имени администратора.
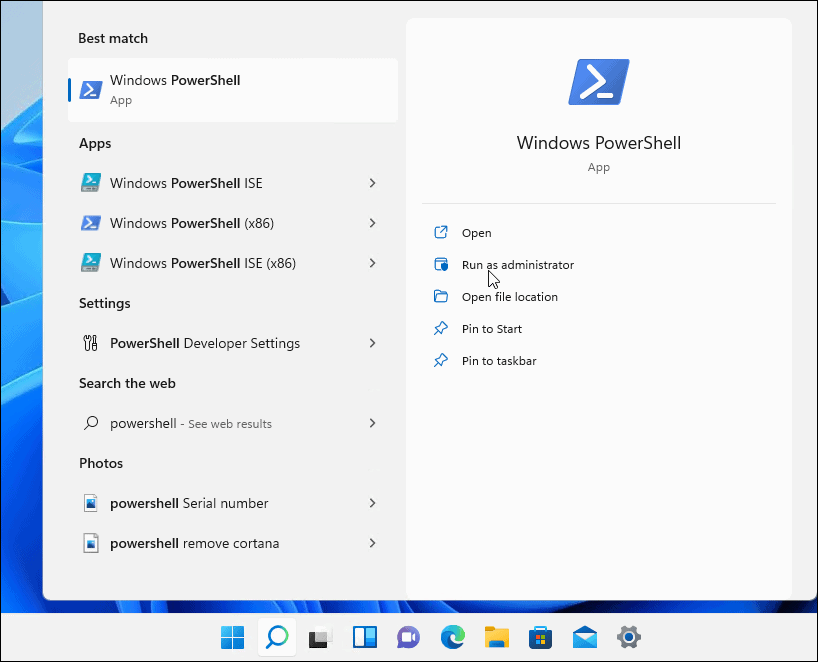
- Выполните следующие команды:
каталог сброса netsh winsock. сброс сетевого IP-адреса
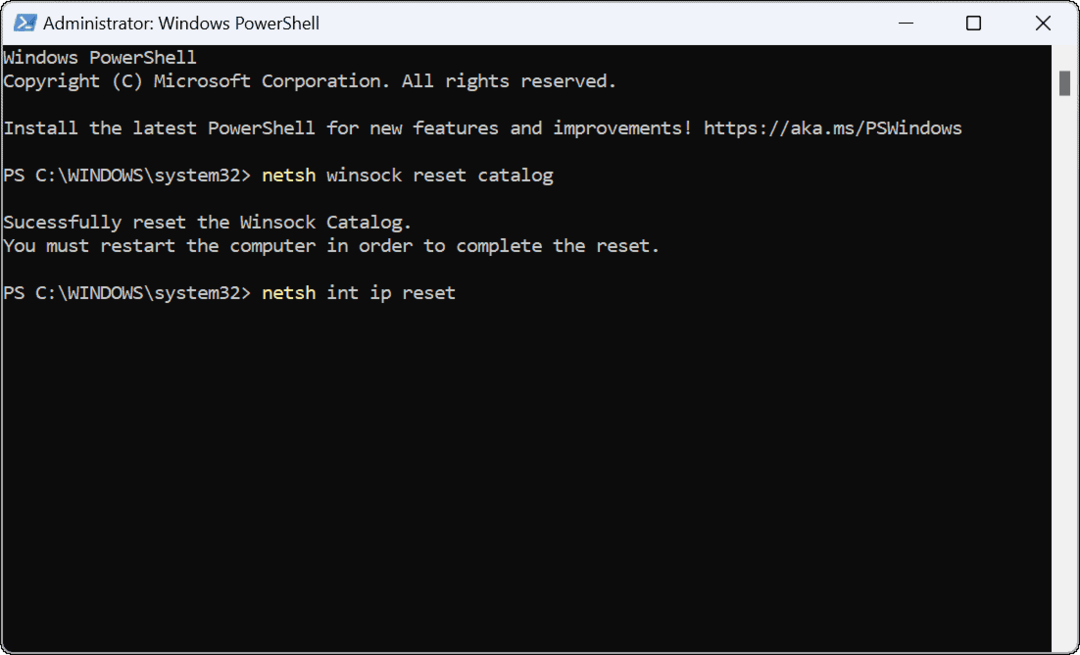
- Вы узнаете, что команда выполнена успешно, когда увидите несколько Сброс ОК! Сообщения.
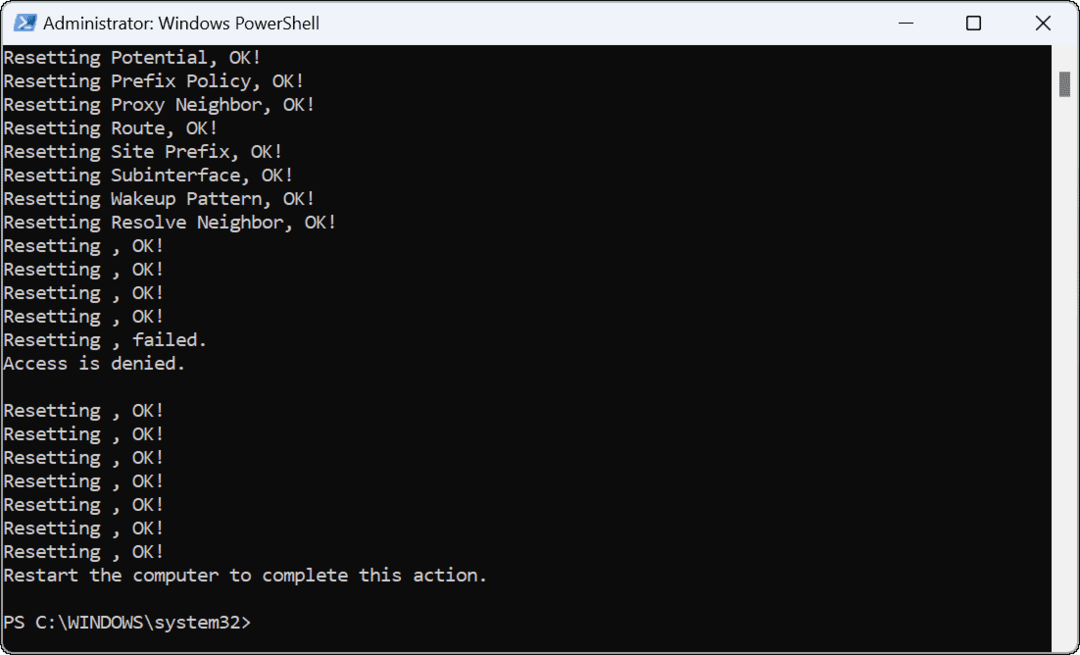
-
Перезагрузите компьютер и проверьте, не устранена ли у Wi-Fi действительная ошибка конфигурации IP.

Обновите сетевые драйверы
Если вы все еще получаете сообщение об ошибке, стоит проверить, обновлены ли драйверы вашего адаптера Wi-Fi.
Для обновления сетевых драйверов выполните следующие действия:
- Нажимать Клавиша Windows + X и нажмите Диспетчер устройств из появившегося меню.
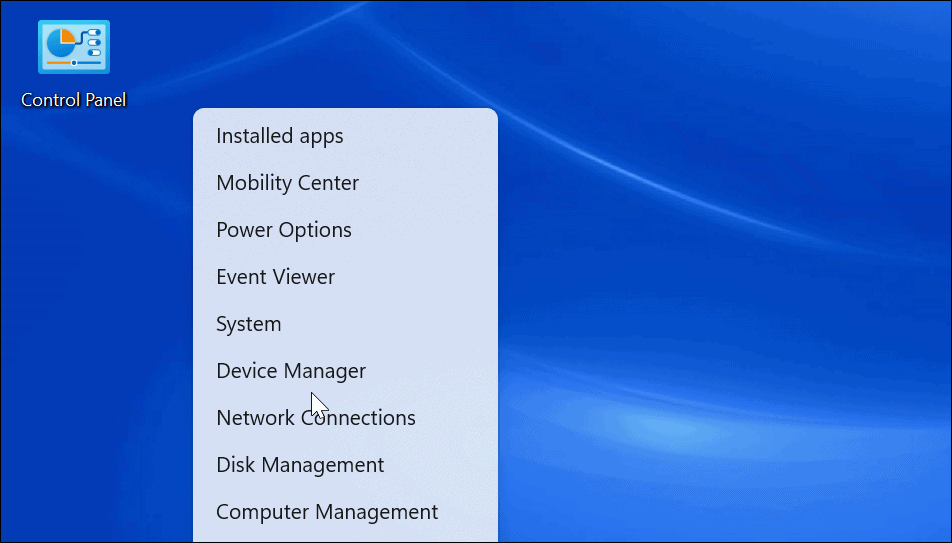
- Когда Диспетчер устройств открывается, расширяйте Сетевые адаптеры раздел.
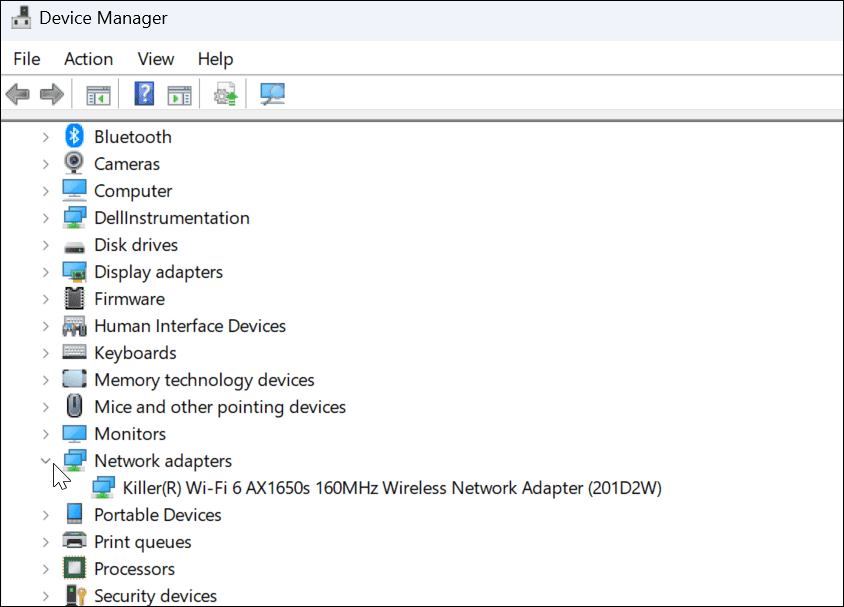
- Щелкните правой кнопкой мыши Wi-Fi адаптер вы пытаетесь использовать и выбрать Обновить драйвер.
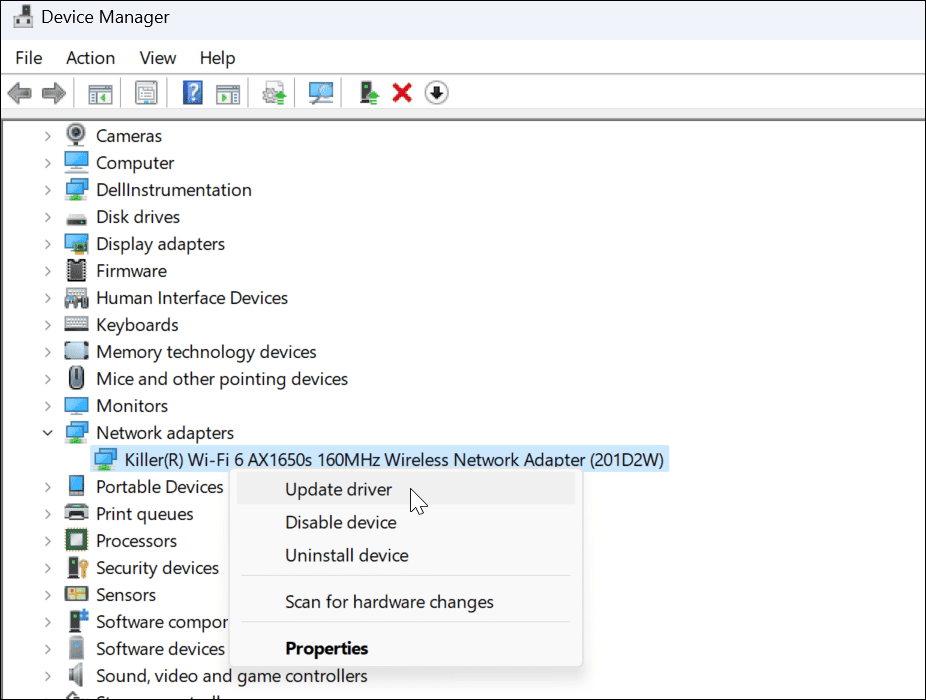
- Выбирать Автоматический поиск драйверов из следующего меню. Если он обнаружит обновление драйвера, установите его и при необходимости перезагрузите компьютер.
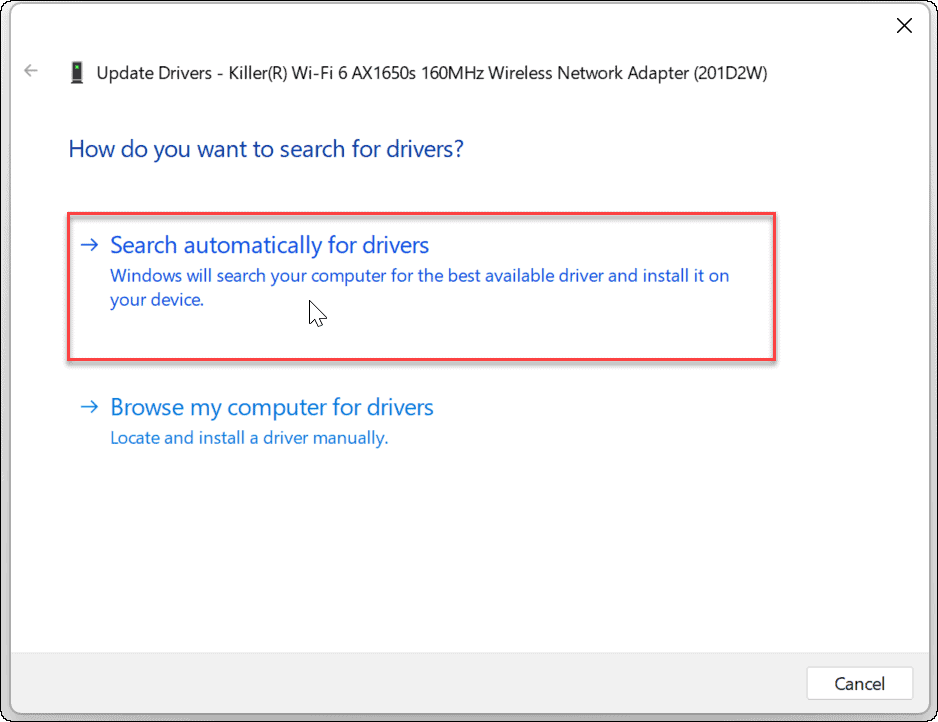
Вы можете вручную установить драйверы устройства если вы загрузите их с сайта производителя ПК.
Убедитесь, что автоматический DHCP настроен
Ваш компьютер получит IP-адрес автоматически, если он не был изменен на статический IP-адрес. Двойная проверка того, что ваша система настроена на получение IP-адреса вручную, может исправить ошибку конфигурации Wi-Fi, не имеющую действительного IP-адреса.
Чтобы настроить DHCP в Windows, сделайте следующее:
- нажмите Ключ Windows и введите Просмотр сетевых подключений.
- Нажмите Просмотр сетевых подключений под Лучший матч раздел вверху.
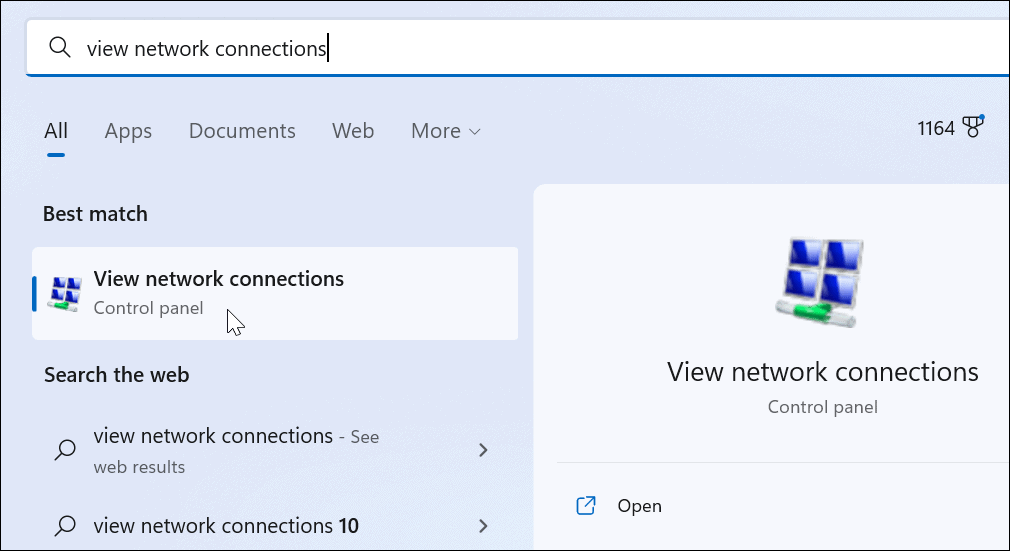
- Щелкните правой кнопкой мыши на своем Wi-Fi сетевой адаптер и выбрать Характеристики из меню.
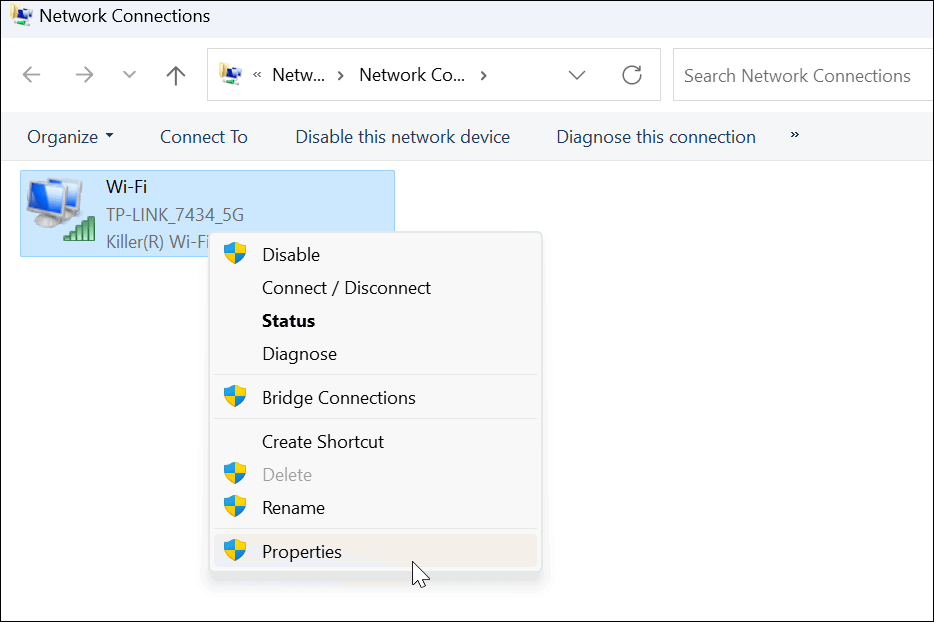
- Когда Свойства Wi-Fi окно открывается, выделить Интернет-протокол версии 4 (TCP/IPv4) и нажмите на Характеристики кнопка под ним.
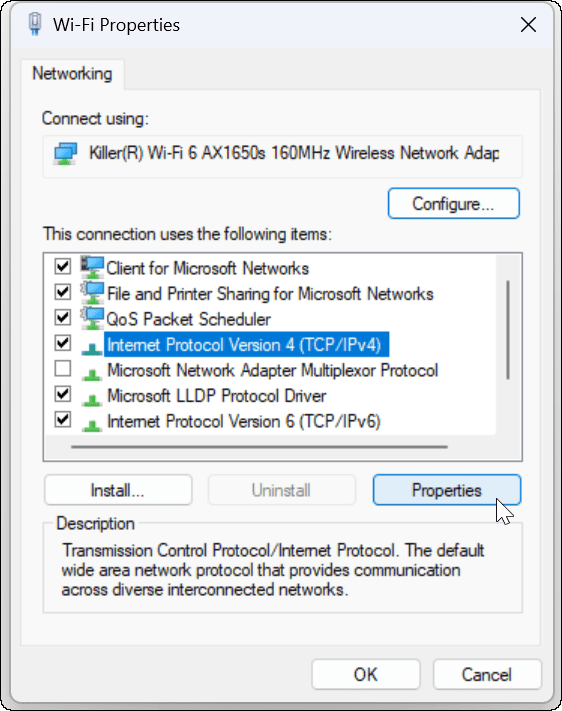
- Гарантировать Получить IP-адрес автоматически выбрано – если вы используете альтернативный DNS в Windows, вы можете продолжать использовать его. IP-адрес — это единственное, что вам нужно установить, чтобы получить его автоматически.
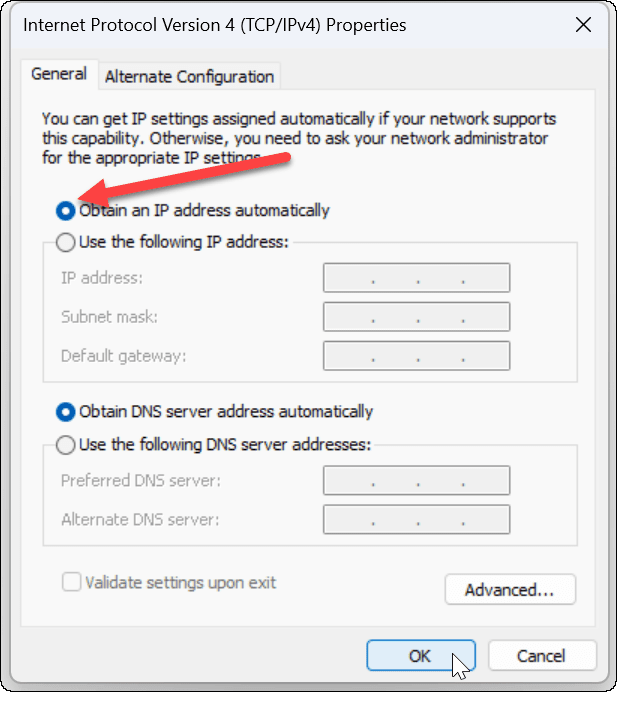
Восстановить роутер до заводских настроек
Если вы по-прежнему получаете сообщение об ошибке конфигурации Wi-Fi, в качестве «крайнего средства» вы можете сбросить настройки беспроводного маршрутизатора. Обратите внимание, что сброс вашего маршрутизатора удалит все настройки, которые вы уже сделали. После сброса вам нужно будет перенастроить все ваши настройки.

Чтобы перезагрузить маршрутизатор, посмотрите на заднюю панель и найдите кнопку сброса или утопленную кнопку, к которой можно получить доступ с помощью скрепки. Нажмите кнопку сброса на 10-15 секунд и подождите, пока он сбросится.
Исправить Wi-Fi не имеет действительной конфигурации IP
Если вы получаете сообщение о том, что Wi-Fi не имеет действительной ошибки конфигурации IP, использование одного из приведенных выше решений должно помочь вам снова начать работу. Помните, что перезагрузка маршрутизатора должна быть последним шагом, если ничего не помогает.
Если вы используете свой компьютер в нескольких сетях Wi-Fi, вам может потребоваться забыть сеть Wi-Fi в Windows 11. Но с другой стороны, если вам нужно подключить новое устройство к вашей сети, вам нужно будет найти пароль Wi-Fi в Windows 11.
Как найти ключ продукта Windows 11
Если вам нужно перенести ключ продукта Windows 11 или просто выполнить чистую установку ОС,...
Как очистить кэш Google Chrome, файлы cookie и историю просмотров
Chrome отлично сохраняет вашу историю посещенных страниц, кеш и файлы cookie, чтобы оптимизировать работу вашего браузера в Интернете. Ее, как...
Сопоставление цен в магазине: как получить онлайн-цены при совершении покупок в магазине
Покупка в магазине не означает, что вы должны платить более высокие цены. Благодаря гарантиям соответствия цен вы можете получать онлайн-скидки при совершении покупок в...