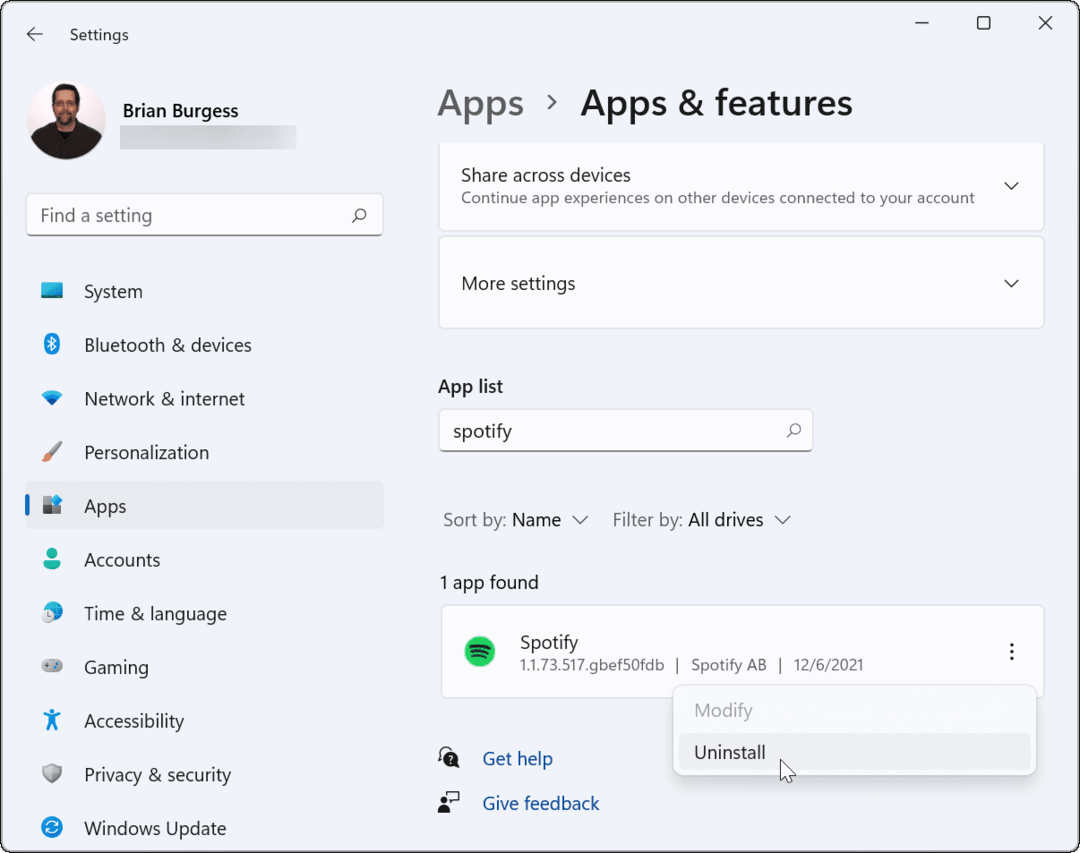Как перенести виртуальные машины VirtualBox в Windows 10 Hyper-V
Virtualbox Hyper V / / March 18, 2020
Последнее обновление

Можно выполнить обновление с бесплатного VirtualBox до более полнофункциональной среды Hyper-V, хотя Hyper-V изначально не поддерживает виртуальные машины VirtualBox.
Когда дело доходит до жизнеспособных машин, многие из нас начинают с Oracle VirtualBox. Причины очевидны. VirtualBox бесплатныйи в отличие от Hyper-V,, он работает на Windows 10 Home Edition. Тем не менее, как только вы серьезно относитесь к виртуальным машинам, наступает момент, когда вы хотите перейти на Hyper-V. VirtualBox отлично подходит для базовых нужд, но Hyper-V, который работает на Профессиональная версия Windows 10, имеет лучшую производительность и несколько высококачественных функций, таких как Вложенные ВМупрощенное управление с помощью PowerShell и такие функции, как BASH для Windows 10. Есть только одна проблема: Hyper-V изначально не поддерживает виртуальные машины VirtualBox. Таким образом, чтобы их перенести, вам нужно конвертировать их.
В этой статье мы покажем, как перенести существующую виртуальную машину Oracle VirtualBox на Windows 10 Hyper-V.
Миграция виртуальной машины Oracle VirtualBox в Windows 10 Hyper-V
Для начала запустите VirtualBox Manager, затем выберите виртуальную машину из списка, который вы хотите экспортировать. Убедитесь, что экспортируемая операционная система поддерживается Hyper-V. Нажмите на файл затем нажмите меню Экспорт устройства ...
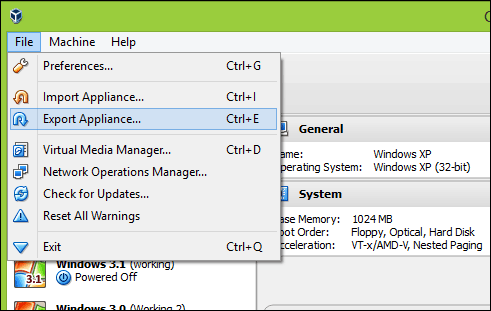
Снова выберите виртуальную машину и нажмите «Далее».
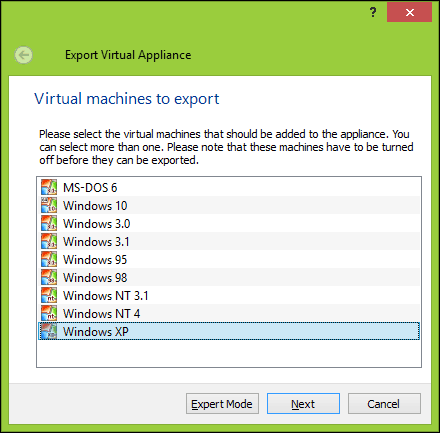
Выберите место, где вы хотите сохранить файл виртуальной машины, выберите OFV 2.0 отформатируйте и нажмите следующий.
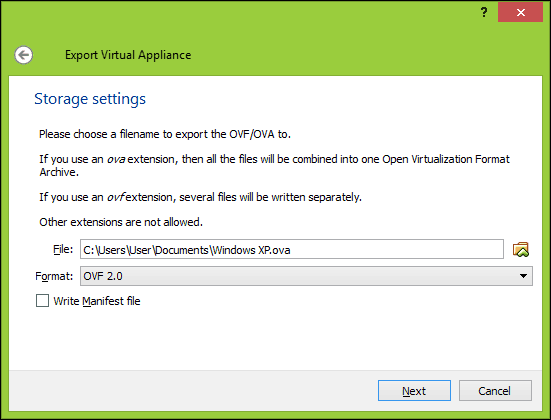
щелчок экспорт затем подождите, пока прибор экспортируется; это может занять некоторое время в зависимости от размера виртуальной машины.
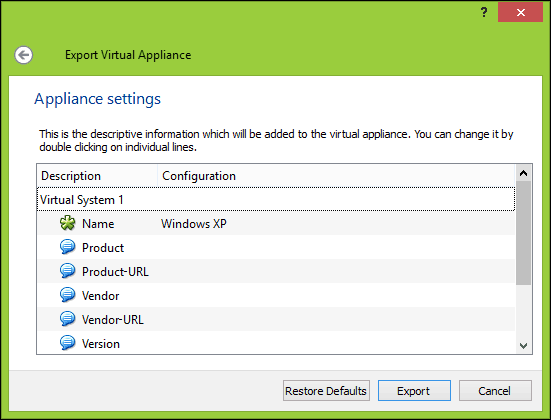
Прежде чем вы сможете начать конвертацию, нам нужно будет использовать распаковывающую утилиту, такую как 7-Zip чтобы извлечь содержимое файла OVF, который мы только что экспортировали.
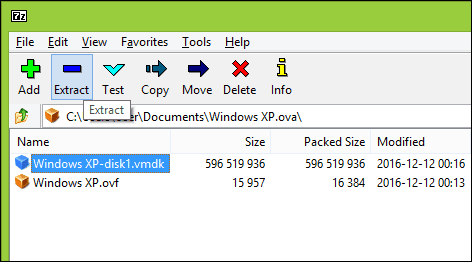
Наш следующий шаг - импортировать виртуальную машину в программное обеспечение Microsoft Hyper-V. Hyper-V изначально не поддерживает открытый виртуальный формат. Сначала я попытался преобразовать виртуальную машину, используя бесплатную утилиту Microsoft под названием Конвертер виртуальных машин и встроенный командлет PowerShell. Я испытал только разочарование, заставляя его работать; см. доказательство ниже. Я сказал себе: «Забудь об этом! Должен быть более простой способ, чем возвращаться к эпохе Компьютерные хроники.”
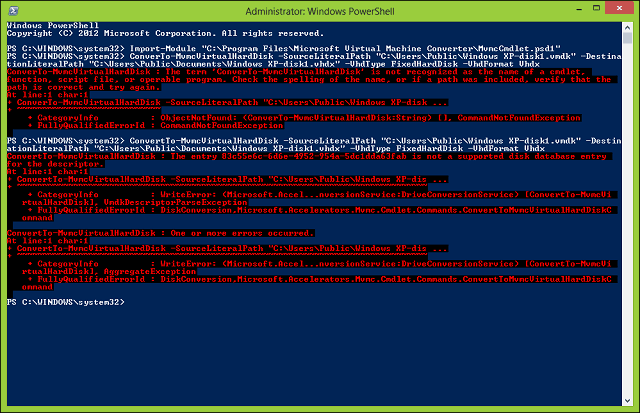
После некоторого поиска в Интернете, я наткнулся на бесплатную утилиту из StarWind называется V2V Image Converterпредназначен только для преобразования различных типов форматов виртуальных жестких дисков. Во-первых, вам нужно зарегистрироваться для бесплатной загрузки, которая будет отправлена вам по электронной почте. Получив бесплатную загрузку, перейдите к загрузке и настройке StarWind Converter.
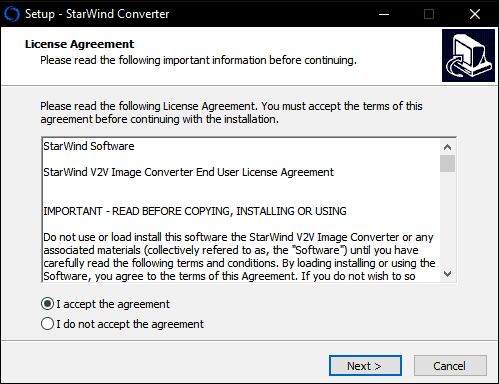
Запустите программу StarWind V2V Image Converter, затем нажмите Следующий.
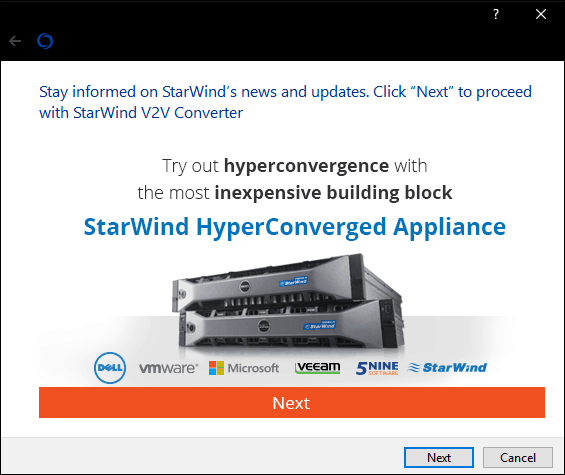
выбирать Локальный файл в качестве источника, затем нажмите следующий.
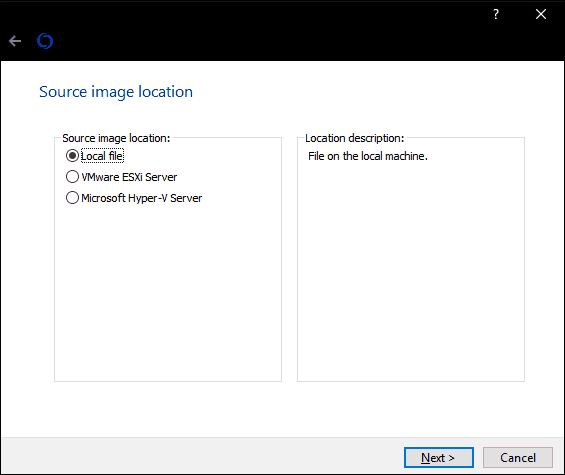
Выберите формат, в который вы хотите конвертировать изображение. Hyper-V поддерживает форматы VHD и VHDX. VHDX - это улучшение по сравнению со старым форматом виртуальных жестких дисков, поддерживающее до 64 ТБ хранилища. Поскольку это виртуальная машина Windows XP, я остановлюсь на фиксированной опции VHD, которая называется VHD Pre-selected image.
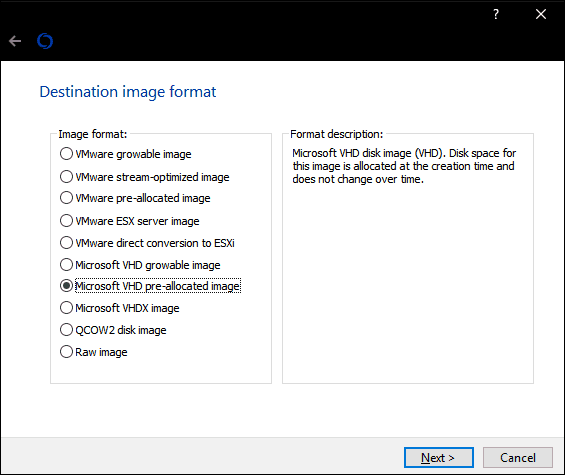
Найдите, где на вашем жестком диске вы хотели бы сохранить преобразованное изображение.
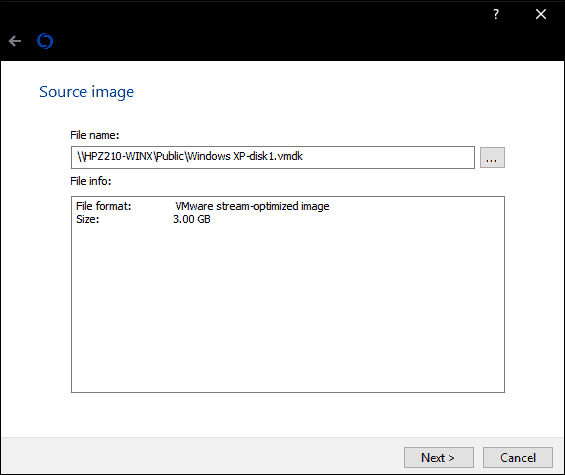
Выберите место назначения файла VHD. В моем случае это будет использоваться локально, поэтому я буду придерживаться значения по умолчанию.
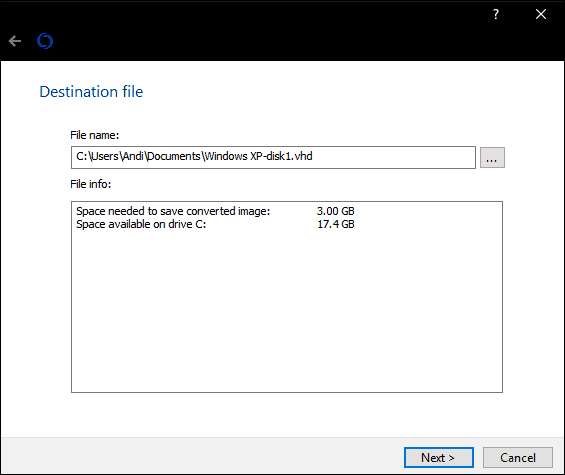
Подождите, пока файл vmdk будет преобразован. Чем больше VHD, тем дольше это займет.
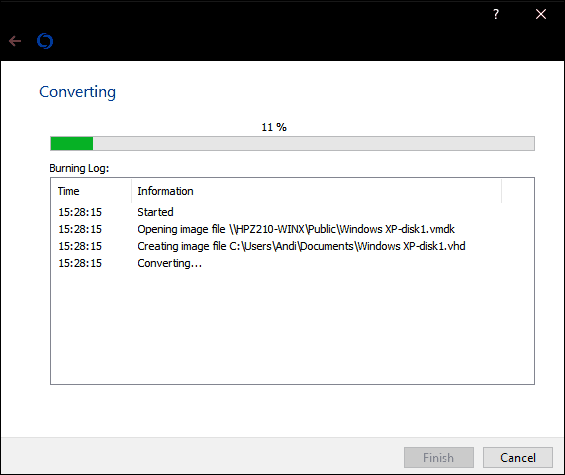
Импорт виртуальной машины в Hyper-V
Следующий шаг - посмотреть, работает ли он. запуск Hyper-V в Windows 10нажмите New> Виртуальная машина затем нажмите следующий. Пройдите через мастер и настройте виртуальную машину с соответствующими настройками. Когда вы приедете в Подключите виртуальный жесткий диск раздел, выберите Использовать существующий виртуальный жесткий дискнажмите Просматривать…, затем откройте VHD-файл, который мы конвертировали ранее, затем нажмите Next.
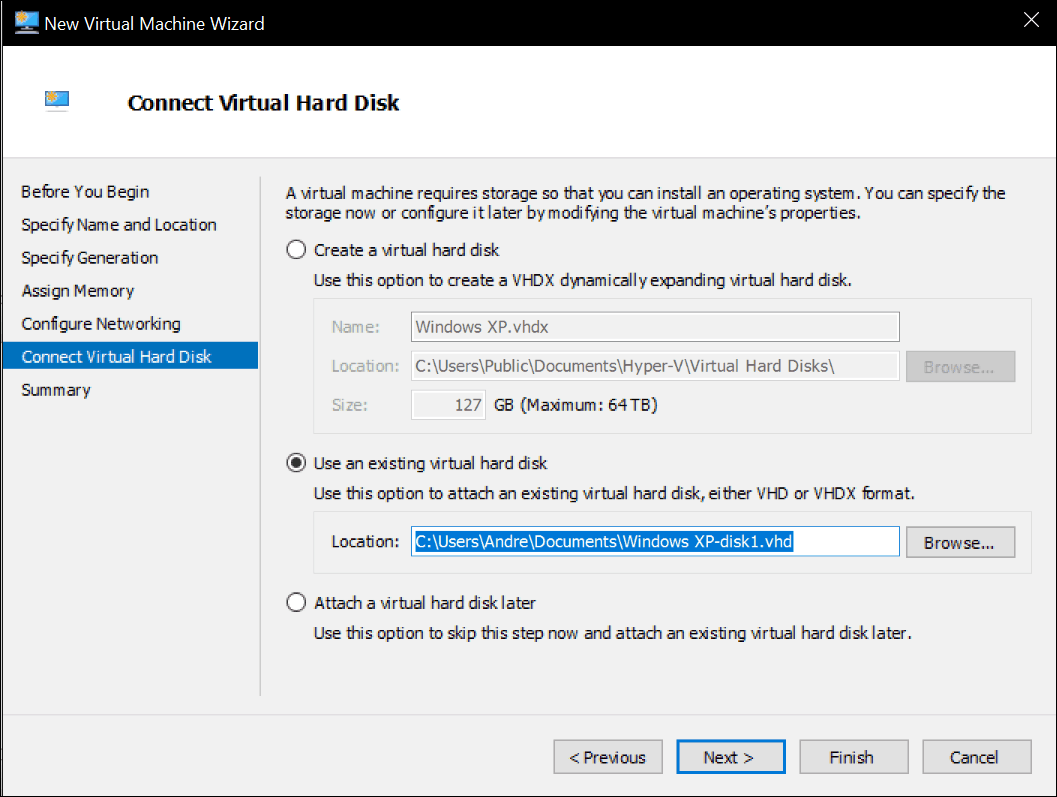
щелчок Конец подтвердить вашу конфигурацию.
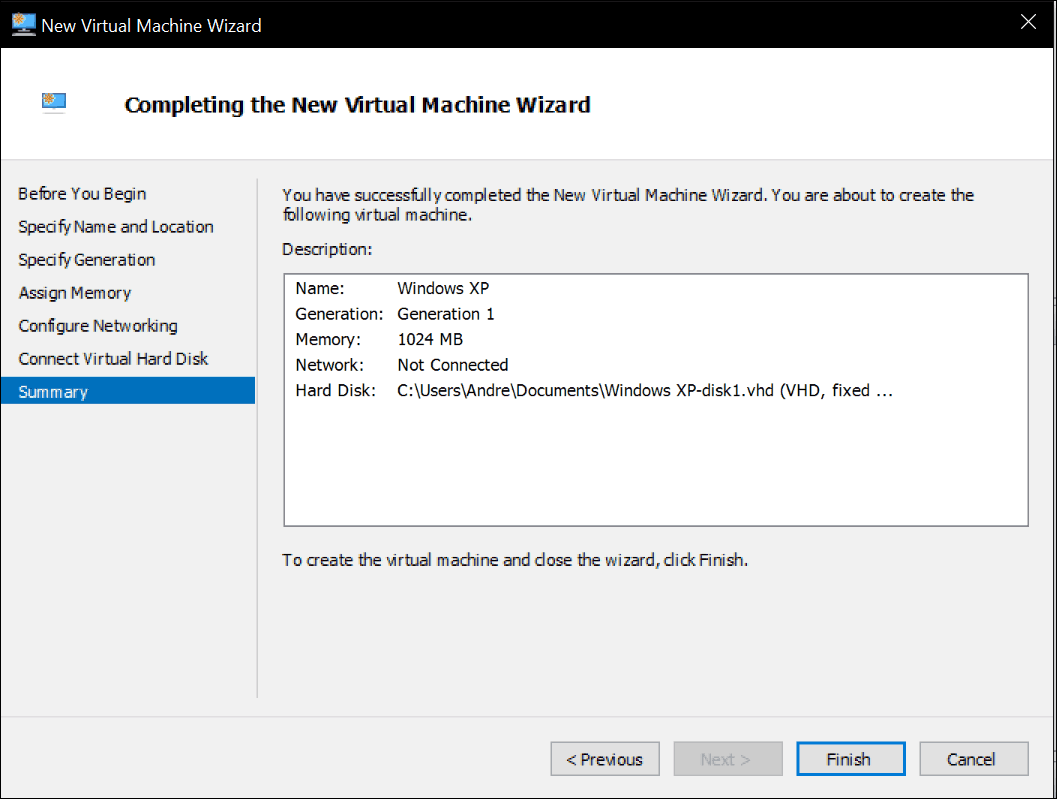
Перейдите к запуску вашей виртуальной машины, и вот она у вас. Ваша виртуальная машина Oracle VirtualBox теперь работает и работает в Hyper-V.
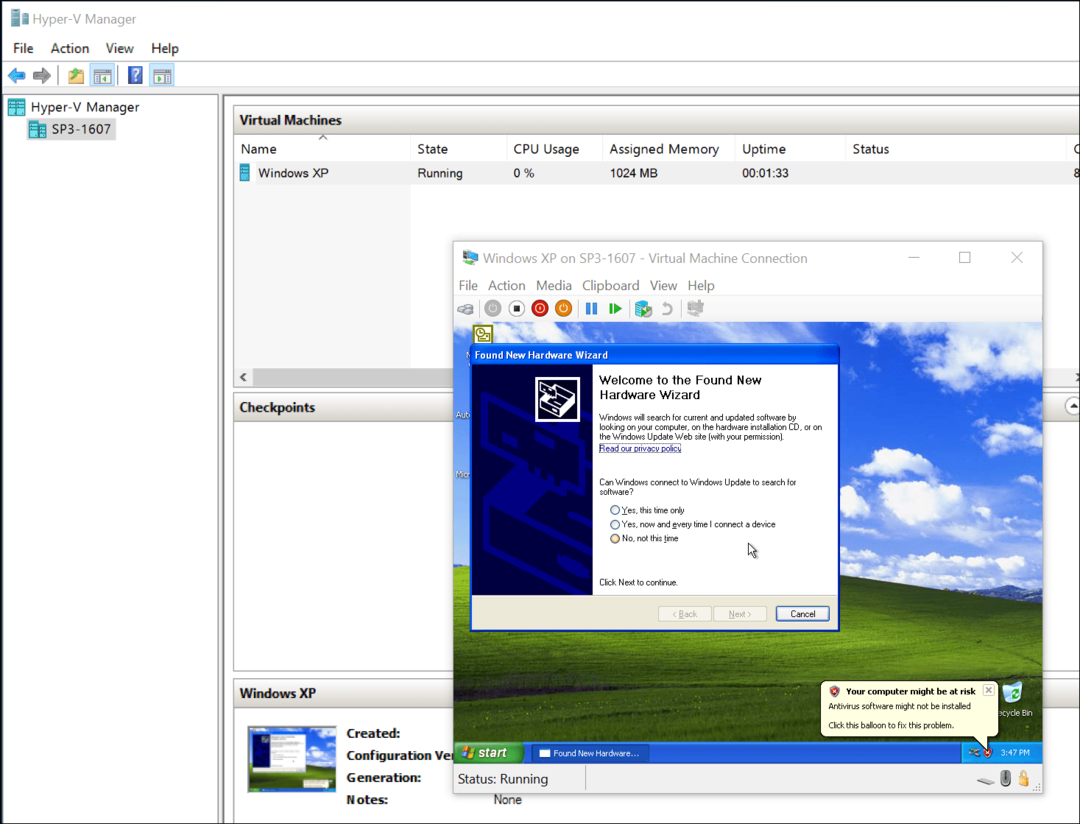
Это было не так плохо. Ищете дополнительные учебники по виртуальным машинам? Проверьте наш пост на подключение вашей виртуальной машины к интернету. Кроме того, если вы предпочитаете не использовать StarWind программное обеспечение, попробуйте бесплатный Microsoft Virtual Machine Converter и сообщите нам, если вам повезло с ним.