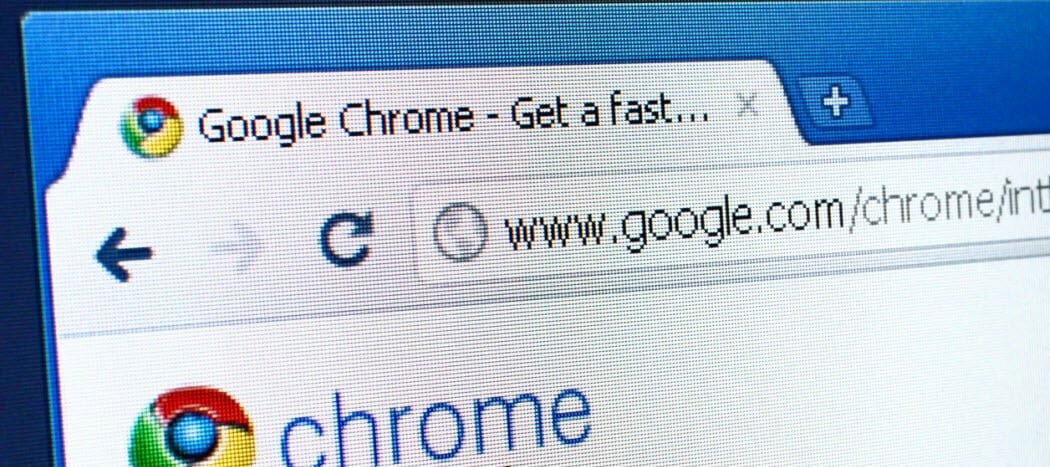Последнее обновление:

Хотите рандомизировать песни, которые вы слушаете на Spotify? Для этого вам нужно будет использовать перемешивание, но только если оно работает. Если это не так, попробуйте выполнить следующие действия.
Хотите перепутать свои плейлисты Spotify? Вы можете использовать вариант перемешивания сделать это.
Перетасовка смешивает порядок вашей очереди плейлиста. Вы не будете слушать песни в одном и том же порядке, они рандомизированы, чтобы каждый раз создавать уникальные впечатления от прослушивания. Это, конечно, если функция случайного воспроизведения Spotify работает.
Если вам нужно исправить ситуацию, когда перемешивание Spotify не работает должным образом, вам необходимо выполнить следующие действия.
Как включить режим случайного воспроизведения Spotify
Если вы новичок в Spotify и раньше не использовали функцию перемешивания Spotify, мы рассмотрим, как включить ее на настольном компьютере и мобильном устройстве.
Примечание: Чтобы получить все возможности Spotify Shuffle, вам необходимо заплатить за подписку Premium. Вы можете перемешивать музыку в определенных плейлистах, только если у вас есть бесплатная учетная запись, например, созданная для вас. Если у вас есть
Включить Spotify Shuffle на ПК или Mac
Вы можете получить доступ к перетасовке Spotify, используя инструменты списка воспроизведения внизу.
Чтобы включить режим случайного воспроизведения Spotify на ПК или Mac:
- Запустить Настольное приложение Spotify на вашем ПК или Mac.
- Перейдите к списку воспроизведения, который вы хотите прослушать, и начните его воспроизведение.
- Нажмите на Включить перемешивание кнопка внизу.
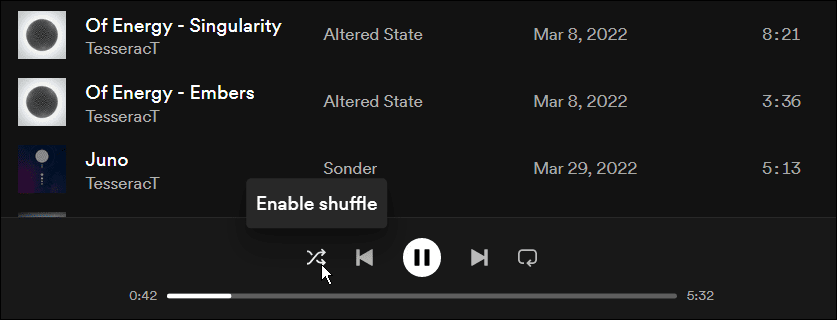
- Когда опция Shuffle включена, появится значок зеленый с точкой над ним.
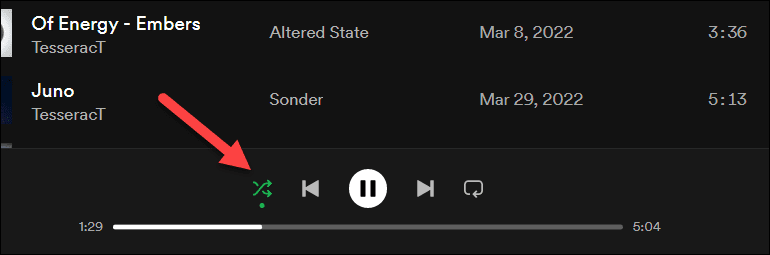
Включить Spotify Shuffle на мобильном устройстве
Если у вас установлено приложение Spotify Андроид, айфон, или айпад, вы можете быстро включить режим воспроизведения в случайном порядке, выполнив следующие действия.
Чтобы включить Spotify Shuffle на мобильном устройстве:
- Запустить Мобильное приложение Спотифай и начните воспроизведение песни из плейлиста.
- Во время воспроизведения песни коснитесь Кнопка перемешивания слева от Играть кнопка.
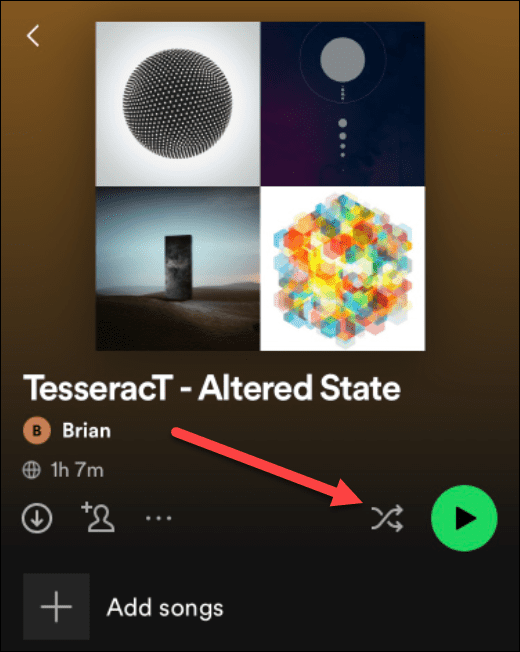
- Чтобы включить режим воспроизведения в случайном порядке, коснитесь значка Перемешать характерная черта. Или коснитесь Умное перемешивание.
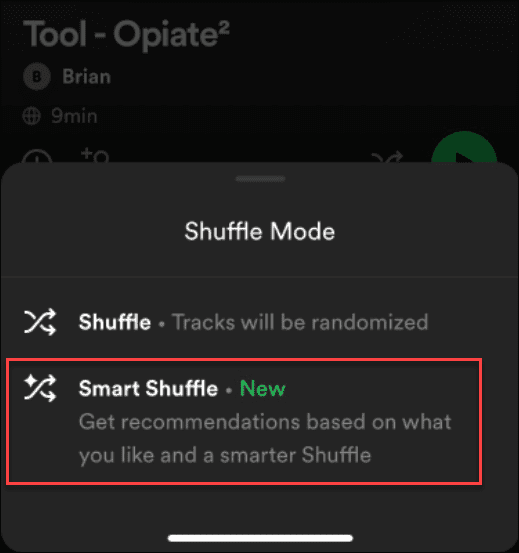
- Если вы выберете Умное перемешивание, Spotify добавит несколько рекомендуемых песен в вашу очередь песен в зависимости от того, что вы любите слушать.
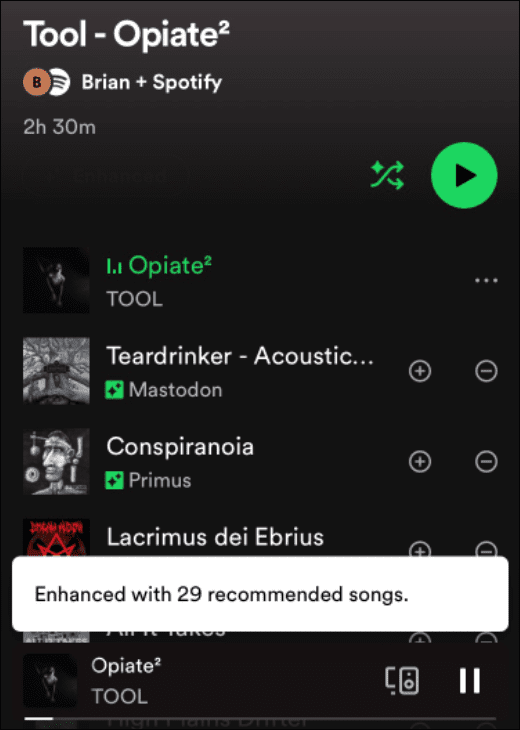
Как исправить, что Spotify Shuffle не работает
Приведенные выше шаги должны помочь вам быстро включить и использовать две основные функции Spotify для перемешивания песен. Если это не работает, вам нужно выяснить, почему и попытаться устранить неполадки.
Например, он может воспроизводить одну и ту же песню несколько раз подряд или вообще не перемешивать и воспроизводить одну песню несколько раз. Если это произойдет, вот несколько основных вещей, которые вы можете попытаться исправить.
Отключить и снова включить функцию
Первое, что вы должны попытаться сделать, если Spotify shuffle не работает, — это выключить и снова включить его.
Чтобы сделать это на ПК или Mac:
- Нажмите на Перемешать кнопку, чтобы отключить эту функцию, и нажмите ее еще раз, чтобы снова включить ее.
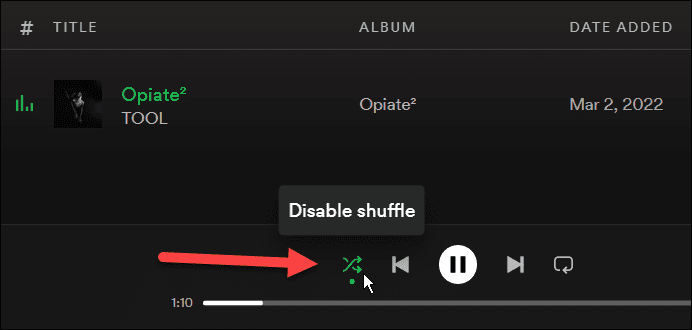
- Если это не сработает, есть другой способ выключить и снова включить Shuffle. Нажмите на трехточечное меню в верхнем левом углу и перейдите к Воспроизведение > Перемешать.
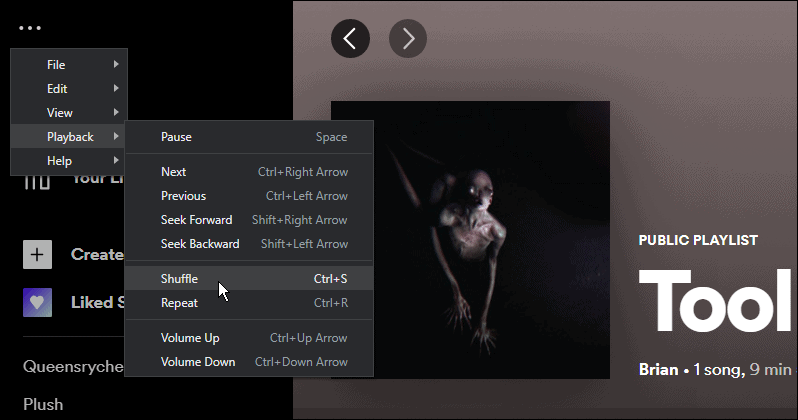
Чтобы сделать это на Android, iPhone или iPad:
- Нажмите Перемешать кнопка рядом с Играть кнопка в мобильном приложении.
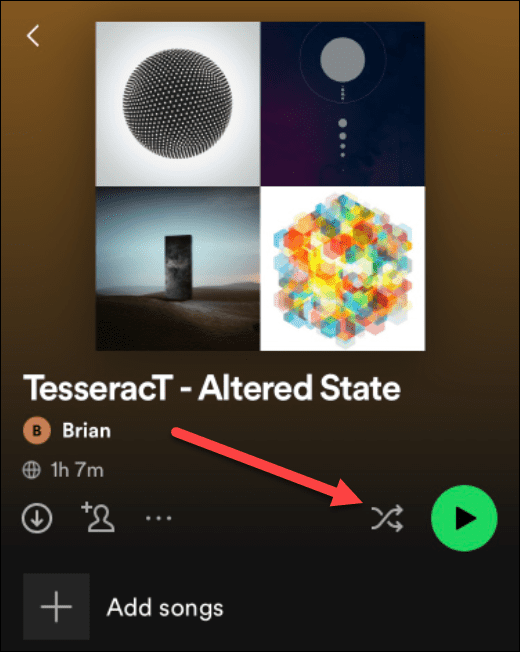
- Коснитесь его еще раз и выберите Умное перемешивание возможность перетасовать больше песен.
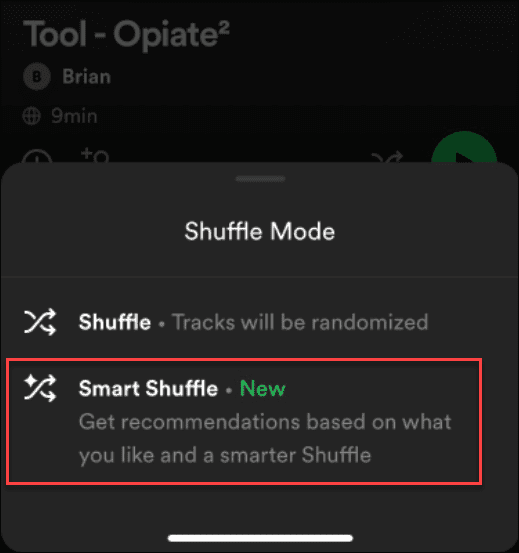
Выйдите и снова войдите в Spotify
Ваша учетная запись может вызывать некоторые проблемы со Spotify, особенно если вы недавно перешли на стандартную (бесплатную) учетную запись. Если это произойдет, вы можете выйти из Spotify и снова войти в систему.
Чтобы выйти из Spotify и снова войти, выполните следующие действия:
- На ПК или Mac щелкните меню с именем вашей учетной записи в правом верхнем углу и выберите Выйти.
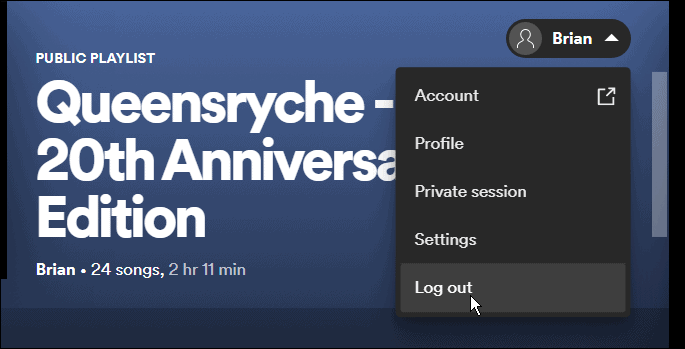
- После выхода из системы экран входа в систему придет. Введите правильный адрес электронной почты и пароль и нажмите кнопку Авторизоваться кнопка.
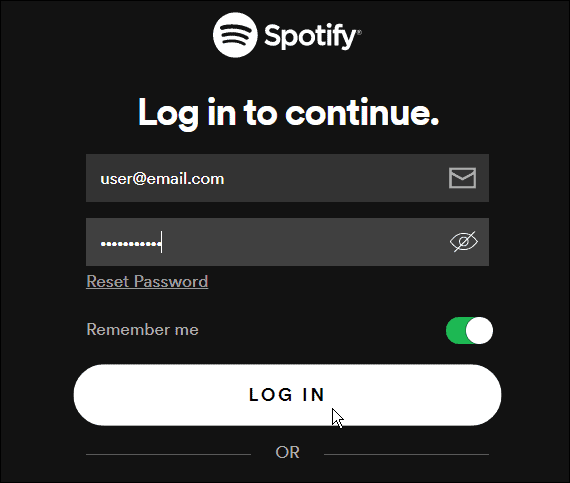
Вы также можете быстро войти и выйти на мобильном устройстве. Сделать это:
- Открыть Приложение Spotify на вашем мобильном устройстве.
- Открытым Настройки.
- Прокрутите меню вниз и коснитесь значка Выйти кнопка.
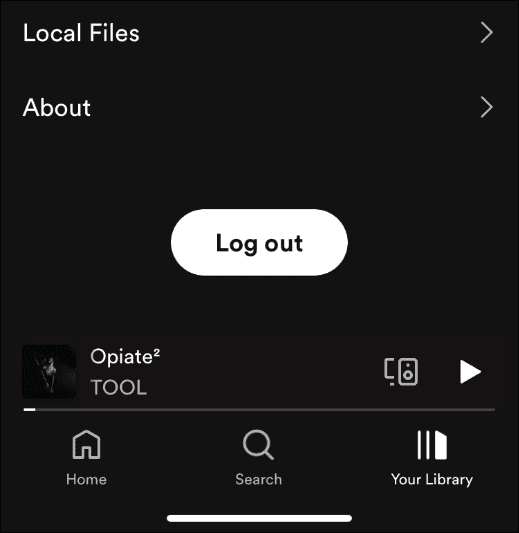
- Когда появится подтверждающее сообщение, коснитесь значка Выйти кнопка.
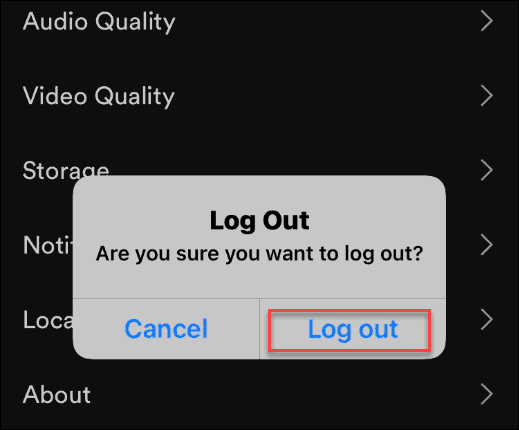
- Приложение выйдет из системы и вернет вас на главную страницу. Нажмите Авторизоваться кнопку внизу и введите данные своей учетной записи.
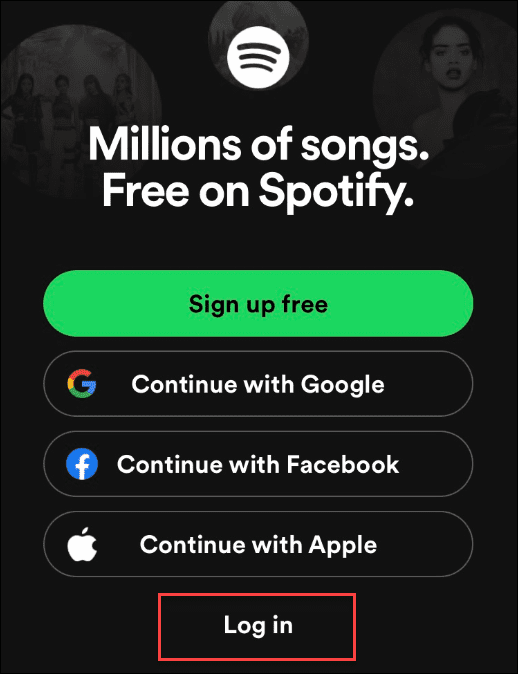
Как восстановить или сбросить приложение Spotify
Если у вас по-прежнему возникают проблемы с неработающим перемешиванием Spotify, вы можете восстановить или сбросить настройки приложения Spotify.
Как восстановить или сбросить Spotify в Windows 11
В Windows 11 вы можете сначала попробовать восстановить приложение Spotify:
- Открыть Стартовое меню и нажмите Настройки.

- Когда откроются настройки, выберите Приложения > Установленные приложения > Установленные приложения.
- Тип Spotify в Поиск приложений поле вверху.
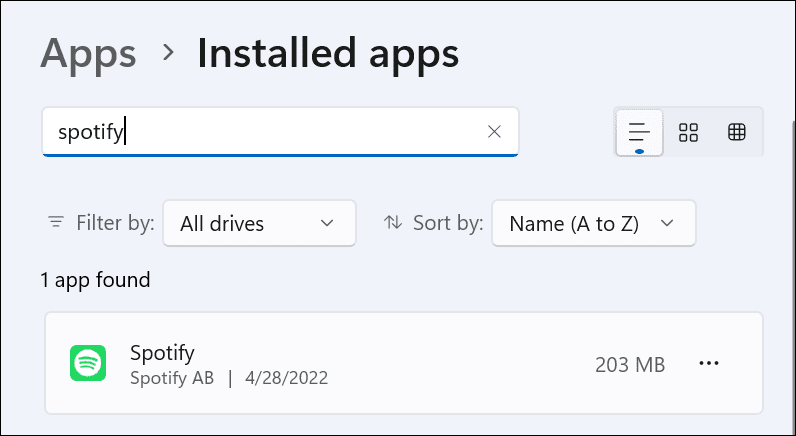
- Нажмите на три точки кнопку рядом с параметром Spotify и выберите Расширенные опции.
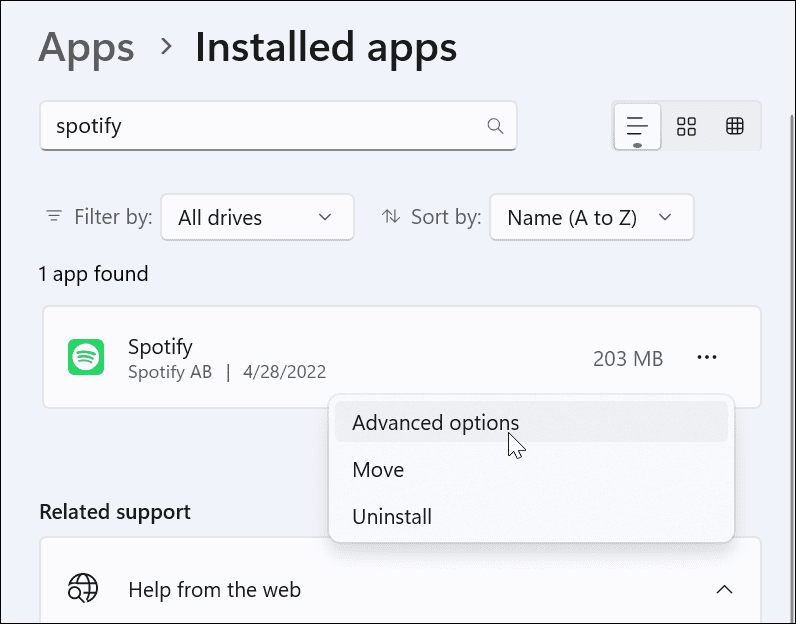
- Прокрутите вниз до Перезагрузить раздел и нажмите кнопку Ремонт кнопка.
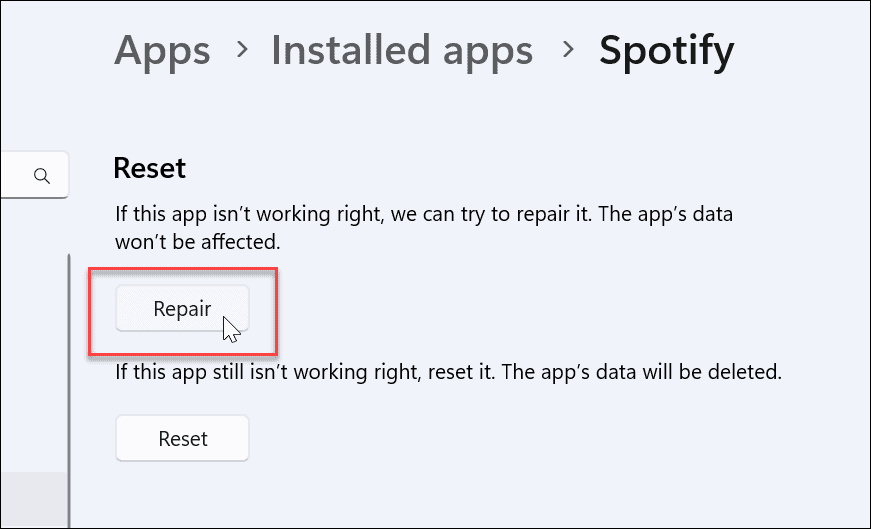
- Ремонт занимает некоторое время, и когда он будет завершен, он покажет галочку рядом с Ремонт кнопка.
- После ремонта выход Настройки и посмотрите, работает ли перетасовка Spotify.
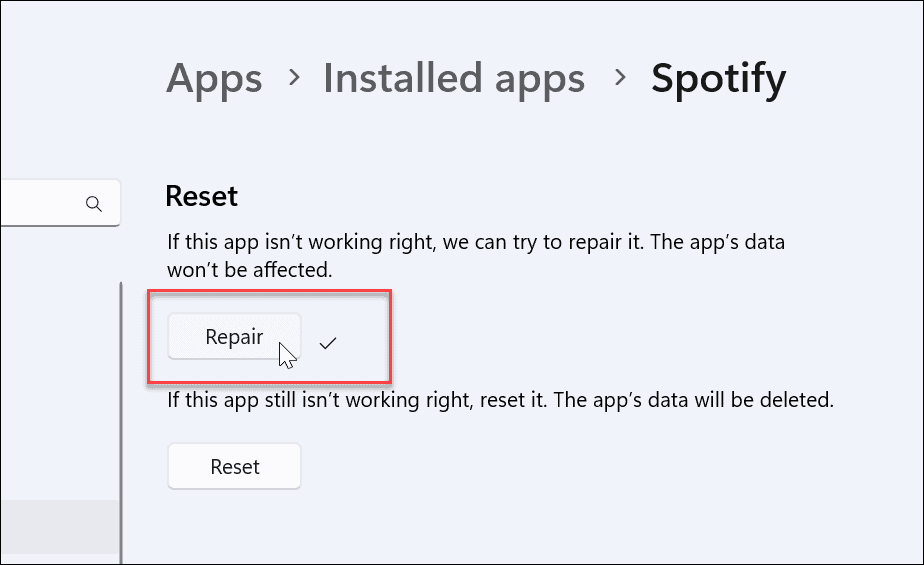
- Если процесс восстановления приложения не устраняет проблему, щелкните значок Перезагрузить кнопка под Ремонтвариант.
- Нажмите на Перезагрузить кнопку, когда появится подтверждение.
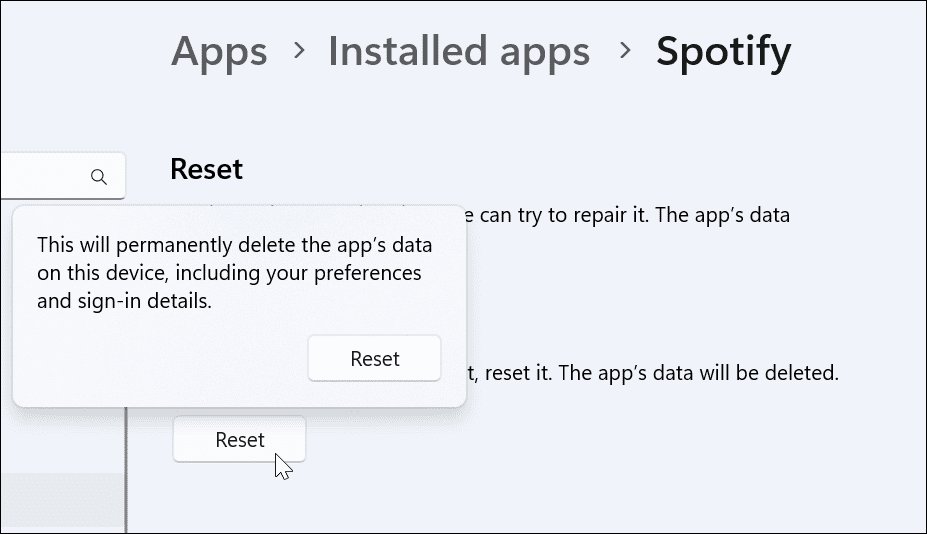
- После завершения сброса рядом с ним появится галочка, сообщающая, что он завершен.
Как сбросить Spotify в Windows 10
Если вы еще не используете Windows 11, вы можете сбросить приложения в Windows 10.
Для этого откройте Настройки > Приложения и нажмите на Дополнительные параметры Spotify. Прокрутите вниз и нажмите кнопку Перезагрузить кнопка.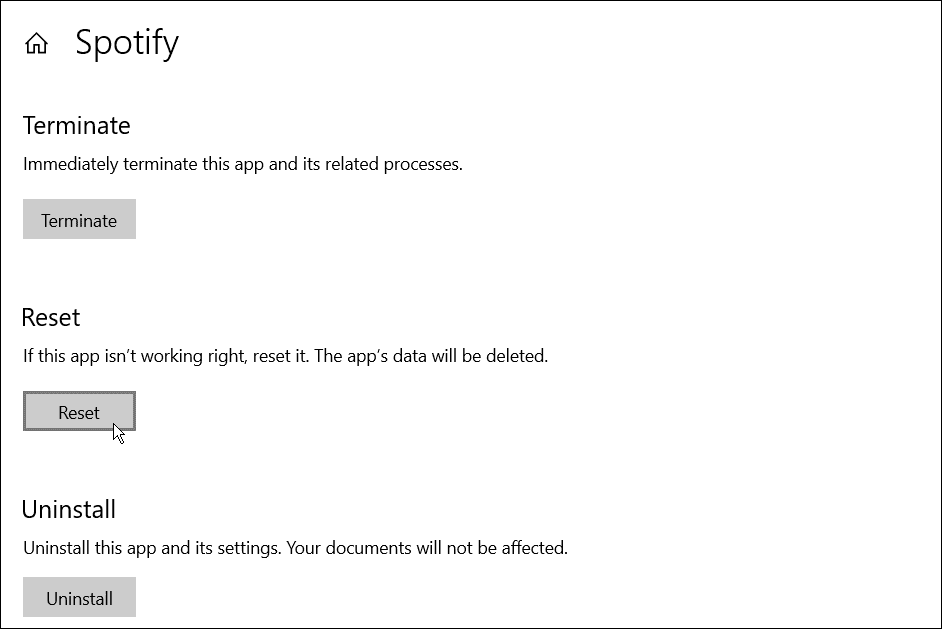
Как удалить и переустановить Spotify
Если функция случайного воспроизведения по-прежнему не работает, возможно, вам придется переустановить приложение.
Как удалить и переустановить Spotify в Windows 11
Вы можете быстро удалить Spotify в Windows 11 и переустановить его с помощью Настройки меню.
- Для этого откройте Пуск >Настройки.
- В Настройки, Нажмите Приложения > Приложения и функции.
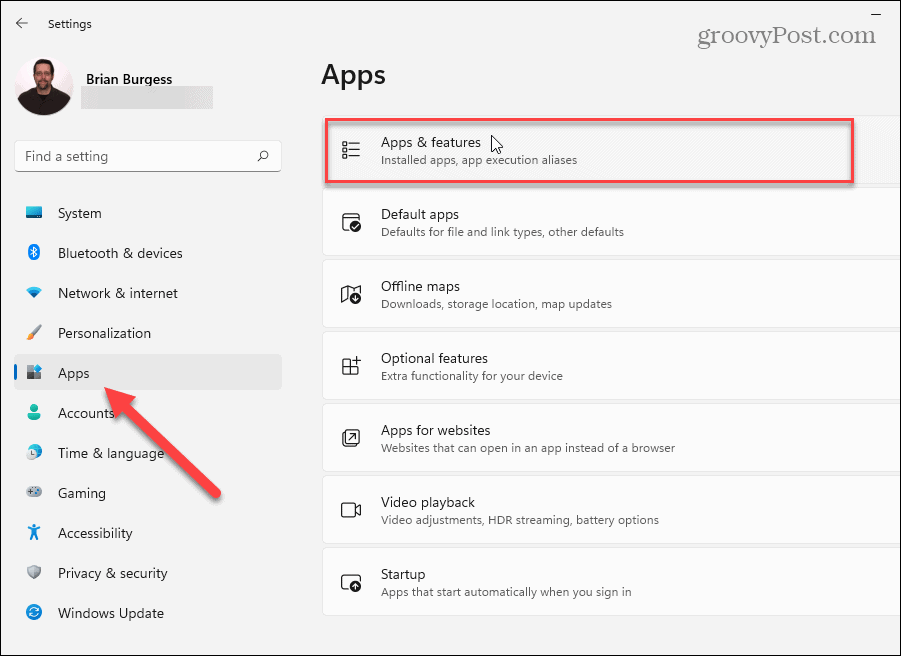
- Тип Spotify в Поиск приложений поле.
- Нажмите на три точки кнопка рядом с Спотифай вход и выбор Удалить.
- Нажмите Удалить второй раз для проверки.
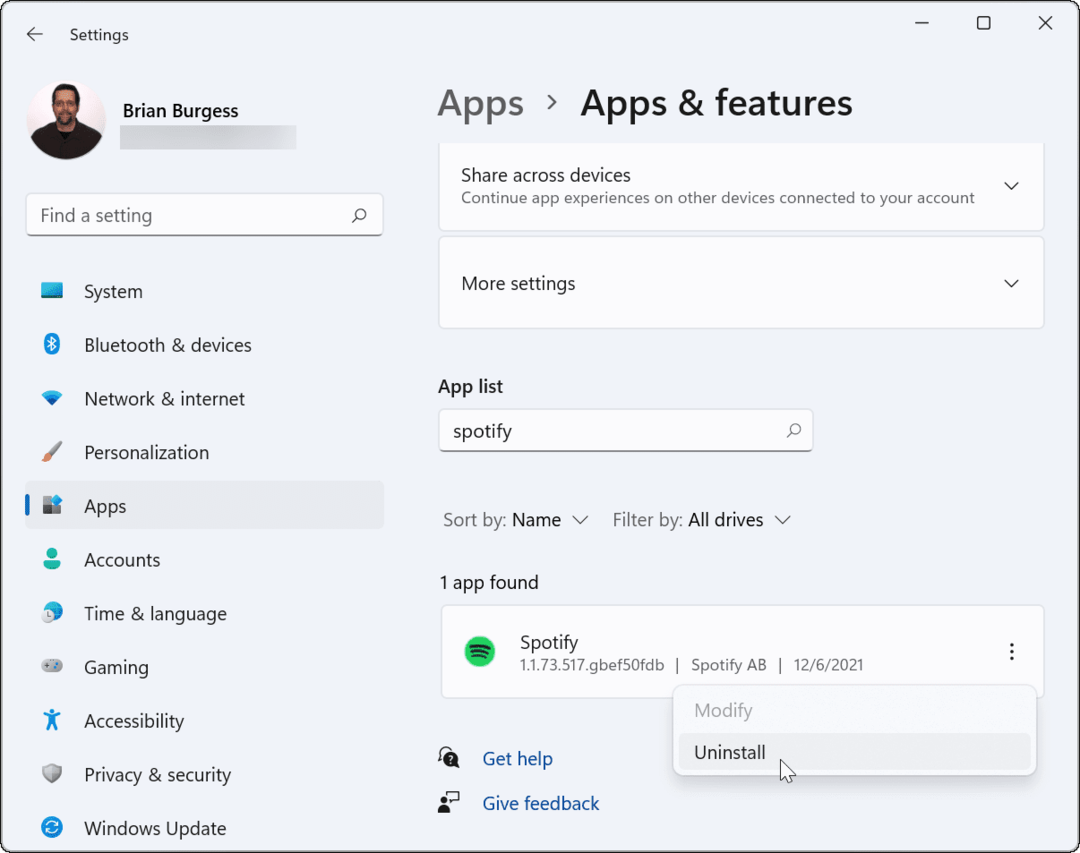
- После того, как вы удалили его, скачать и установить последнюю версию Spotify.
Как удалить и переустановить Spotify в Windows 10
Чтобы удалить настольное приложение Spotify в Windows 10:
- Открытым Начинать > Настройки.
- В Настройки, нажмите Программы.
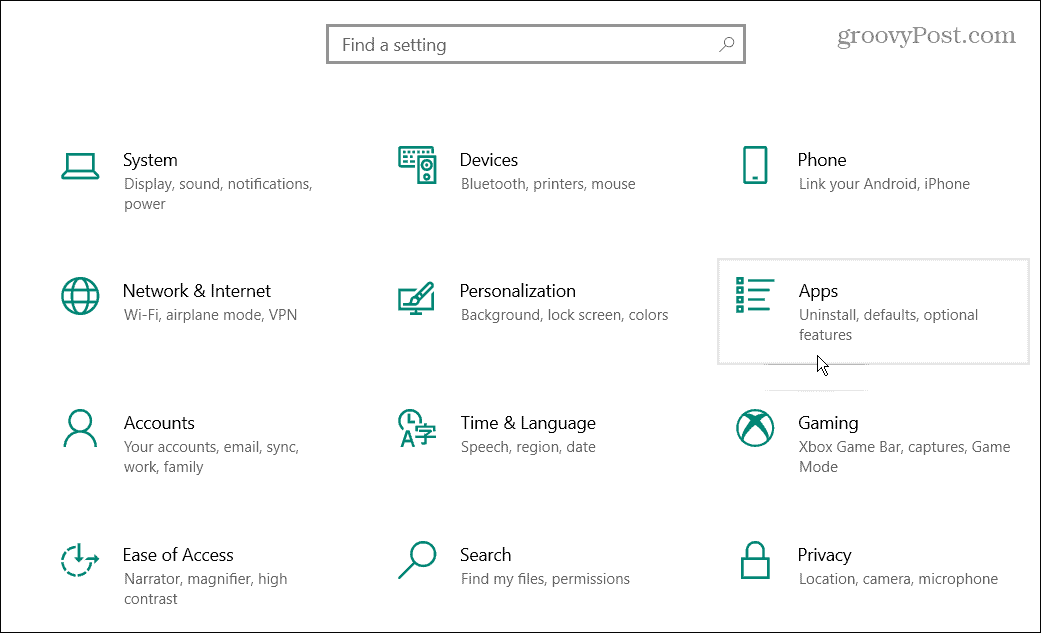
- Ищи Спотифай в поле поиска вверху.
- Расширять Спотифай и нажмите на Удалить Кнопка рядом с приложением.
- Нажмите Удалить второй раз для проверки.
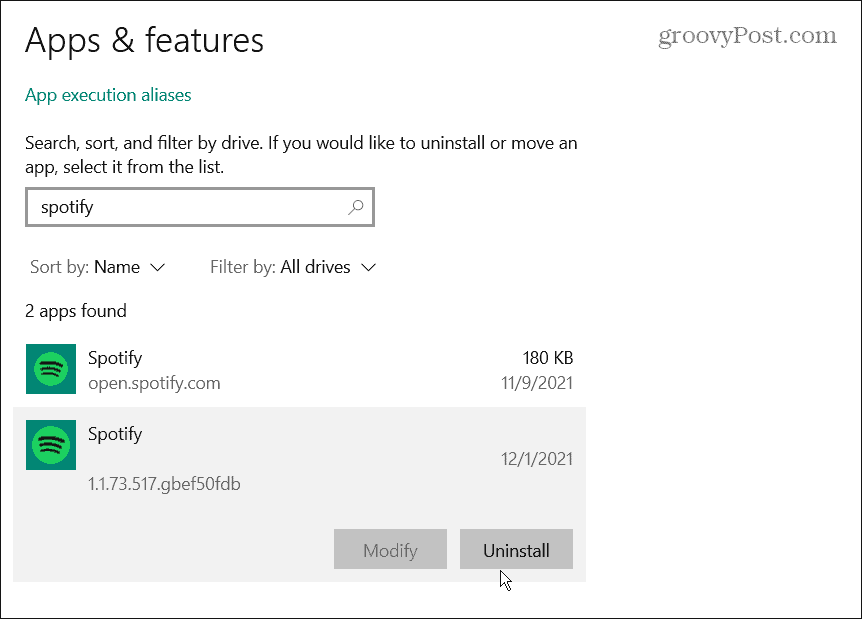
- Как только Spotify будет удален, скачать и установить последнюю версию из него, чтобы восстановить доступ.
Как удалить Spotify на Android или iPhone
Удалить Spotify с Android или iPhone очень просто. Сделать это:
- Нажмите и удерживайте Значок Spotify и выберите Удалить или Удалить приложение из появившегося меню и проверьте.
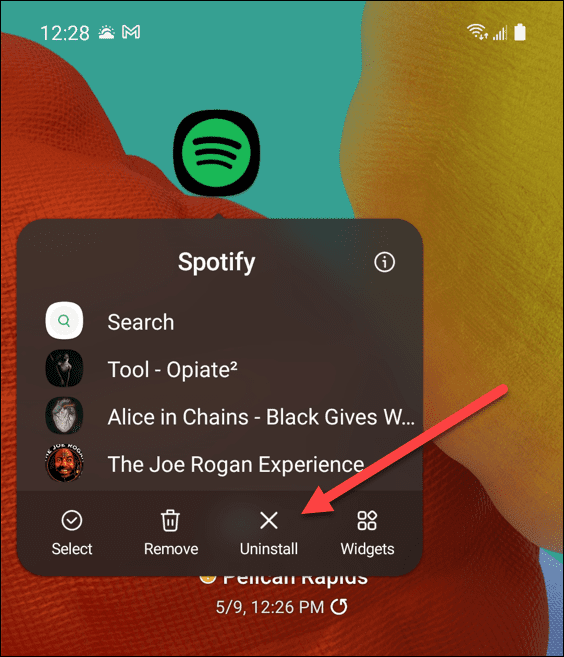
- После того, как вы удалили его со своего устройства, загрузите и установите его снова через Google Play магазин или Apple App Store.
Исправление Spotify
Как правило, Spotify отлично справляется с организацией ваших списков воспроизведения и регулярно включает новые функции. Однако, если у вас возникла проблема с тем, что Spotify shuffle не работает, выполнение описанных выше шагов должно снова заставить его работать. Просто имейте в виду, что переустановка приложения должна быть крайней мерой.
Пользователям Spotify доступно множество функций, если они работают правильно. К сожалению, нет ничего идеального, поэтому, если Spotify продолжает останавливаться или Spotify не может воспроизвести текущую песню, вам нужно будет просмотреть некоторые дополнительные исправления для устранения неполадок.
Снова заработало? Проверьте свой История прослушивания Spotify чтобы проверить свои привычки прослушивания. Если вы геймер, почему бы не рассмотреть играть в Spotify на Discord, слишком?
Как найти ключ продукта Windows 11
Если вам нужно перенести ключ продукта Windows 11 или просто выполнить чистую установку ОС,...
Как очистить кэш Google Chrome, файлы cookie и историю просмотров
Chrome отлично сохраняет вашу историю посещенных страниц, кеш и файлы cookie, чтобы оптимизировать работу вашего браузера в Интернете. Ее, как...
Сопоставление цен в магазине: как получить онлайн-цены при совершении покупок в магазине
Покупка в магазине не означает, что вы должны платить более высокие цены. Благодаря гарантиям соответствия цен вы можете получать онлайн-скидки при совершении покупок в...
Как подарить подписку Disney Plus с помощью цифровой подарочной карты
Если вам нравится Disney Plus и вы хотите поделиться им с другими, вот как купить подарочную подписку Disney+ для...