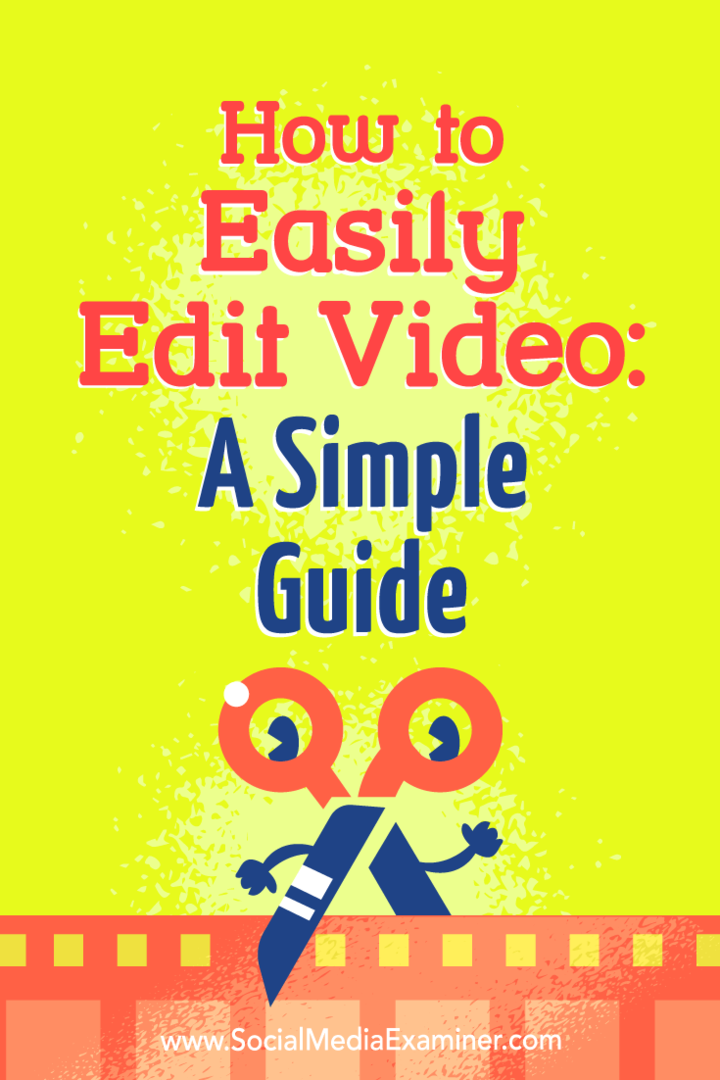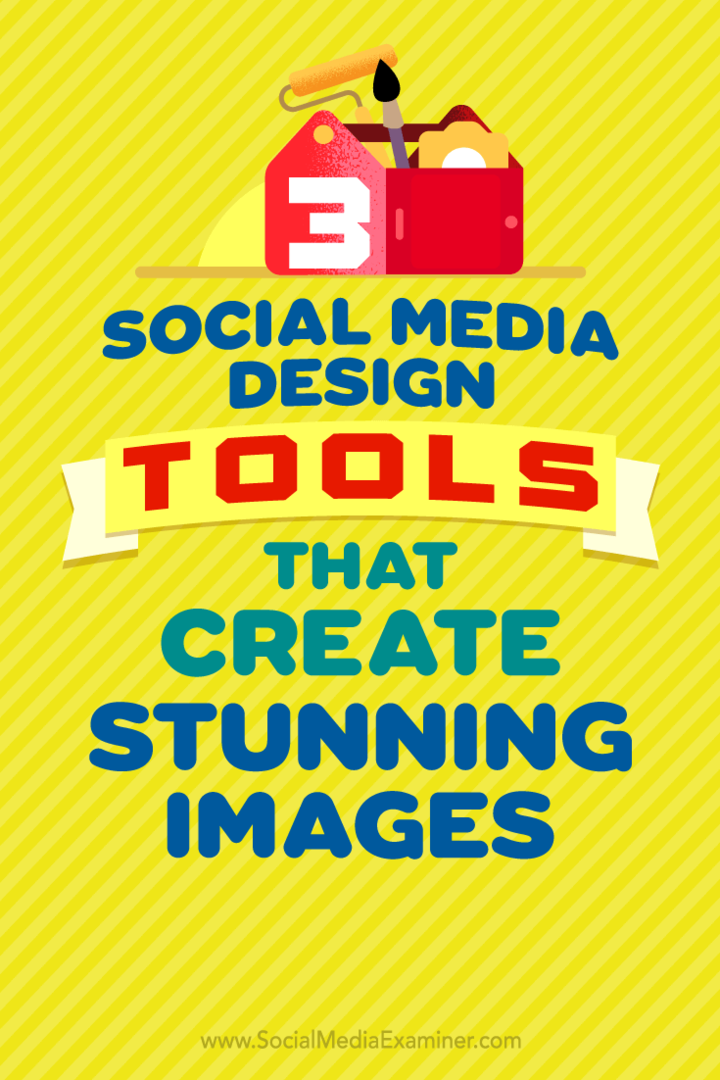Как сохранить ваше устройство Windows 10 в безопасности, когда вы находитесь вдали от него
Безопасность Windows 10 / / March 17, 2020
Последнее обновление

Windows 10 предлагает ряд функций, которые помогут вам предотвратить несанкционированный доступ к личной информации или данным компании на вашем ПК.
Незащищенный ПК - будь то на работе, дома или в кафе - является шлюзом для вашей личной информации или конфиденциальных данных компании. К счастью, в Windows есть несколько способов заблокировать или защитить ваш компьютер, когда вы находитесь вдали от него. Выйдете ли вы из-за стола, бегите ли на кухню или закрываете магазин на ночь, входя в привычка использовать эти функции безопасности Windows поможет защитить ваш компьютер и сеть от несанкционированного доступа пользователи.
Как вручную заблокировать устройство перед уходом
Самая простая команда, которую вы можете использовать, чтобы заблокировать ваш компьютер, когда вам нужно оставить его без присмотра, это Windows ключ + L. Один быстрый удар этой клавиатурной команды, и ваше устройство будет немедленно заблокировано. Если кто-то попытается использовать ваш компьютер, он должен будет ввести ваш пароль или войти в систему как другой пользователь.
Как автоматически заблокировать ваше устройство после периода бездействия
Если у вас есть проблемы с запоминанием нажать Windows ключ + L каждый раз, когда вы встаете со своего стола, вы можете использовать это как альтернативный или резервный метод. Чтобы автоматически заблокировать ваше устройство после того, как вы отсутствовали в течение определенного периода времени, вам может потребоваться войти в систему после отображения заставки. Нажмите Пуск, тип:заставка, хит Войти затем проверьте вариант На резюме, экран входа в систему. Твик Подождите Икс минут настройка по вашим предпочтениям - слишком короткий период, и вы будете блокировать себя всякий раз, когда перестанете что-то читать или размышлять на своем ПК. Слишком долго, и кто-то может легко запрыгнуть на ваш компьютер через несколько минут после вашего ухода.
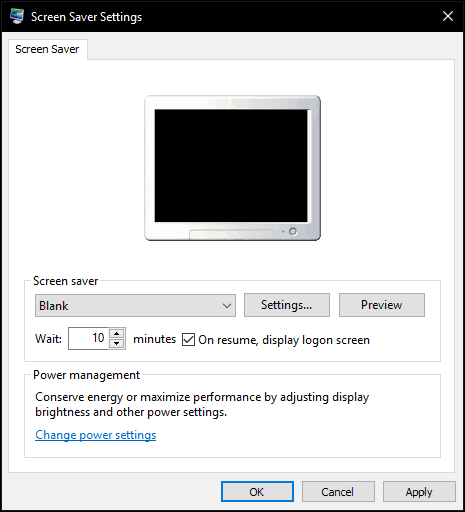
Включить динамическую блокировку (иначе «Windows Goodbye»)
Обновление создателей Windows 10 включает в себя новую опцию под названием Динамическая блокировка, который автоматически блокирует ваше устройство, когда вы уходите. щелчок Пуск> Настройки> Аккаунты> Варианты входа, затем под Dynamic Lock, включите Разрешить Windows определять ваше отсутствие и автоматически блокировать устройство.
Пользователи должны будут подключить свое устройство к Windows 10, чтобы эта функция работала. Dynamic Lock работает с любым телефоном, поддерживающим Bluetooth; для своих тестов я использовал Lumia 625 только для того, чтобы у меня было гладкое впечатление. Проверьте нашу статью для инструкций по как выполнить сопряжение устройства с помощью Bluetooth в Windows 10. Если у вас возникли проблемы при попытке выполнить сопряжение в современном приложении настроек, попробуйте инструкции, как это сделать, на классической панели управления устройствами и принтерами.
До сих пор эта функция была хитом или промахом, иногда она работала; Я смог заставить его работать, сбросив настройки электропитания до значений по умолчанию, а затем перезапустив. Я прогулялся к курятникам и вернулся, но мой экран остался незапертым. Итак, еще предстоит доработать, но вы, вероятно, хотите зарегистрироваться Windows ключ + L в мышце вашей памяти.
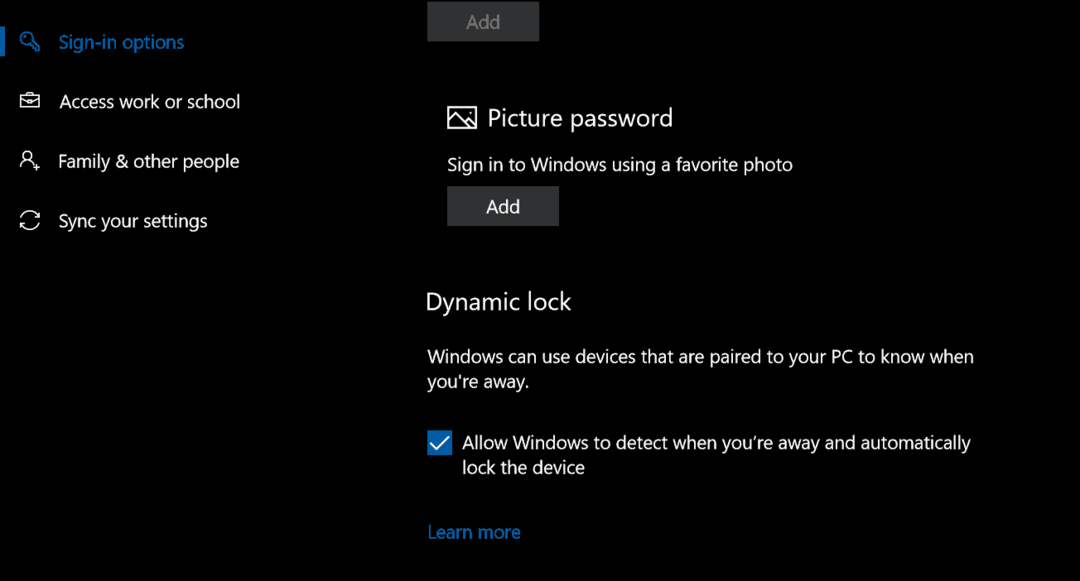
Дополнительные меры безопасности
Есть дополнительные опции, которые вы можете включить, чтобы сделать ваше устройство безопасным. Их следует использовать вместе с блокировкой экрана - вручную или автоматически - когда вы уходите.
Безопасный вход может помочь предотвратить попытки угадать ваш пароль. Например, если при входе в систему после определенного порога была предпринята неудачная попытка, машина блокируется на определенное время. Чтобы включить политики блокировки учетных записей, компьютер должен работать под управлением Windows 10 Pro. Первое, что вам нужно сделать, это включить безопасный вход в систему. Нажмите Windows ключ + R тогда тип:контроль паролей пользователей затем нажмите Enter. Выберите вкладку «Дополнительно», затем установите флажок Требовать от пользователей нажатия Ctrl + Alt + Delete.
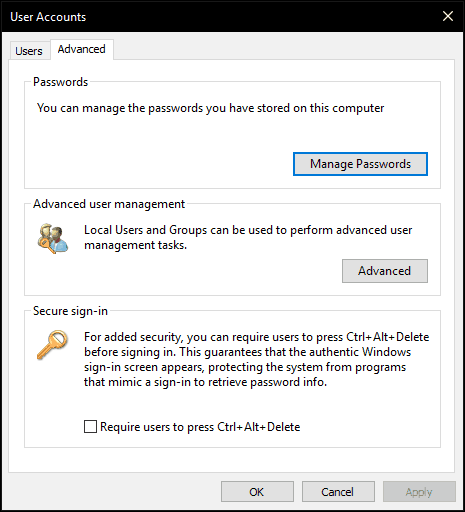
Далее нажмите Windows клавиша + R, тип: gpedit.msc затем нажмите Enter. расширять Конфигурация компьютера> Настройки Windows> Настройки безопасности затем выберите Политика блокировки учетной записи. Двойной клик Порог блокировки учетной записи затем выберите количество неверных попыток входа в систему. Для моих целей я выбрал два. щелчок Подать заявление тогда Ok.
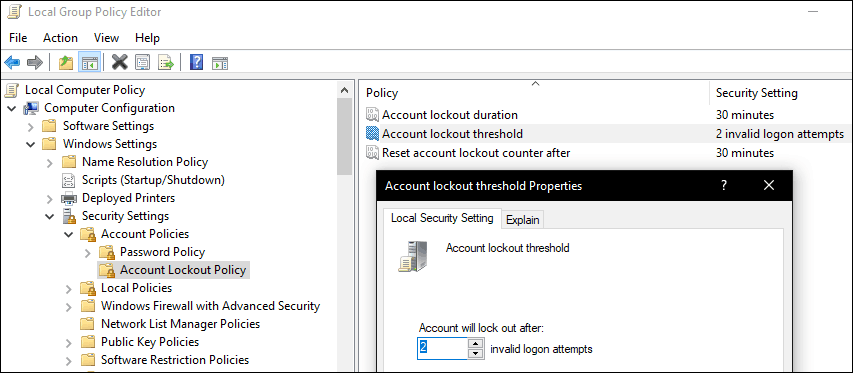
Это автоматически применит длительность блокировки по умолчанию, но вы также можете изменить ее, чтобы увеличить.
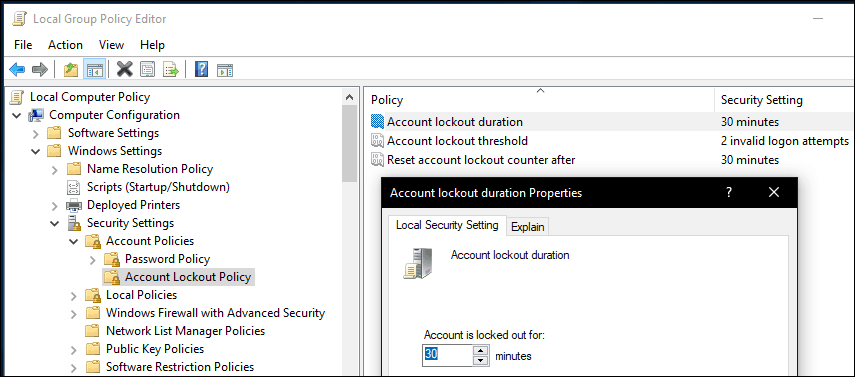
Примечание редактора: Порог блокировки учетной записи и продолжительность блокировки учетной записи предназначены для предотвращения грубых попыток взлома пароля. Блокировка учетной записи всегда может быть снята администратором, и если вы выберете длительность блокировки учетной записи> 0, то пользователь может автоматически попытаться войти в систему через определенное время. Если вы выбрали длительность блокировки учетной записи 0, администратор должен снять блокировку.
Двухфакторная аутентификация может быть важной частью защиты вашего устройства, если вы используете Учетная запись Microsoft. Когда он включен и настроен, это не позволит хакерам легко скомпрометировать содержимое вашей учетной записи.
И, конечно же, не забывайте о физической безопасности. Многие ноутбуки включают поддержку Кенсингтонский замок, который вы можете использовать для защиты вашего устройства в физическом месте.
Windows 10 также поддерживает другие расширенные методы аутентификации, такие как устройства считывания отпечатков пальцев или более новые сложные биометрические данные, такие как Windows Hello, которые используют распознавание лиц для идентификации вас. Некоторые из этих технологий требуют специального оборудования для их использования. Само собой разумеется, что ни одна из этих мер безопасности не работает без Надежный пароль. Пользователи Microsoft Office также могут ознакомиться с нашей статьей о шифрование документов Office. Для дополнительной безопасности вы также можете настроить Шифрование диска BitLocker для вашего компьютера и съемные устройства хранения тоже.