Как включить или отключить монофонический звук в Windows 11
Microsoft Windows 11 Герой / / July 30, 2022

Последнее обновление:

Если у вас есть только один динамик (или вы предпочитаете использовать только половину наушников), вы можете переключиться на монофонический звук в Windows 11. Это руководство объяснит, как это сделать.
Два уха, два динамика — большинство аудиофайлов записываются с учетом этого, независимо от того, используете ли вы два динамика или пару наушников.
Вы можете эффективно использовать больше динамиков, поскольку аудиоканалы разделены между более чем двумя динамиками. Однако, если вы используете менее двух динамиков, качество звука ухудшится — половина звука не будет воспроизводиться. Обычно это происходит из-за того, что ваш компьютер настроен на стереофоническое воспроизведение с двумя или более динамиками, а не на монофоническое воспроизведение для одного.
К счастью, вы можете быстро включить монофонический звук в Windows 11 (или отключить его снова), чтобы воспользоваться преимуществами одного динамика. Это руководство объяснит, как это сделать.
Включить или отключить монофонический звук в Windows 11 через настройки звука
Самый быстрый способ включить или отключить монофонический звук в Windows 11 — через Звук меню настроек в Настройки приложение.
Чтобы включить или отключить монофонический звук в Windows 11:
- Открой Стартовое меню и выберите Настройки.
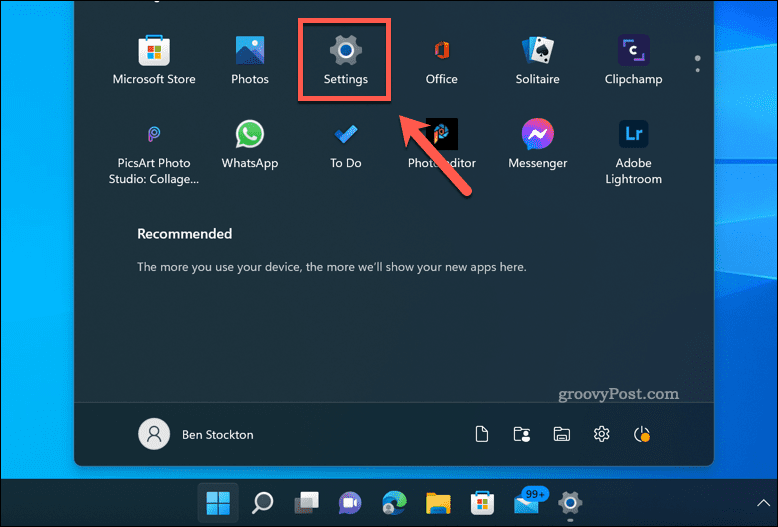
- В Настройки, Нажмите Система > Звук.

- Прокрутите вниз до Выход раздел.
- нажмите Моно аудио ползунок, чтобы поместить его в На должность.
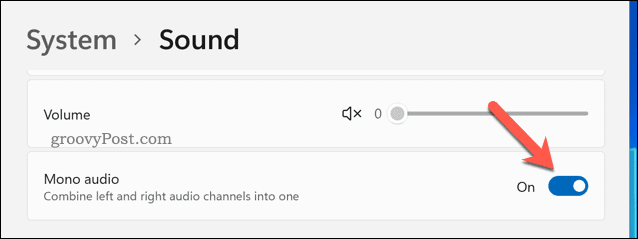
- Чтобы выключить монофонический звук, нажмите кнопку Моно аудио слайдер снова, чтобы поместить его в Выключенный должность.
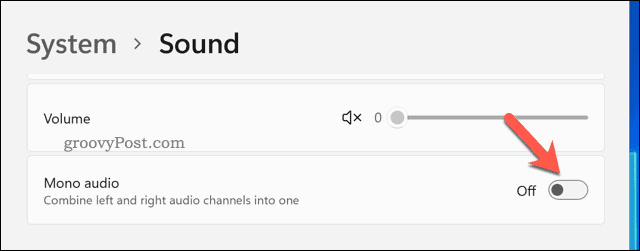
При включенном монофоническом звуке вы будете слышать только один аудиоканал. Вы потеряете некоторую глубину звука, но оба аудиоканала (выход, предназначенный для двух динамиков) будут объединены. Это позволит вам лучше слышать звук на одном динамике.
Включить или отключить монофонический звук в Windows 11 через настройки специальных возможностей
Также можно включить или отключить монофонический звук на ПК с Windows 11 через Доступность меню в Настройки приложение. Это помощь тем, у кого проблемы со слухом.
Чтобы включить монофонический звук в настройках специальных возможностей в Windows 11:
- Открой Стартовое меню и выберите Настройки.
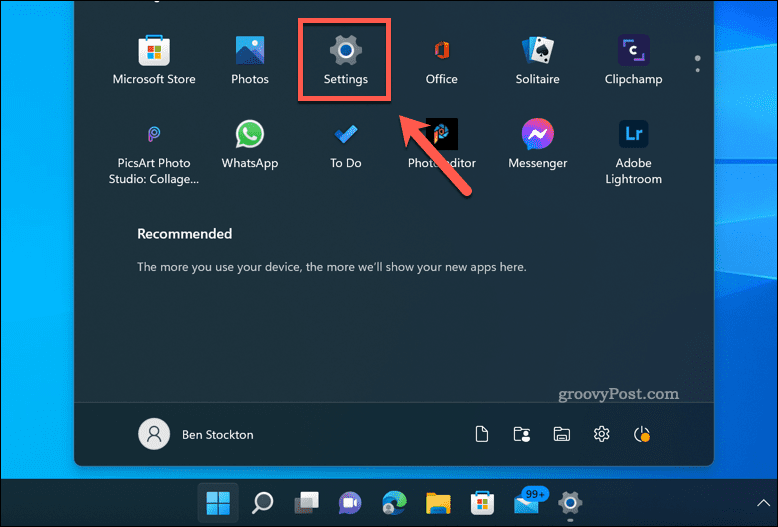
- В Настройки, Выбрать Доступность налево.
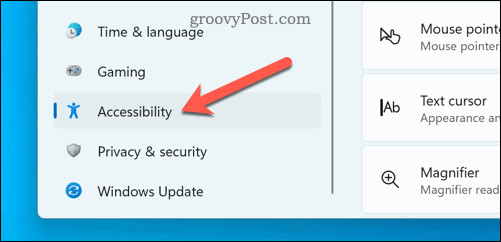
- Под слух раздел, пресса Аудио.
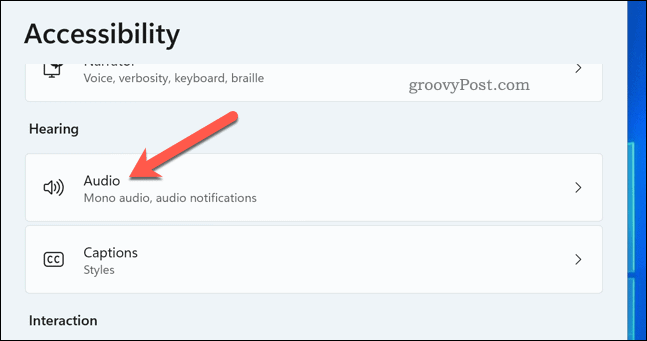
- Нажмите Моно аудио ползунок, чтобы переключить его на На положение и включите монофонический звук в Windows 11.
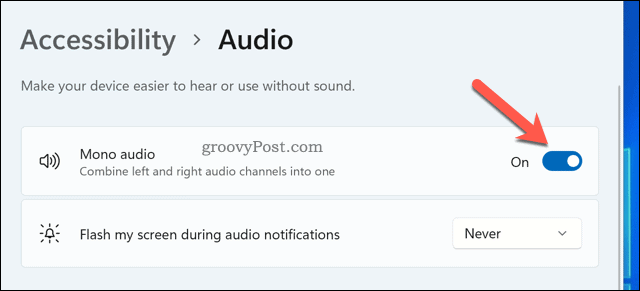
- Чтобы выключить монофонический звук, коснитесь Моно аудио ползунок снова, чтобы переключить его на Выключенный должность.
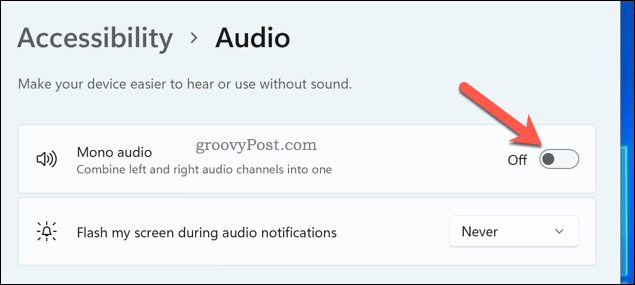
Настройка параметров звука в Windows 11
Используя описанные выше шаги, вы сможете быстро включить монофонический звук в Windows 11 или снова отключить его. Это удобная функция, особенно если у вас есть только один динамик или если вы обычно работаете только с одним наушником. Вы можете сделать это, например, если используете один AirPod.
Есть другие способы, которыми вы можете настроить параметры звука на ПК с Windows 11. Например, вы можете захотеть переключиться на классический аудиомикшер чтобы упростить переход с Windows 10.
Пытаетесь использовать микрофон с динамиками? Вы можете протестируйте свой микрофон в Windows 11. Если вы слышите обратную связь, вам нужно настроить параметры так, чтобы перестать слышать себя в микрофон.
Как найти ключ продукта Windows 11
Если вам нужно перенести ключ продукта Windows 11 или просто выполнить чистую установку ОС,...
Как очистить кэш Google Chrome, файлы cookie и историю просмотров
Chrome отлично сохраняет вашу историю посещенных страниц, кеш и файлы cookie, чтобы оптимизировать работу вашего браузера в Интернете. Ее, как...
Сопоставление цен в магазине: как получить онлайн-цены при совершении покупок в магазине
Покупка в магазине не означает, что вы должны платить более высокие цены. Благодаря гарантиям соответствия цен вы можете получать онлайн-скидки при совершении покупок в...
Как подарить подписку Disney Plus с помощью цифровой подарочной карты
Если вам нравится Disney Plus и вы хотите поделиться им с другими, вот как купить подарочную подписку Disney+ для...



