Windows Snipping Tool не работает: 5 исправлений
Microsoft Windows 11 Герой / / July 20, 2022

Последнее обновление:

Snipping Tool — это встроенная в Windows утилита, которая иногда перестает работать. Вот пять исправлений на случай, если Windows Snipping Tool перестанет работать.
Инструмент Snipping встроен в Windows 11 и позволяет создавать и редактировать скриншоты. Однако, если вы делаете много скриншотов, неработающий инструмент «Ножницы» мешает вашему рабочему процессу.
Windows Snipping Tool — это качественная утилита для создания снимков экрана, которая занимает мало места на диске и не требует больших системных ресурсов. Вы можете запустить его, нажав кнопку Клавиша Windows + Shift + S Сочетание клавиш. Однако это не идеально; как и у любой встроенной утилиты Microsoft, у нее есть недостатки.
Если у вас возникла проблема с тем, что Windows Snipping Tool не работает, вот пять исправлений, которые вы можете использовать, чтобы заставить его работать.
Исправить инструмент Windows Snipping Tool, который не работает
Несколько вещей могут пойти не так с Snipping Tool и привести к его неисправности, сбою, зависанию или прекращению работы. Или вы можете получить сообщение об ошибке «Ножницы не работают» в Windows 11. Итак, используйте следующие шаги, чтобы заставить его снова работать.
1. Отключить помощь при фокусировке
Функция помощи при фокусировке это отличный способ сделать что-то, не отвлекаясь. Он блокирует уведомления и останавливает запуск приложений, в том числе Snipping Tool.
Чтобы приложение Focus Assist не блокировало инструмент «Ножницы», сделайте следующее:
- Нажмите Начинать или нажмите на Ключ Windows запустить Стартовое меню и выберите Настройки.

- Когда откроются настройки, нажмите Система > Помощь при фокусировке.
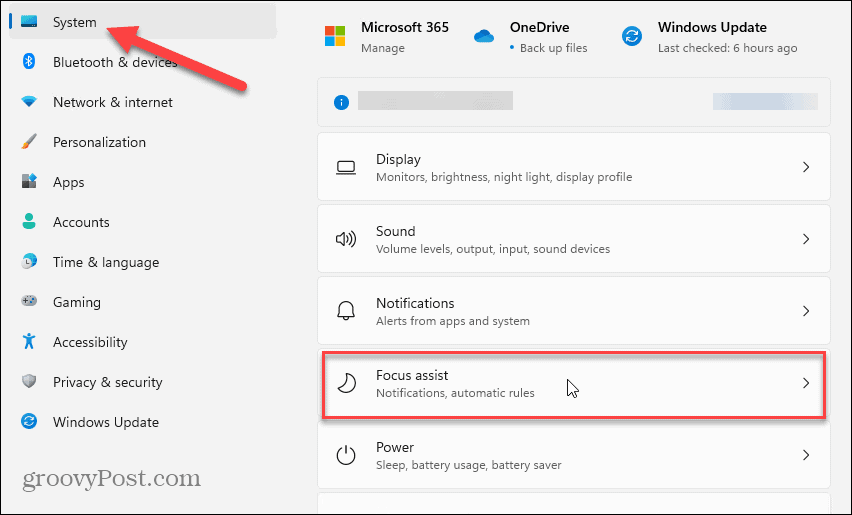
- Выберите Только приоритет вариант и нажмите кнопку Настроить список приоритетов ссылка под ним.
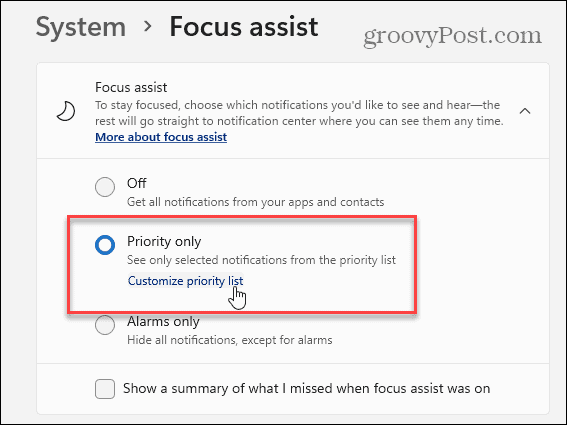
- На Помощь в фокусировке страницу, прокрутите вниз до Программы раздел и нажмите Добавить приложение.
- Выбрать Ножницы из появившегося списка приложений, которые будут отображаться в Список приоритетов.
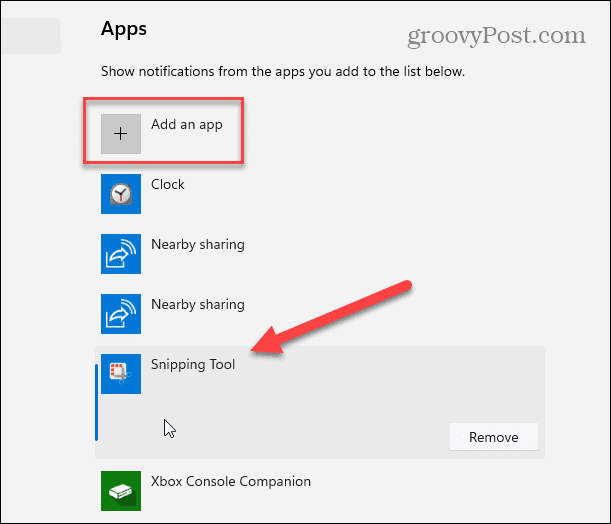
После добавления инструмента «Ножницы» в список приоритетов попробуйте открыть инструмент «Ножницы» и посмотреть, работает ли он.
2. Сбросить или восстановить инструмент Snipping Tool
Если у вас по-прежнему возникают проблемы с Snipping Tool, вы можете попробовать ремонт или же перезагрузить приложение в своем Настройки приложения.
Используйте следующие шаги, чтобы восстановить или сбросить Snipping Tool:
- Ударь Ключ Windows на клавиатуре введите ножницыи щелкните правой кнопкой мыши верхний результат под Лучший матч.
- Выбирать Настройки приложения из появившегося контекстного меню.
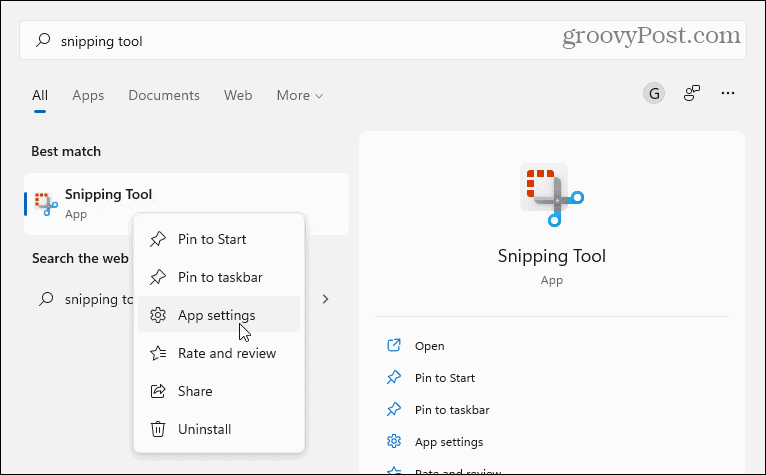
- Прокрутите страницу вниз до Перезагрузить раздел и попробуйте сначала восстановить — нажмите кнопку Кнопка ремонта.
- Если Snipping Tool не работает после ремонта, попробуйте сбросить настройки приложения, щелкнув значок Перезагрузить кнопка.
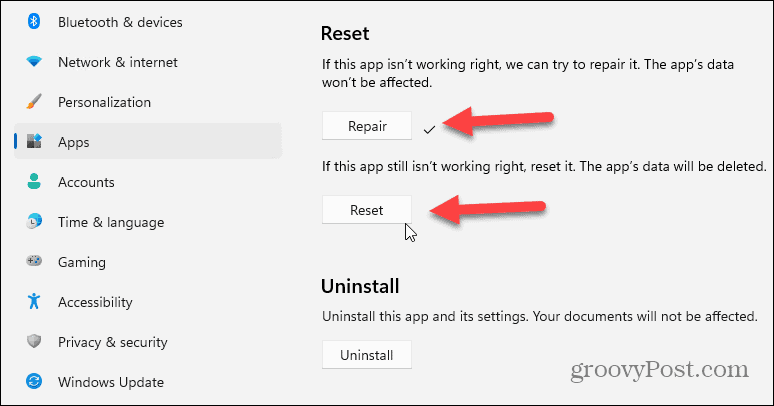
3. Переустановите инструмент «Ножницы»
Если восстановление или сброс приложения не работают, вы всегда можете переустановить Snipping Tool.
Чтобы переустановить Snipping Tool, выполните следующие действия:
- Открытым Пуск > Настройки > Приложения > Установленные приложения.
- Тип ножницы в поле поиска приложений, щелкните значок трехточечное меню и выберите Расширенные опции из меню.
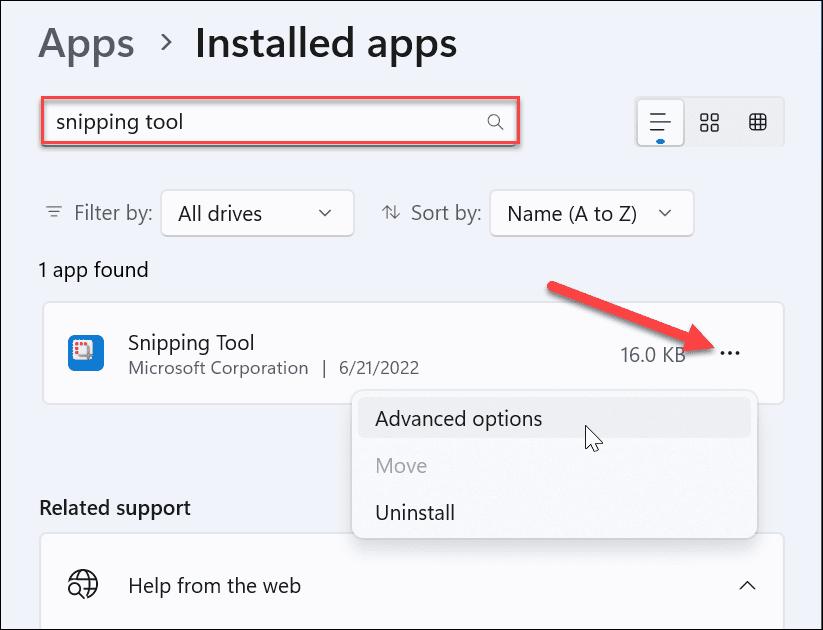
- Прокрутите вниз мимо Ремонт и сброс раздел, показанный выше, и нажмите Удалить дважды для проверки.
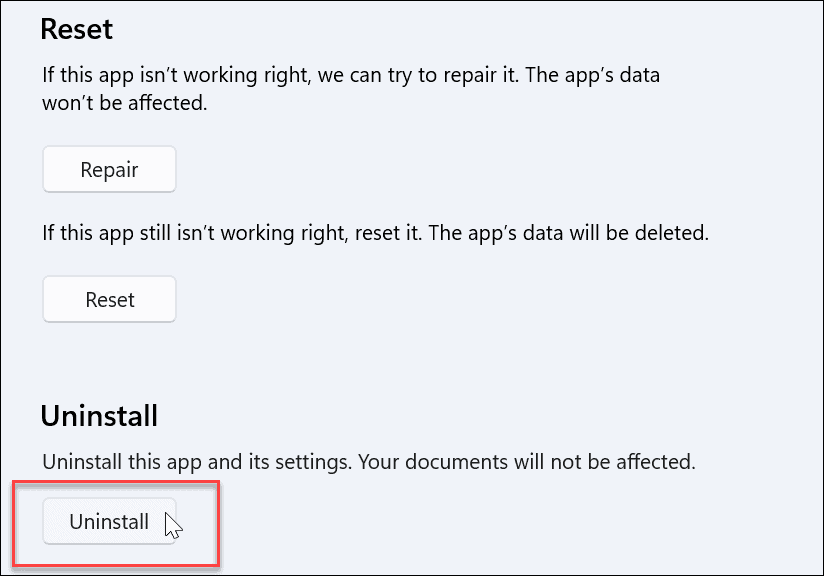
- После завершения удаления откройте приложение Microsoft Store.
- Ищи ножницы и нажмите на Получить кнопку рядом с ним, чтобы переустановить свежую и обновленную версию Snipping Tool.
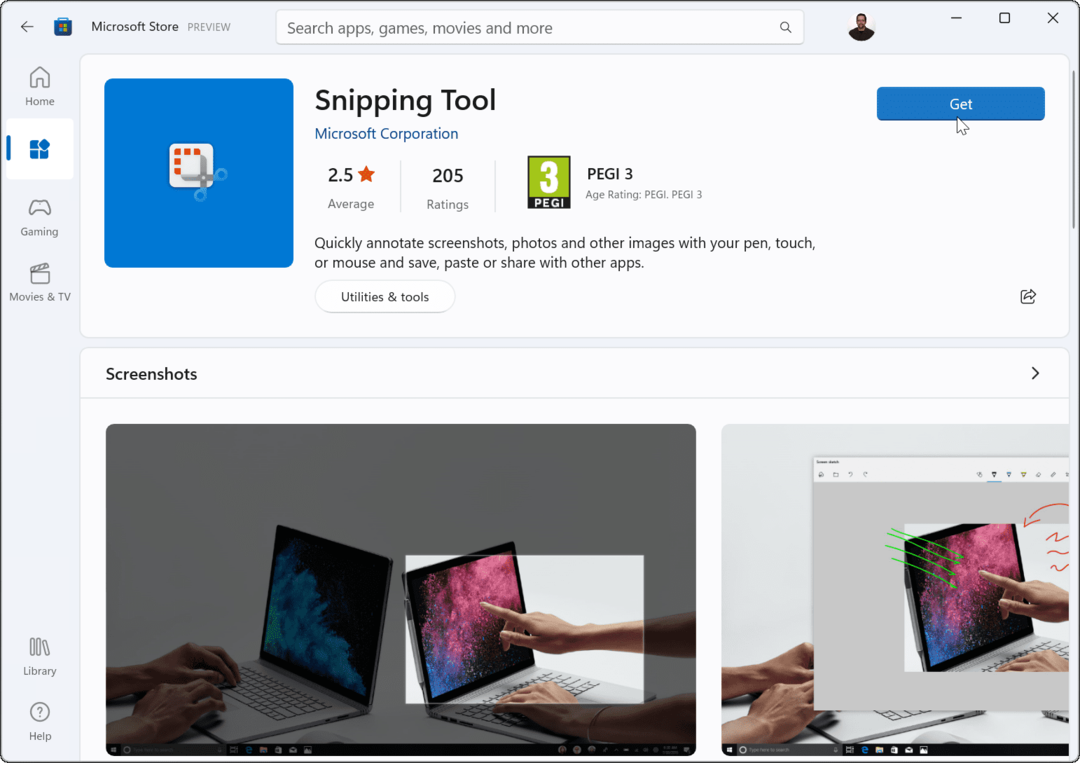
После загрузки и установки Snipping Tool проверьте, работает ли он. Установка свежей и обновленной версии должна заставить его работать.
4. Попробуйте чистую загрузку
Еще одна причина, по которой Snipping Tool не работает, может заключаться в помехах со стороны сторонних приложений, в том числе программных пакетов для защиты от вредоносных программ. Когда ты чистая загрузка виндовс 11, он использует только минимальные приложения и драйверы для запуска.
Чтобы очистить загрузочную Windows 11, сделайте следующее:
- Нажмите на Начинать кнопку или нажмите кнопку Ключ Windows поднять Стартовое меню.
- Тип msconfig и выберите лучший результат под Лучший матч.
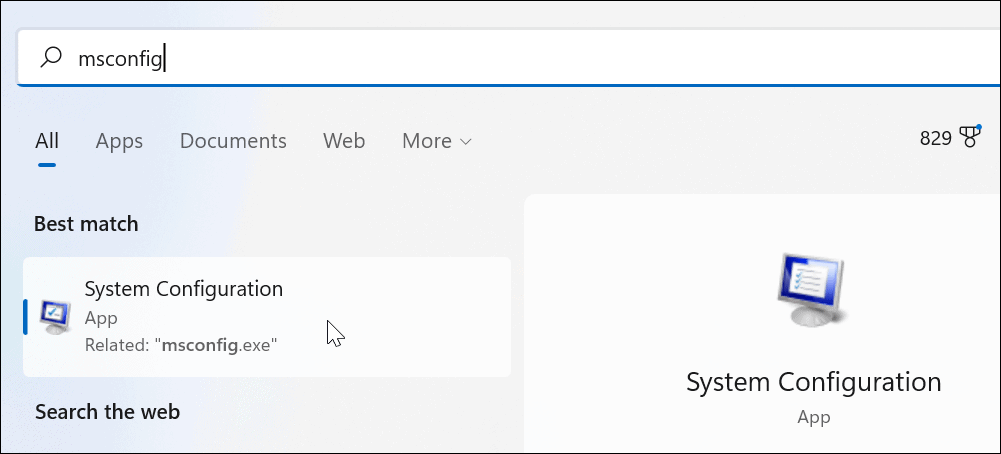
- Нажмите на Услуги вкладка в верхней части Конфигурация системы окно.
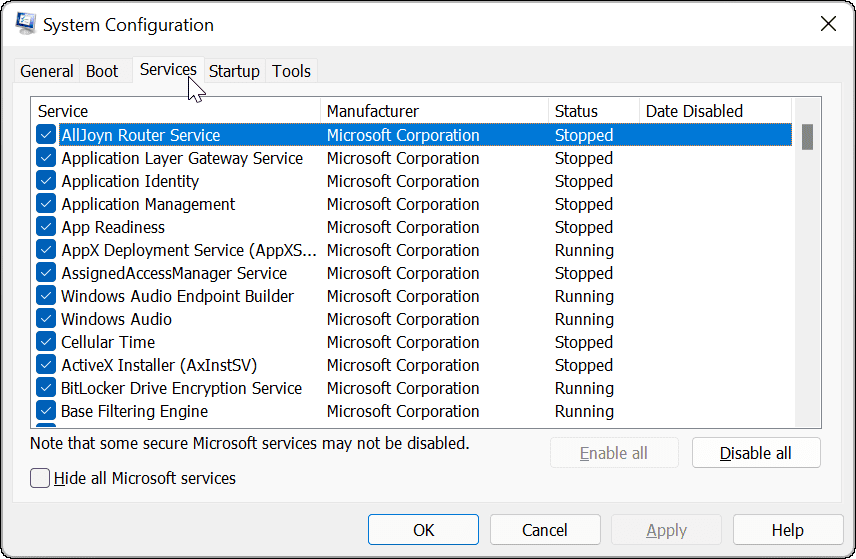
- Проверить Скрыть все службы Microsoft поле, а затем нажмите кнопку Отключить все кнопка.
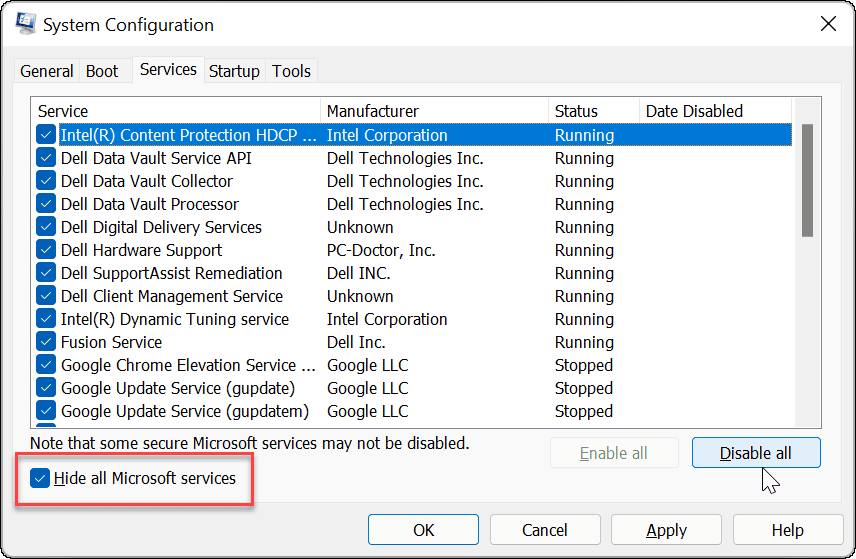
- Нажмите на Запускать вкладку и выберите Откройте диспетчер задач ссылка на сайт.
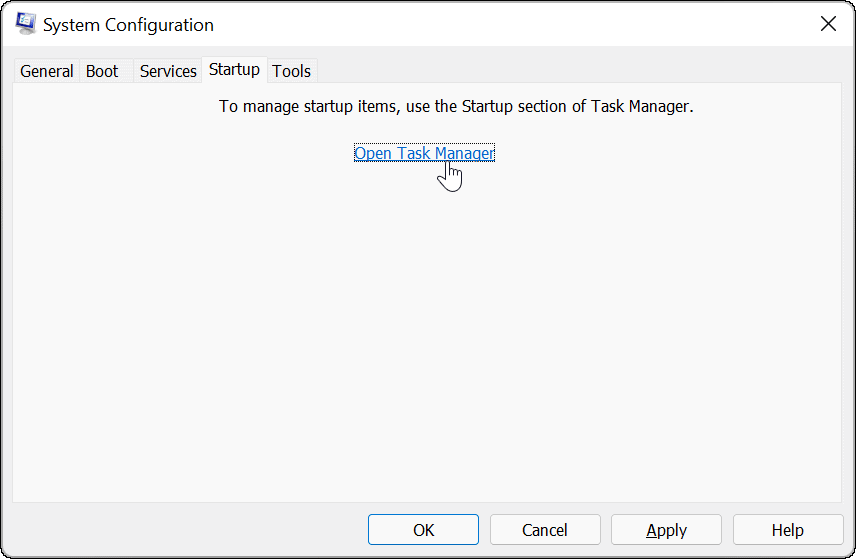
- Нажмите на Запускать вкладка и Запрещать каждое приложение в списке.
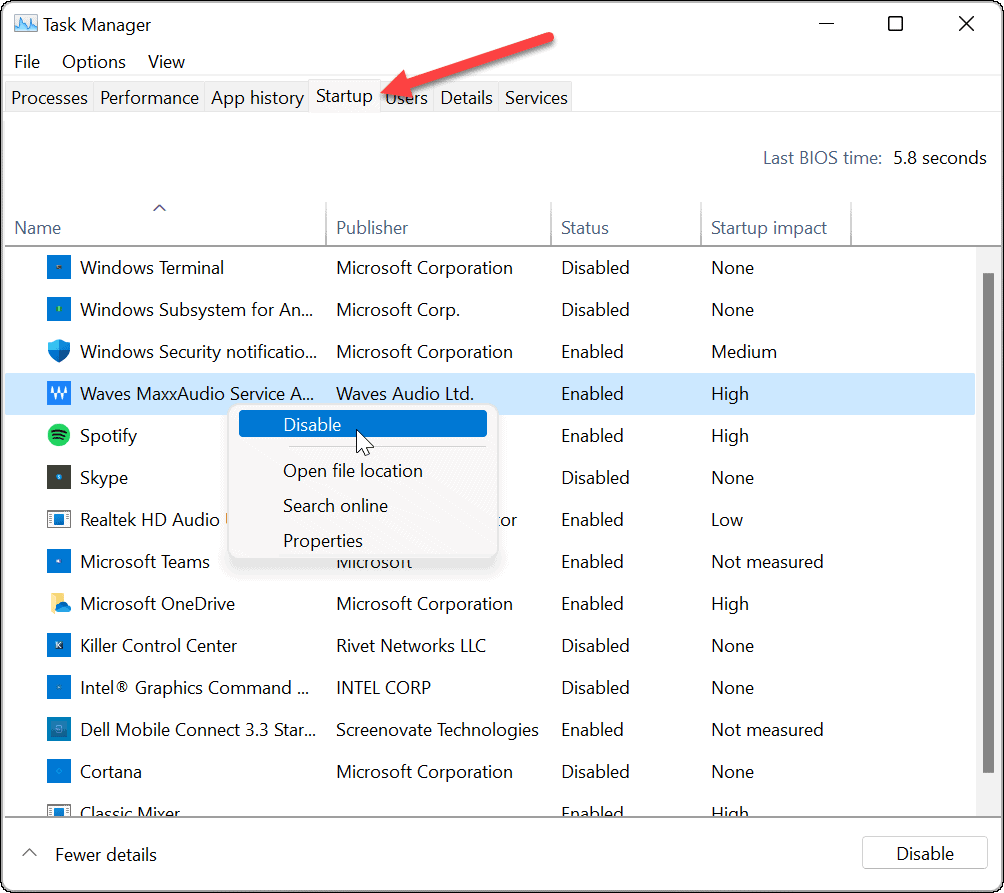
После того, как это будет завершено, перезагрузить виндовс 11 чтобы начать чистую загрузку. После входа в систему проверьте, работает ли Snipping Tool.
5. Запустите сканирование DISM и SFC
Проблемы с системными файлами Windows могут привести к тому, что Windows Snipping Tool не будет работать. Вы можете запустить Средство проверки системных файлов (SFC) сканирование и Управление обслуживанием образов развертывания (DISM) отсканируйте, чтобы решить проблему. Каждое сканирование найдет и заменит отсутствующие или поврежденные системные файлы.
Чтобы запустить сканирование SFC и DISM вашего диска, выполните следующие действия:
- Нажмите на Кнопка Пуск и искать пауэршелл.
- Выберите Запустить от имени администратора вариант с правой стороны.
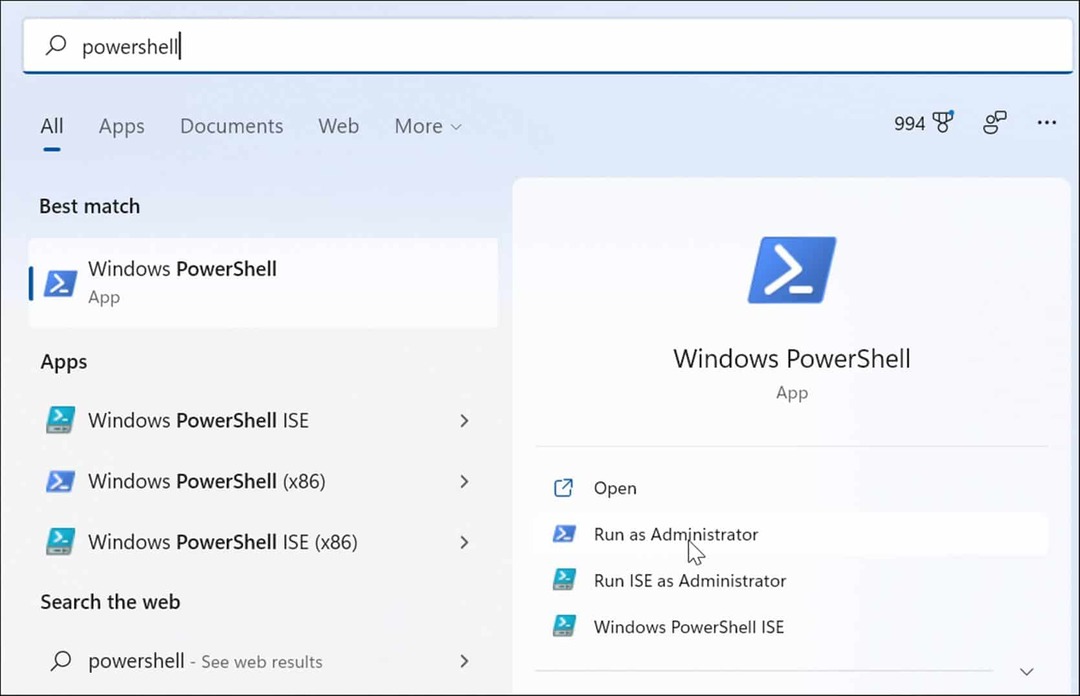
- Запустите следующую команду и нажмите Войти.
sfc/scannow

- После завершения сканирования SFC запустите DISM-сканирование выполнив следующую команду.
DISM/Онлайн/Cleanup-Image/RestoreHealth

Обратите внимание, что эти сканирования могут занять некоторое время. Поэтому не закрывайте терминал, пока сканирование не будет завершено.
Делаем скриншоты в Windows 11
Если у вас возникли проблемы с Snipping Tool, описанные выше шаги по устранению неполадок должны снова заставить его работать. Вы можете сбросить виндовс 11 в крайнем случае, если ничего не помогает. Просто обязательно сделайте полная резервная копия системы первый. Затем вы можете использовать образ системы для восстановления вашего ПК.
Однако для того, чтобы заставить Snipping Tool работать, нужно проделать большую работу. Конечно, вы всегда можете использовать сторонний вариант скриншота, например Снагит от TechSmith или бесплатное решение, например Гриншот для основных потребностей скриншота.
Дополнительные сведения о параметрах снимков экрана см. как сделать скриншот в виндовс 11.
Как найти ключ продукта Windows 11
Если вам нужно перенести ключ продукта Windows 11 или просто выполнить чистую установку ОС,...
Как очистить кэш Google Chrome, файлы cookie и историю просмотров
Chrome отлично сохраняет вашу историю посещенных страниц, кеш и файлы cookie, чтобы оптимизировать работу вашего браузера в Интернете. Ее, как...
Сопоставление цен в магазине: как получить онлайн-цены при совершении покупок в магазине
Покупка в магазине не означает, что вы должны платить более высокие цены. Благодаря гарантиям соответствия цен вы можете получать онлайн-скидки при совершении покупок в...
Как подарить подписку Disney Plus с помощью цифровой подарочной карты
Если вам нравится Disney Plus и вы хотите поделиться им с другими, вот как купить подарочную подписку Disney+ для...
