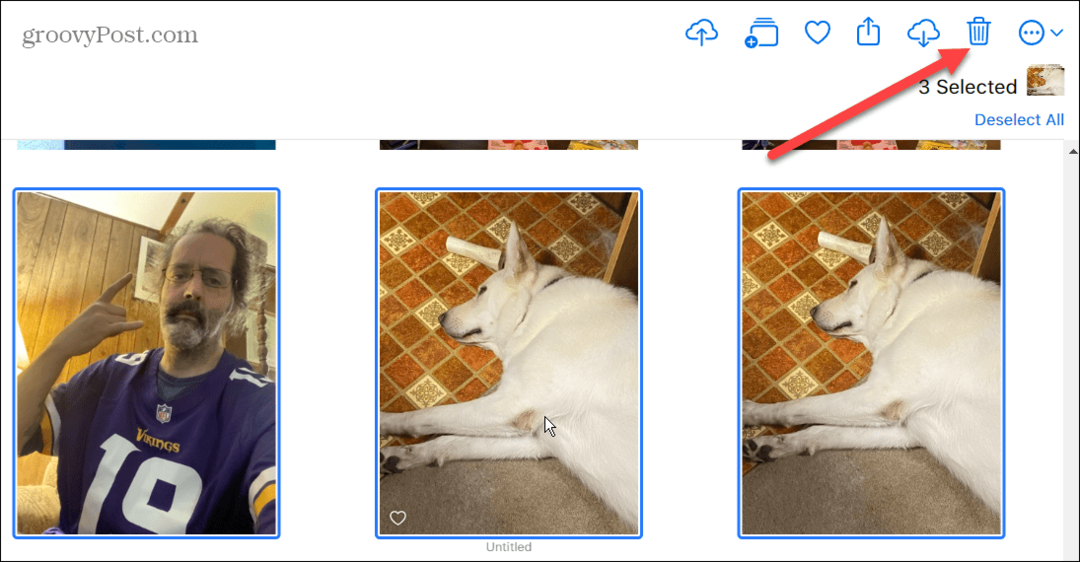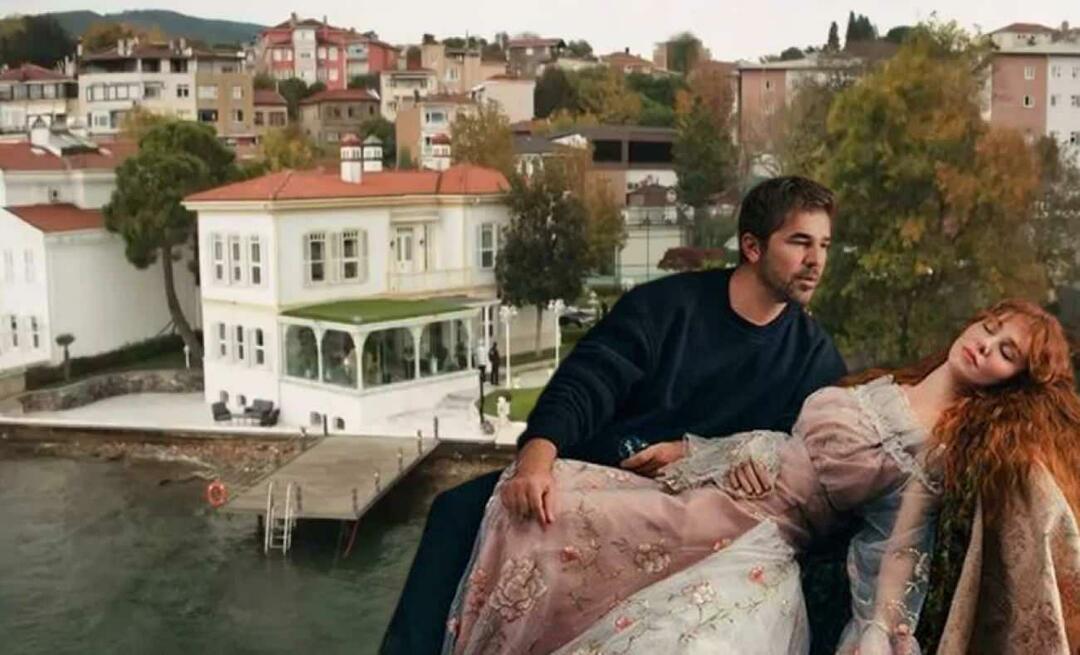Как разделить имена в Google Sheets
Google листы Google Герой / / June 24, 2022

Последнее обновление:

Хотите разделить имена в электронной таблице Google Sheets? Есть несколько методов, которые вы можете попробовать. Это руководство покажет вам, как это сделать.
Вы хотите слияние почты, чтобы отправлять персонализированные электронные письма вашему списку клиентов. Проблема в том, что все имена ваших клиентов сохранены в Google Sheets с обоими именами в одной ячейке, и «Дорогой Джон Смит» просто не звучит так лично.
К счастью, можно легко взять эти ячейки и разделить имя и фамилию, чтобы вы могли использовать их по своему усмотрению.
Если вы хотите разделить имена в Google Таблицах, выполните следующие действия.
Как разделить имена с помощью SPLIT
Функция РАЗДЕЛИТЬ в Google Sheets позволяет разделить текстовую строку, ища разделитель, такой как пробел или запятая. В этом примере мы предполагаем, что данные вашего имени представлены в форме Имя Фамилия, но этот метод можно настроить для работы с другими форматами, такими как Фамилия Имя.
Чтобы разделить имена в Документах Google с помощью SPLIT:
- Щелкните ячейку, в которой вы хотите разместить первую часть имени.
- Тип =РАЗДЕЛИТЬ( и выберите ячейку, содержащую имя.
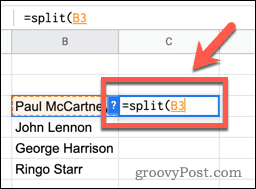
- Введите запятую, затем пробел в кавычках, а затем закрывающую скобку. Если ваше имя разделено запятой, вы должны использовать запятую в кавычках вместо пробела.
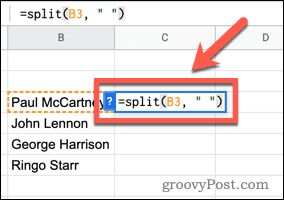
- Нажимать Войти— ваше имя будет отображаться отдельно.
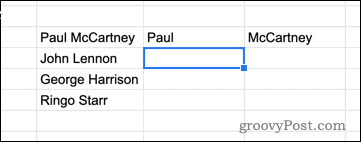
- Чтобы применить формулу к другим именам, щелкните ячейку с вашей формулой, а затем щелкните и удерживайте маленький квадрат в правом нижнем углу ячейки.
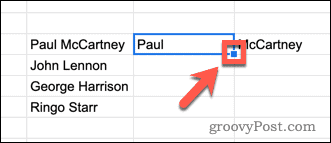
- Перетащите вниз, чтобы применить формулу к другим ячейкам.
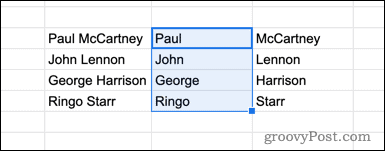
Как разделить имена с помощью разделения текста на столбцы
Функция SPLIT создает два новых столбца с разделенными данными имени и оставляет исходное имя нетронутым. Если вы предпочитаете заменить исходное имя отделенным именем, вы можете использовать Разделить текст на столбцы инструмент.
Чтобы разделить имена с помощью функции «Разделить текст на столбцы»:
- Выделите все ячейки, содержащие данные вашего имени.
- Нажимать Данные > Разделить текст на столбцы.
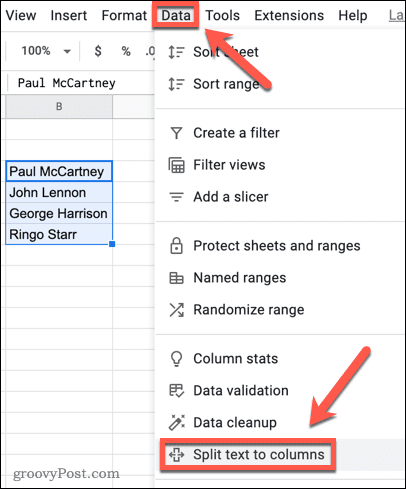
- Открой Разделитель выпадающее меню.
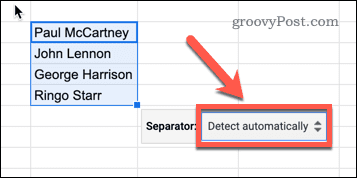
- Выбирать Пространство (или выбрать Запятая если данные вашего имени разделены запятыми).
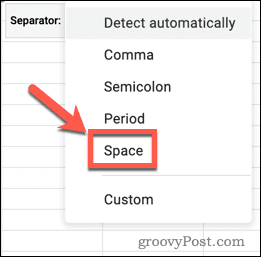
Как разделить имена с помощью текстовых функций
Оба вышеуказанных метода создают два столбца данных, один для имени, а другой для фамилии. В некоторых случаях вы можете захотеть извлечь только имя или фамилию отдельно. Это возможно в Google Sheets путем объединения двух разных функций Google Sheets.
Во-первых, мы используем FIND, чтобы сообщить нам позицию пробела в нашей текстовой строке. Например, если пробел был пятым символом, функция НАЙТИ вернет 5. Затем мы используем LEFT для извлечения заданного количества символов слева от нашей строки. Поскольку мы не хотим включать пробел, мы выберем на один символ меньше, чем число, возвращаемое функцией НАЙТИ.
Извлечение имени в Документах Google
Чтобы извлечь имя в Документах Google с помощью текстовых функций:
- Выберите пустую ячейку.
- Тип =ЛЕВО( и щелкните ячейку, содержащую данные вашего имени.
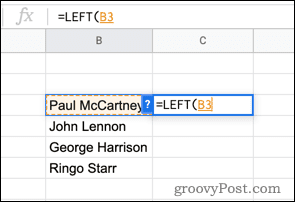
- Введите запятую, а затем НАЙТИ(" ", а затем снова нажмите на имя, содержащее данные вашего имени. Убедитесь, что вы вводите пробел между кавычками.
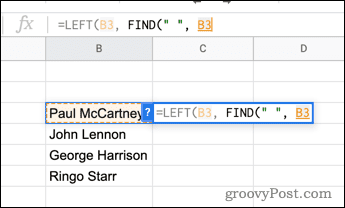
- Вставьте закрывающую скобку, а затем -1 и последняя закрытая скобка.
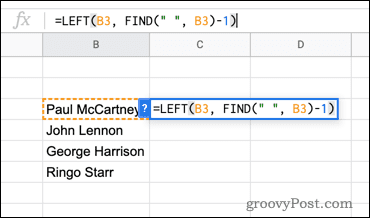
- Нажимать Войти чтобы извлечь имя.
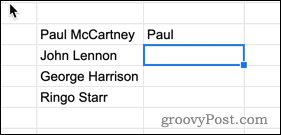
Вы можете использовать техника заполнения объяснено выше, чтобы применить вашу формулу к другим именам.
Извлечение второго имени в Документах Google
Формула извлечения второго имени немного сложнее. Это связано с тем, что функция НАЙТИ сообщает нам количество символов от начала строки, в которой появляется пробел. Для второго имени нам нужно знать, сколько символов с конца оно появляется, поэтому мы вычтем положение пробела из общей длины текстовой строки.
Чтобы извлечь второе имя в Документах Google с помощью текстовых функций:
- Нажмите на ячейку, где вы хотите, чтобы появилось второе имя.
- Тип =ВПРАВО( и нажмите на ячейку, содержащую имя.
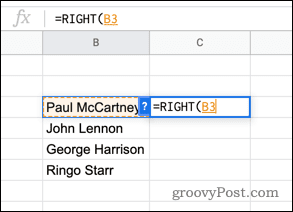
- Вставьте запятую и введите ДЛСТР( прежде чем щелкнуть ячейку еще раз.
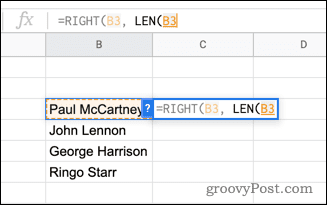
- Введите закрывающую скобку, введите -НАЙТИ(" ", и снова нажмите на ячейку. Убедитесь, что вы вводите пробел между кавычками.
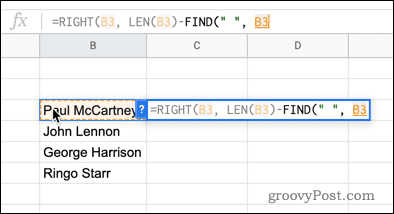
- Введите еще две закрытые скобки, чтобы завершить формулу.
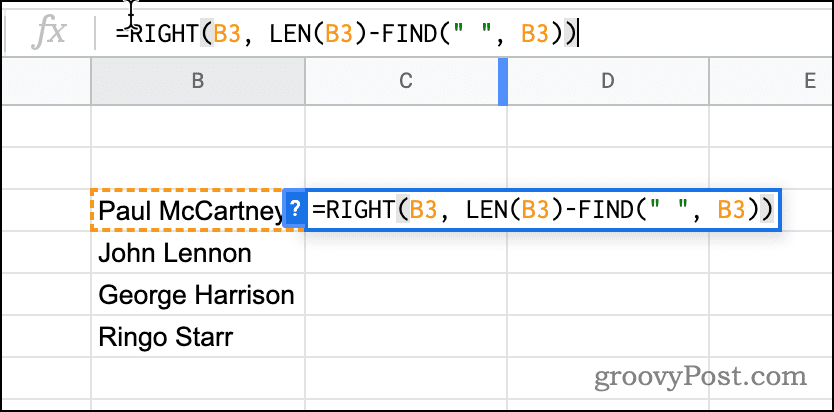
- Нажимать Войти и второе имя извлечено.
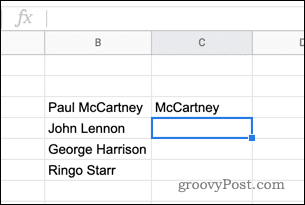
- Используйте технику заполнения, указанную выше, чтобы применить формулу к другим вашим ячейкам.
Манипулирование данными в Google Sheets
Если вы пытаетесь разделить имена в Google Таблицах, описанные выше шаги должны помочь вам выполнить эту работу.
Однако есть и другие способы манипулировать вашими данными в Google Таблицах. Вы можете расположите ваши данные в алфавитном порядке привести все в порядок или выделить дубликаты чтобы найти повторяющиеся данные. Вы также можете использовать другие правила условного форматирования в Google Sheets выделить ключевые данные или использовать просмотры фильтров чтобы увидеть только те данные, которые вы хотите изучить.
Как найти ключ продукта Windows 11
Если вам нужно перенести ключ продукта Windows 11 или просто выполнить чистую установку ОС,...
Как очистить кэш Google Chrome, файлы cookie и историю просмотров
Chrome отлично сохраняет вашу историю посещенных страниц, кеш и файлы cookie, чтобы оптимизировать работу вашего браузера в Интернете. Ее, как...
Сопоставление цен в магазине: как получить онлайн-цены при совершении покупок в магазине
Покупка в магазине не означает, что вы должны платить более высокие цены. Благодаря гарантиям соответствия цен вы можете получать онлайн-скидки при совершении покупок в...
Как подарить подписку Disney Plus с помощью цифровой подарочной карты
Если вам нравится Disney Plus и вы хотите поделиться им с другими, вот как купить подарочную подписку Disney+ для...