Как обвести слово в Google Docs
Гугл документы Герой / / June 15, 2022

Последнее обновление:
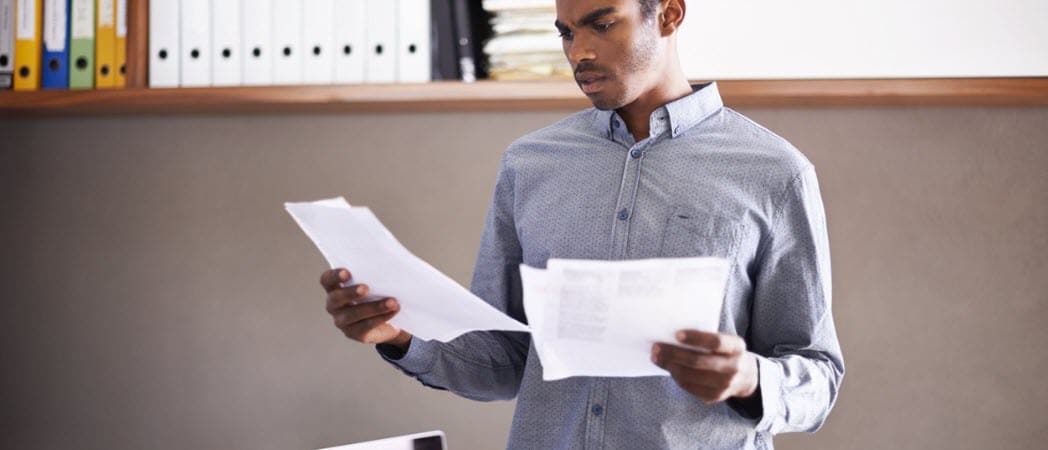
Вы хотите выделить часть вашего текста визуально ярким способом? Узнайте, как обвести слово в Документах Google, здесь.
При создании документа можно выделить определенные слова, чтобы они выделялись.
Вы можете использовать жирный шрифт или выделить слово, но ничто не сравнится с хорошим старомодным кружком вокруг соответствующего слова.
К счастью, для достижения этого эффекта довольно просто использовать инструменты рисования в Google Docs. Вот как обвести слово в Документах Google.
Как вставить круг в Google Docs
Прежде чем обвести слово в Google Docs, вам нужно сначала узнать, как вставить в документ кружок или овал.
Чтобы вставить круг в Документы Google:
- Откройте свой Документ Google Документов.
- Выберите Вставлять меню.

- Парить Рисунок и нажмите Новый.
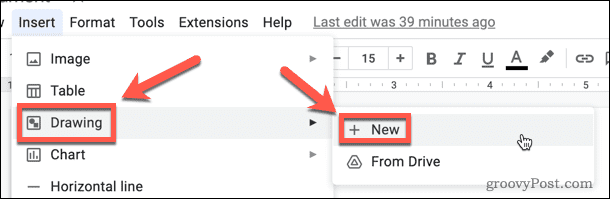
- Выберите Форма инструмент.
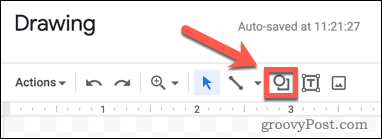
- Парить Формы, затем нажмите Овал.
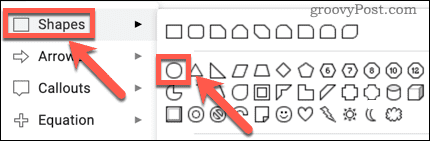
- С помощью мыши щелкните и перетащите на холст, чтобы создать фигуру.
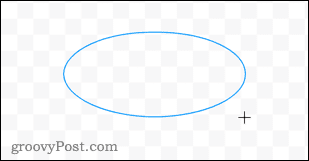
- Выберите Цвет заливки инструмент.
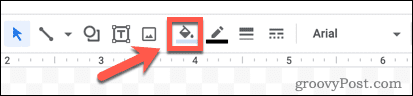
- В нижней части окна выберите Прозрачный.

- Если вы хотите изменить цвет овала, выберите Цвет границы инструмент.
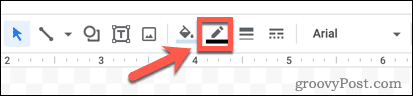
- Выберите желаемый цвет.
- Щелкните в любом месте за пределами фигуры, чтобы увидеть, как она будет выглядеть.
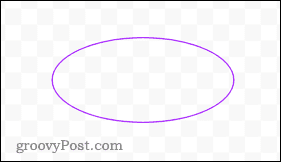
- Если вы довольны, нажмите Сохранить и закрыть.
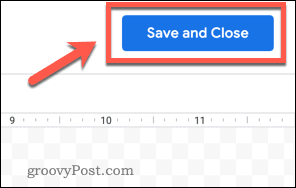
- Ваша фигура будет вставлена в ваш документ.
Как изменить положение круга в Google Docs
Когда ваша фигура вставляется в документ, по умолчанию текст обтекает фигуру. Чтобы обвести слово в Документах Google, нам нужно изменить обтекание текстом, а затем изменить размер и положение нашей фигуры.
Чтобы изменить положение круга:
- Щелкните в середине фигуры.
- в Параметры изображения меню, которое появится справа, нажмите на Обтекание текстом.
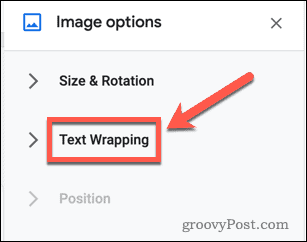
- Выберите Перед текстом вариант.

- Выберите свою фигуру и перетащите ее, пока левая сторона вашей фигуры не будет примерно выровнена с началом слова, которое вы хотите обвести.
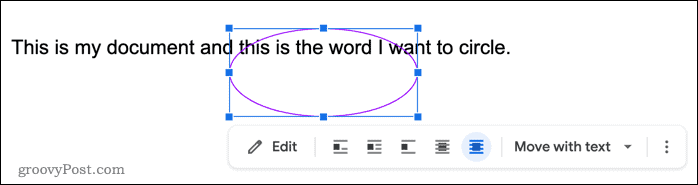
- Щелкните и удерживайте форму нижняя правая ручка значок (синий квадрат).
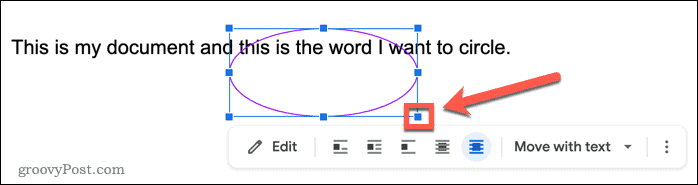
- Перетащите вверх и влево, чтобы изменить размер фигуры.

- Нажмите и удерживайте фигуру и переместите ее, чтобы она заняла лучшее положение.
- Повторите шаг 6, если ваша фигура все еще слишком велика. Вы можете использовать ручки вверху или внизу, чтобы изменить только высоту, и ручки слева и справа, чтобы изменить только ширину.
- Как только размер будет правильным, вы можете точно расположить фигуру, удерживая Сдвиг и с помощью клавиш со стрелками на клавиатуре. Это будет перемещать фигуру небольшими шагами.
- Как только ваша форма будет на месте, вы можете решить, что хотите изменить цвет или сделать линию толще. Дважды щелкните фигуру, чтобы открыть Рисунок окно и внесите необходимые изменения.

Рисование фигур в Google Docs
Приведенные выше шаги помогут вам обвести слово в Документах Google, используя основные фигуры. Это может быть текстовый процессор, но в Google Docs есть несколько полезных инструментов для рисования.
Помимо обучения тому, как обводить слово в Google Docs, вы можете научиться как накладывать изображения в Google Docs для еще более впечатляющих эффектов. Вы также можете повернуть текст в Google Docs сделать слова более яркими.
Если вы дизайнер, можно даже делать наброски каркасов в Google Docs.
Как найти ключ продукта Windows 11
Если вам нужно перенести ключ продукта Windows 11 или просто выполнить чистую установку ОС,...
Как очистить кэш Google Chrome, файлы cookie и историю просмотров
Chrome отлично сохраняет вашу историю посещенных страниц, кеш и файлы cookie, чтобы оптимизировать работу вашего браузера в Интернете. Ее, как...
Сопоставление цен в магазине: как получить онлайн-цены при совершении покупок в магазине
Покупка в магазине не означает, что вы должны платить более высокие цены. Благодаря гарантиям соответствия цен вы можете получать онлайн-скидки при совершении покупок в...
Как подарить подписку Disney Plus с помощью цифровой подарочной карты
Если вам нравится Disney Plus и вы хотите поделиться им с другими, вот как купить подарочную подписку Disney+ для...

