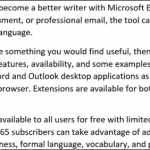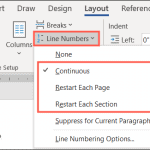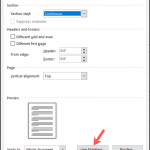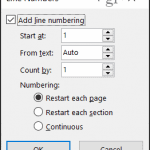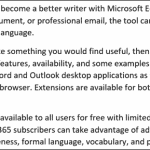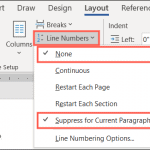Как включить и настроить номера строк в Microsoft Word
Microsoft Word Microsoft Герой / / July 22, 2021

Последнее обновление

При совместном просмотре документов или создании контракта вы можете включить номера строк в Word для удобных ориентиров.
Используя номера строк, вы получаете удобные ориентиры в вашем документе. Для таких вещей, как контракты и сценарии, или документы, которые вы просматриваете с другими, вы можете легко вставить номера строк в Microsoft Word. И, как и многие функции Office, у вас есть гибкость. Вы можете решить, как и где будут отображаться номера ваших строк.
Чтобы подготовить вас к использованию номеров строк, мы покажем вам, как их вставлять, какие у вас есть варианты нумерации и как их удалить при необходимости.
Вставить номера строк в Word
Чтобы использовать номера строк в Word, вы должны находиться в режиме макета печати. Перейти к Вид вкладку и щелкните Компоновка страницы в разделе "Просмотры" на ленте.
Затем вставьте числа, перейдя к Макет таб. Щелкните значок Номера строк в разделе «Параметры страницы» на ленте. Затем выберите вариант нумерации строк, который вы хотите использовать, из следующего:
- Непрерывный: Нумеровать строки последовательно по всему документу.
- Перезапускать каждую страницу: Начинается с цифры 1 на каждой странице.
- Перезапускать каждый раздел: Начинается с цифры 1 после каждого разрыва раздела.

Сделав выбор, вы увидите номера страниц в левой части документа.
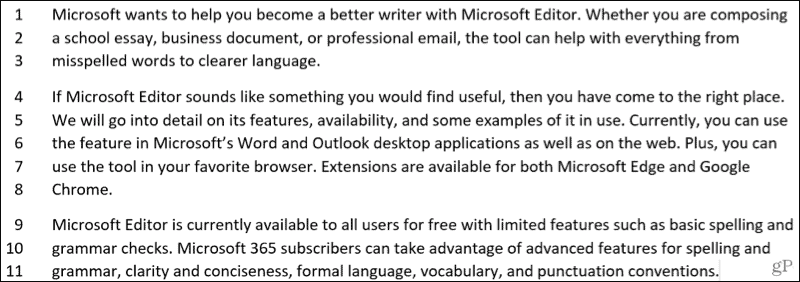
Примечания к номерам строк
Вот несколько примечаний по использованию номеров строк в Word, о которых следует помнить.
- Таблица считается одной строкой.
- Фигура считается одной линией.
- Текстовое поле считается одной строкой. Если строки текста обтекают поле, эти строки текста учитываются. Строки текста внутри текстовое поле не учитывается.
Настройте номера строк
У вас есть несколько настроек, которые вы можете настроить для номеров строк, например интервал от текста и начальный номер.
Чтобы получить доступ к этим настройкам, щелкните Номера строк на Макет вкладка и выберите Параметры номера строки. Щелкните значок Номера строк на вкладке «Макет» всплывающего окна.
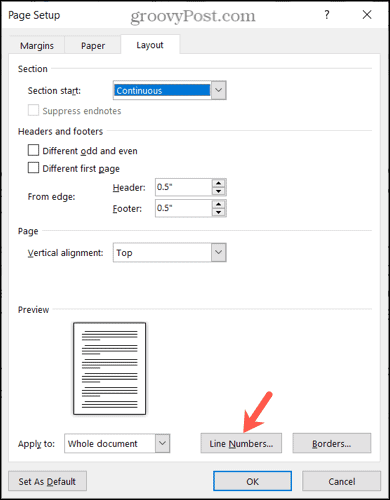
Когда отобразится крошечное окно номеров строк, начните с установки флажка вверху для Добавить нумерацию строк. Вы не можете настроить другие параметры в окне, если флажок не установлен.
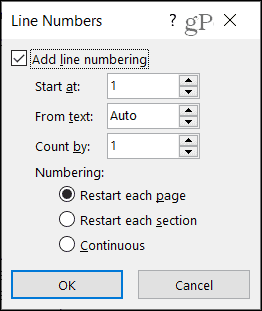
Начать с: Выберите номер, если вы хотите что-то другое, кроме цифры 1.
Из текста: Настройка по умолчанию - Авто, но вы можете использовать стрелки, чтобы выбрать определенный интервал для номеров строк по отношению к вашему тексту.
Считать по: Вместо того, чтобы нумеровать каждую строку, вы можете установить счетчик по номеру. Например, если вы выберете 2, номера ваших строк будут рассчитаны на два, как показано на скриншоте ниже.
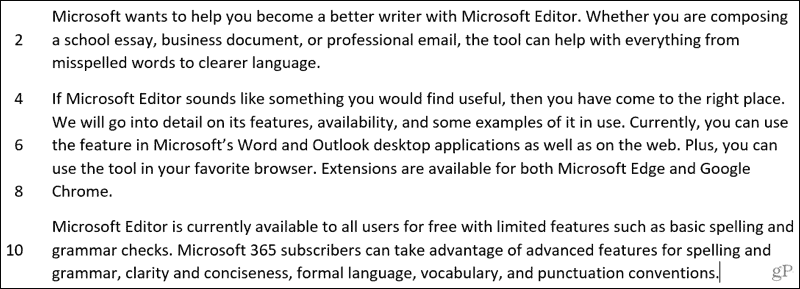
Нумерация: Подобно параметрам в раскрывающемся списке «Номера строк» на вкладке «Макет», вы также можете выбрать «Перезапустить каждую страницу», «Перезапустить каждый раздел» или «Продолжить».
После внесения изменений нажмите ОК а потом ОК еще раз применить их.
Удалить номера строк в Word
Если вы хотите отключить номера строк, вы можете сделать это для всего документа или текущего абзаца.
Нажмите Номера строк на Макет таб. Затем выполните одно из следующих действий:
- Выбирать Никто чтобы удалить номера строк из всего документа.
- Выбирать Подавить для текущего абзаца для удаления нумерации определенного абзаца (где находится курсор).
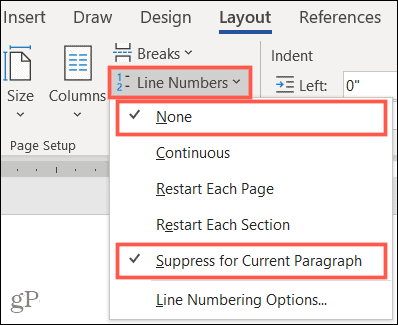
Зайдите на одну страницу с номерами строк в Word
Убедитесь, что все находятся на одной странице, строке или абзаце с номерами строк в Word. Независимо от того, используете ли вы их в течение короткого времени или храните их в документе навсегда, они пригодятся!
Чтобы получить соответствующие инструкции, посмотрите, как добавить номера страниц в ваши документы и как работа с разрывами страниц и разделов в Word.
Будьте в курсе того, что нового на GroovyPost, подписывайтесь на нас в Твиттере!
Как очистить кеш, файлы cookie и историю просмотров Google Chrome
Chrome отлично сохраняет историю просмотров, кеш и файлы cookie, чтобы оптимизировать производительность вашего браузера в Интернете. Ее как ...
Согласование цен в магазине: как узнать цены в Интернете при совершении покупок в магазине
Покупка в магазине не означает, что вы должны платить более высокие цены. Благодаря гарантиям совпадения цен вы можете получать онлайн-скидки при покупках в ...
Как подарить подписку Disney Plus с помощью цифровой подарочной карты
Если вам нравится Disney Plus и вы хотите поделиться им с другими, вот как купить подписку Disney + Gift за ...
Ваш путеводитель по совместному использованию документов в Google Документах, Таблицах и Презентациях
Вы можете легко сотрудничать с веб-приложениями Google. Вот ваше руководство по совместному использованию в Google Документах, Таблицах и Презентациях с разрешениями ...