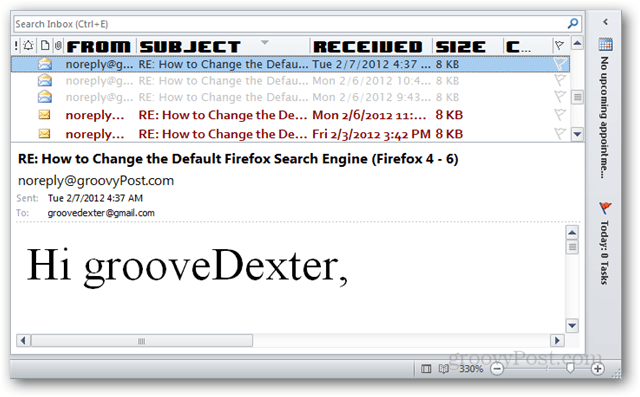Настройка шрифтов Outlook 2010 в области чтения
Эл. адрес Microsoft Прогноз Шрифты / / March 18, 2020
В Gmail есть собственные темы и цвета ярлыков, чтобы определенные письма действительно выделялись. Outlook 2010 может сделать что-то похожее с панелью чтения входящих сообщений, и это добавляет еще больше причудливой настройки.
Outlook не объявляет о возможности настройки шрифтов в области чтения, но я считаю, что это одна из наиболее полезных функций для определения приоритетов почты. Если вы хотите настроить шрифт для заголовков писем, заголовков строк или тела сообщений, вот как.
Откройте Outlook и перейдите на ленту просмотра. Нажмите кнопку «Просмотреть настройки».
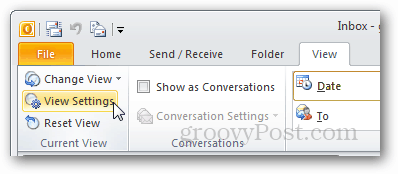
Теперь вы увидите окно Advanced View Settings. Здесь есть две кнопки для настройки шрифтов области чтения: Другие настройки и Условное форматирование.
Сначала я начну с других настроек.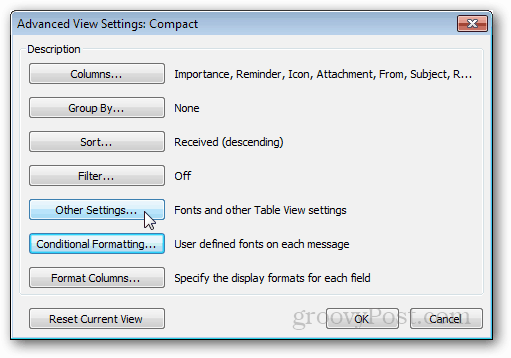
Другие настройки
Другие настройки - это то, где мы настраиваем заголовки столбцов для области чтения. Если вы не уверены, что это такое, вот скриншот.
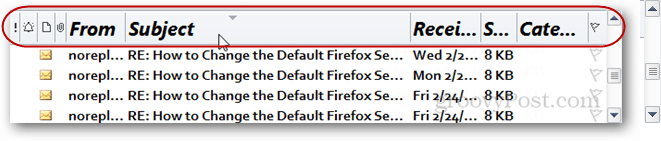
В верхней части окна у нас есть две настройки шрифта, Column и Row. Заголовки строк видны только в том случае, если вы установили панель чтения на вид справа. Каждая настройка шрифта проста, просто нажмите на нужный шрифт и сохраните, нажав OK.
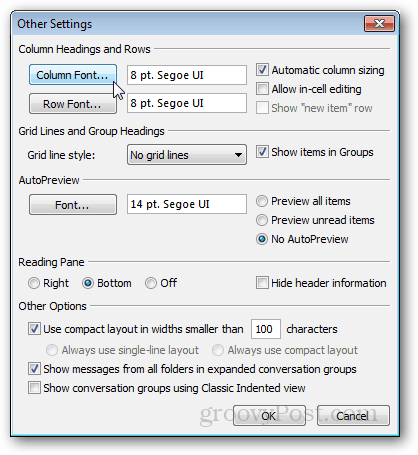
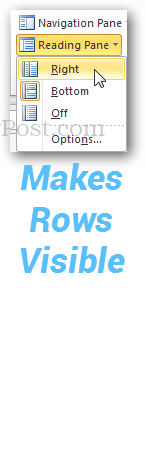
Условное форматирование
Если вы хотите настроить вещи на основе условий (то есть правил), вы можете сделать это с настройками представления условного форматирования. По умолчанию уже есть 6 правил просмотра с назначенными каждому шрифту. Вы можете изменить эти существующие шрифты или добавить свои.
Например, я добавил новое правило, которое делает уже прочитанные заголовки писем шрифтом, отличным от остальных.
Для этого я нажал «Добавить»> «Условие»> «Другие варианты» (вкладка)> Только те элементы, которые> прочитаны
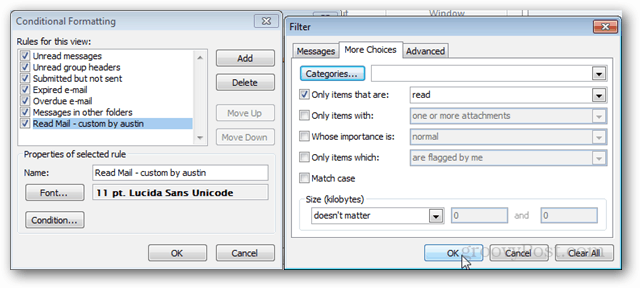
Вы можете установить столько правил, сколько захотите, и, если они достаточно конкретны, вы можете выделить важные электронные письма.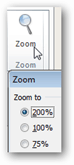
И наконец, что не менее важно, чтобы изменить шрифт тела сообщения, которое вы читаете, есть три способа.
- Нажмите кнопку масштабирования в правом нижнем углу окна Outlook.
- Удерживайте Ctrl и прокрутите колесико мыши вверх или вниз.
- Используйте кнопку Zoom, когда сообщение открывается в собственном окне.