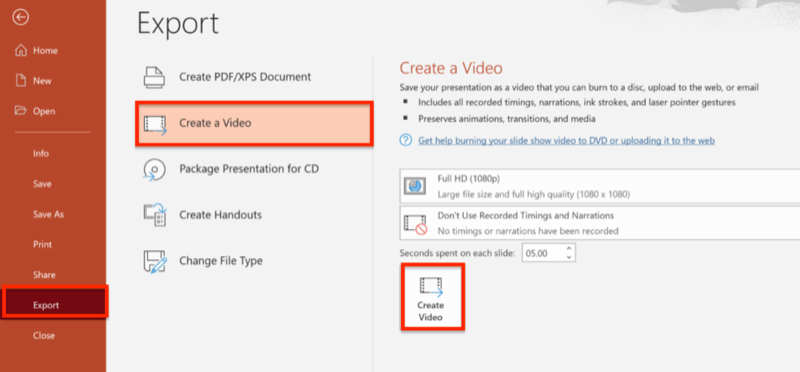Как запретить Windows 10 автоматически обновлять драйверы оборудования
Microsoft Windows 10 / / March 18, 2020
Последнее обновление

Windows 10 автоматически обновит драйверы вашего ПК, когда Microsoft выпустит накопительное обновление, но вы можете остановить их автоматическую установку.
Важно постоянно обновлять Windows для защиты от угроз безопасности, повышения производительности и получения новых функций. Когда Windows 10 автоматически устанавливает накопительное обновление, оно включает новые версии аппаратных драйверов. Но иногда возникает проблема с обновлением драйвера, которое делает ваши аппаратные компоненты нестабильными, такими как видеокарта или адаптер Wi-Fi. Конечно, если вы получите плохой, вы можете откатить обновление драйвера, но вы также можете остановить форму Windows, включая обновления драйверов.
Остановите Windows 10 Pro от автоматического обновления драйверов
Если вы используете Windows 10 Pro, остановка обновления драйверов - это простой процесс. Хит Windows ключ + R и тип:gpedit.msc и нажмите Enter или нажмите OK, чтобы открыть редактор локальной групповой политики.
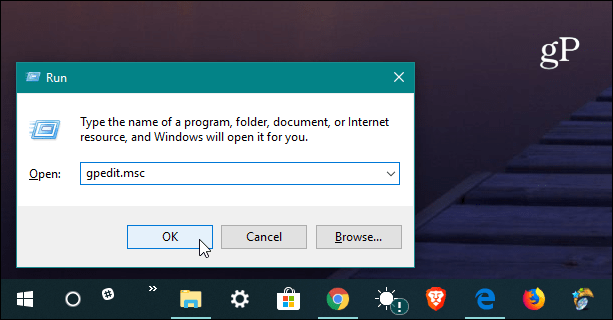
Затем идите по следующему пути:
Конфигурация компьютера / Административные шаблоны / Компоненты Windows / Центр обновления Windows
Затем дважды щелкните «Не включать драйверы из Центра обновления Windows» в списке «Настройки» справа.
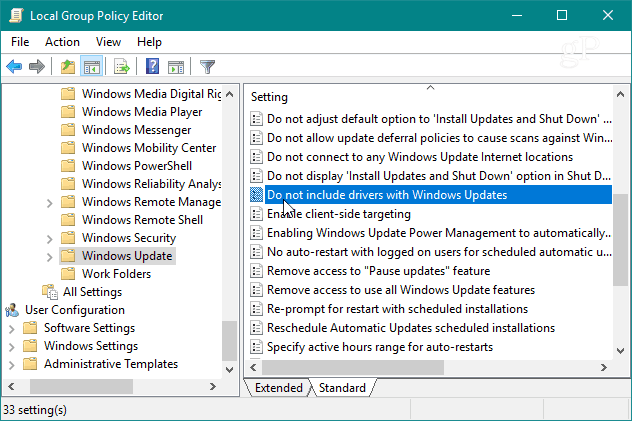
Теперь установите опцию Включено нажмите кнопку ОК, закройте редактор групповой политики и перезагрузите компьютер, чтобы изменения вступили в силу.
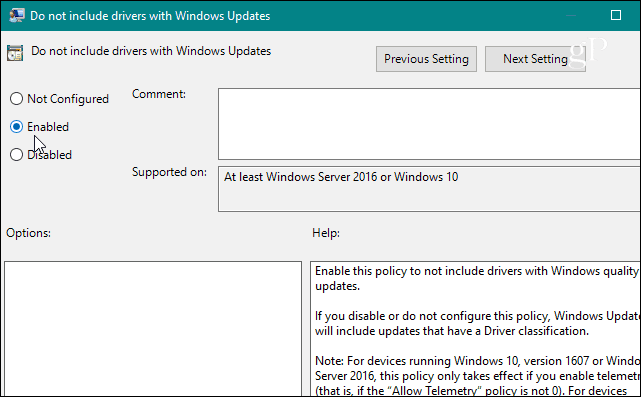
Остановить Windows 10 Home от автоматического обновления драйверов
В отличие от версий Windows 10 Pro, Education и Enterprise пользователи Home не имеют доступа к групповой политике. Вы все еще можете запретить обновления драйверов, но вам нужно будет настроить реестр.
Откройте редактор реестра и перейдите по следующему пути:
HKEY_LOCAL_MACHINE \ SOFTWARE \ Policies \ Microsoft \ Windows \ WindowsUpdate
Если у вас нет Центр обновления Windows ключ, вам нужно будет его создать. Затем создайте новое DWORD (32-битное) значение и назовите его: ExcludeWUDriversInQualityUpdate и дать ему значение 1. Закройте редактор реестра и перезапустите систему, чтобы изменения вступили в силу.
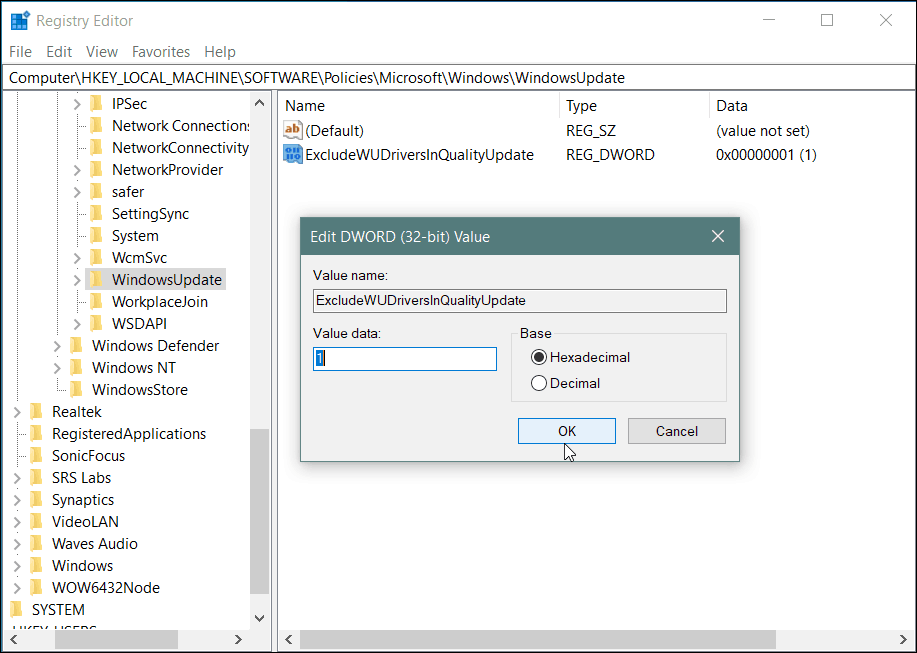
Помните, что после внесения этих изменений вы больше не будете получать обновления драйверов, пока не вернетесь и не измените настройки. Кроме того, это не всегда полностью эффективно. Центр обновления Windows может по-прежнему доставлять обновления драйверов которые связаны с обновлениями безопасности или функций. Итак, это нацелено на более продвинутого пользователя и это то, что вы можете реализовать, если вы пытаетесь избежать известного плохого обновления.
Теперь стоит отметить, что Microsoft обычно делает хорошую работу, чтобы убедиться, что правильный драйвер обновления выходят с его накопительными обновлениями, учитывая количество различных конфигураций системы там. Конечно, ваш пробег может отличаться. Тем не менее, так же, как задержка обновления функций WindowsВы также можете остановить обновления драйверов, пока не будете готовы к ним. Это займет немного больше работы, чем флажок в приложении Настройки.