Как создавать квадратные видеоролики, которые выделяются: 6 полезных инструментов: специалист по социальным медиа
Инструменты социальных сетей Видео в инстаграм Facebook видео Linkedin видео / / September 26, 2020
Хотите создавать квадратные видео, которые работают на любой социальной платформе? Ищете инструменты для помощи?
В этой статье вы откроете для себя шесть инструментов для обрезки, брендинга и оптимизации квадратных видео, чтобы они лучше работали в Facebook, Instagram и LinkedIn.
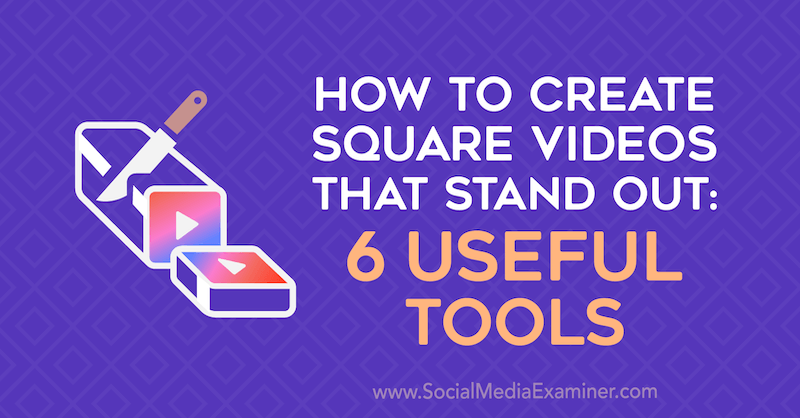
Почему Square Video в социальных сетях?
Бренды и компании любого размера присоединяются к подножке видеомаркетинга. Просто зайдите в Facebook, Instagram или LinkedIn, и переход в сторону видео очевиден. Но, как и в случае с другими формами контент-маркетинга, если ваше видео не выделяется, оно может потеряться в каналах социальных сетей.
Так как же заставить людей перестать прокручивать и смотреть ваши видео? В конце концов, вы потратили много времени и энергии на их съемку и монтаж.
Поощрять людей к взаимодействию с вашим видеоконтентом так же просто, как сделать вашу продукцию популярной с помощью нестандартных размеров, фирменного стиля и субтитров. И что самое лучшее? Вам не нужно быть профессионалом в области спецэффектов или покупать модное программное обеспечение для улучшения своих видео. Если вы просто тестируете воду с помощью видео и не хотите тратить время и деньги на надежную программу редактирования, следующие инструменты помогут вам выполнить эту работу.
# 1: Преобразуйте существующие видео из горизонтального в квадратный
Первый шаг в создании брендированных видеороликов, привлекающих внимание в социальных сетях, - сделать их квадратными, а не горизонтальными. Зачем? Квадратное видео занимает больше места в ленте, поэтому, вероятно, ваша аудитория увидит на экране только ваше видео, особенно на мобильных устройствах. С другой стороны, горизонтальное видео будет разделять пространство экрана с чужим контентом, облегчая пользователям отвлечение на окружающий контент.
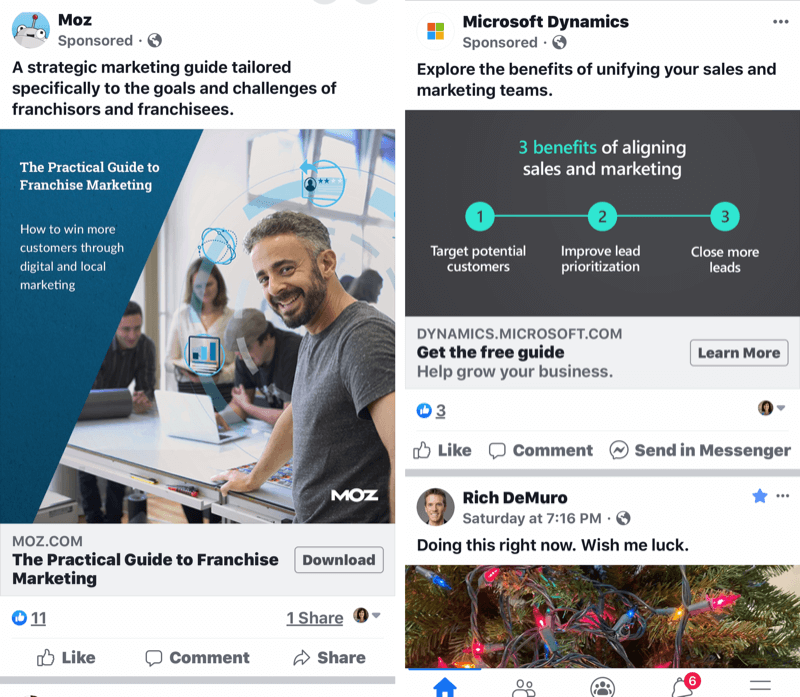
Вот несколько инструментов, которые вы можете использовать для преобразования горизонтального видео в квадратное видео.
Используйте Keynote для создания квадратных видео
Keynote это программное обеспечение для презентаций, которое входит в стандартную комплектацию продуктов Apple, поэтому, если вы используете компьютер Mac или iPhone, вы можете просто добавить свои горизонтальные или вертикальные видеоролики в Keynote и внести некоторые изменения. Инструкции в этой статье предназначены специально для мобильной версии.
После установки приложения нажмите «Создать презентацию», чтобы начать работу.
Сначала выберите фон слайда. Большинство людей выбирают простой черный или белый слайд, но используют то, что лучше всего подходит для вашего бренда. Затем коснитесь знака плюса и выберите желаемое видео.
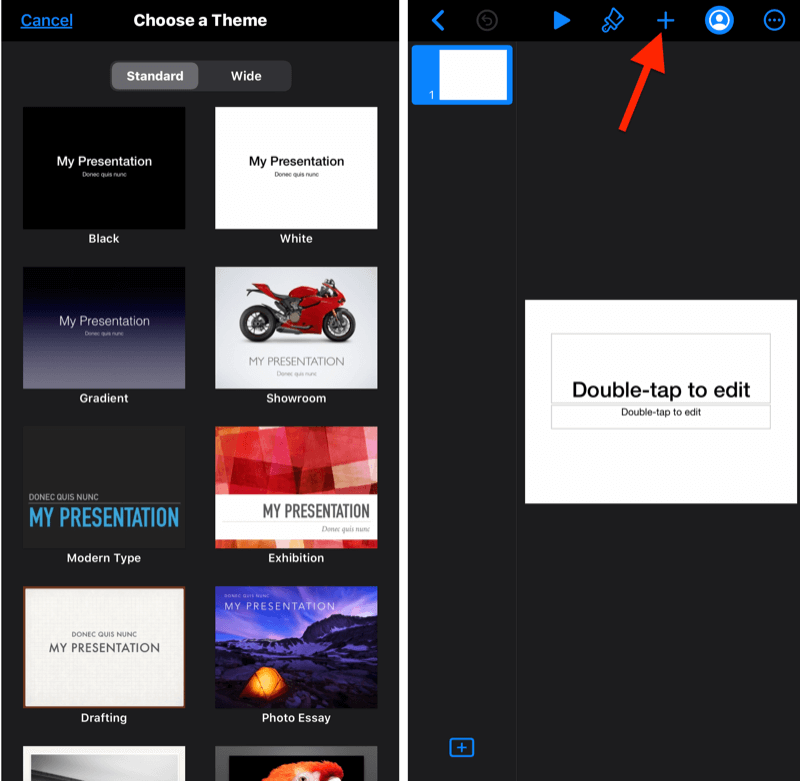
После того, как вы импортировали видео, нажмите на три точки в правом верхнем углу экрана и перейдите в «Настройка документа».
Затем в нижней части экрана нажмите «Размер слайда» и измените размер видео на квадратный. Теперь ваше видео готово к брендингу по вашему усмотрению.
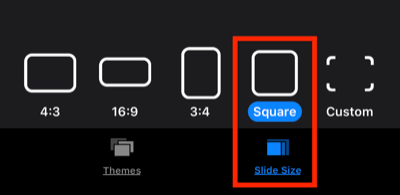
Нажмите кнопку «+» в верхней части экрана, чтобы добавить текст, фигуры, анимацию и другие элементы, предоставляемые Keynote. Вы также можете загружать изображения и графику, сохраненные в телефоне, откуда угодно. Позже в этой статье вы узнаете, как с помощью Canva сделать дизайн видео еще более изысканным и фирменным.
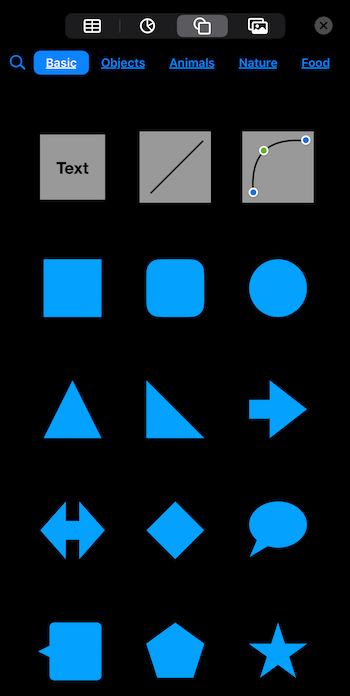
Когда вы закончите создание своего видео, снова коснитесь трех точек, перейдите в «Экспорт»> «Фильм», выберите параметры фильма, нажмите «Экспорт» и готово! Вы создали брендированное видео, которое обязательно будет выделяться в социальных сетях.
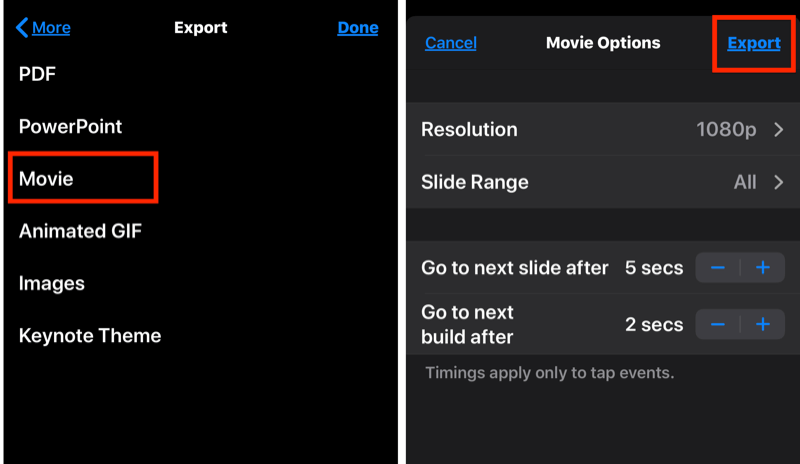
Используйте PowerPoint для создания квадратных видеороликов
Как и Keynote, Силовая установка позволяет добавлять в презентацию собственные видеоролики и изменять размеры слайдов. Если вы не являетесь пользователем Apple, PowerPoint доступен на большинстве компьютеров с Windows, и, скорее всего, вы уже использовали это программное обеспечение для презентаций раньше. Его можно приобрести как часть пакета Office 365 по цене от 6,99 долларов в месяц.
Чтобы использовать PowerPoint для создания квадратного видео, начните с пустого слайда, который позже можно будет настроить. Щелкните вкладку «Дизайн» в меню ленты и выберите «Размер слайда»> «Пользовательский размер слайда». Введите одинаковый размер в поля высоты и ширины (например, 12 x 12), чтобы создать квадратный слайд. Только не делайте его слишком маленьким, иначе пострадает ваше разрешение!
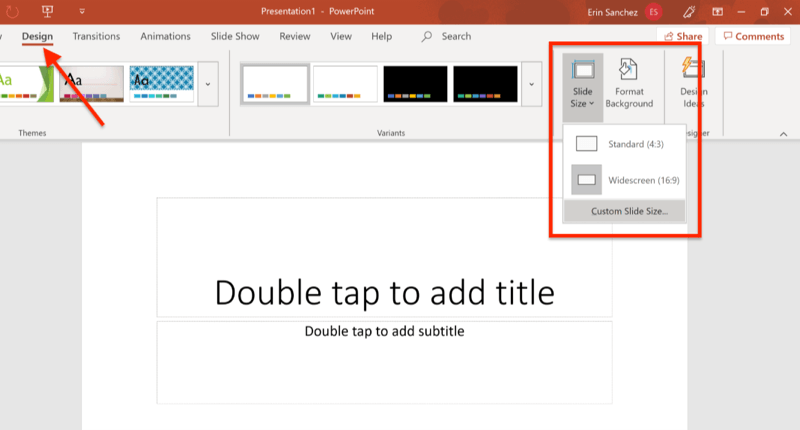
Теперь откройте вкладку «Вставка» и выберите «Мультимедиа»> «Видео». Перейдите к своему видеофайлу, чтобы импортировать его в PowerPoint.
Совет профессионала: И в Keynote, и в PowerPoint вы можете перетащить угловые маркеры, чтобы развернуть видео за пределы слайда. Так что, если вы хотите обрезать видео для лучшего соответствия или эстетики, это простое решение.
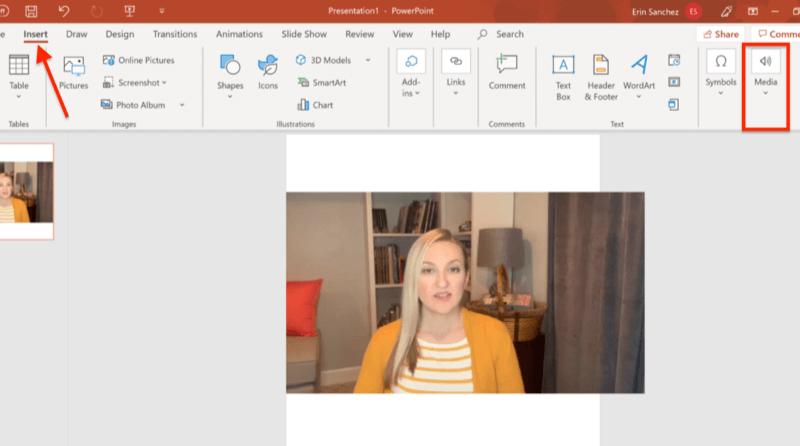
Наконец, вы можете вставлять графику, изображения, текст и анимацию, предоставленные PowerPoint или с жесткого диска. Когда вы останетесь довольны своим дизайном, пора экспортировать презентацию как видео.
В PowerPoint необходимо сделать еще один шаг, чтобы обеспечить правильный экспорт презентации. Нажмите на видео, которое вы встроили в слайд, и перейдите на вкладку «Воспроизведение» в меню ленты. Щелкните всплывающее меню «Пуск» и выберите «Автоматически». Если вы пропустите этот шаг, вы получите неполный отрывок из вашего видео.
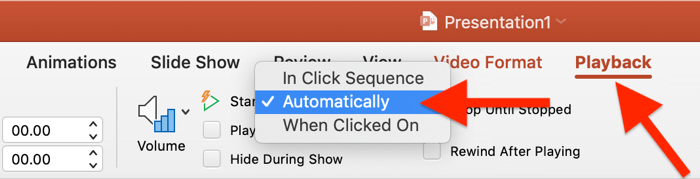
Наконец, перейдите в Файл> Экспорт> Создать видео и поделитесь своим видео со всем миром.
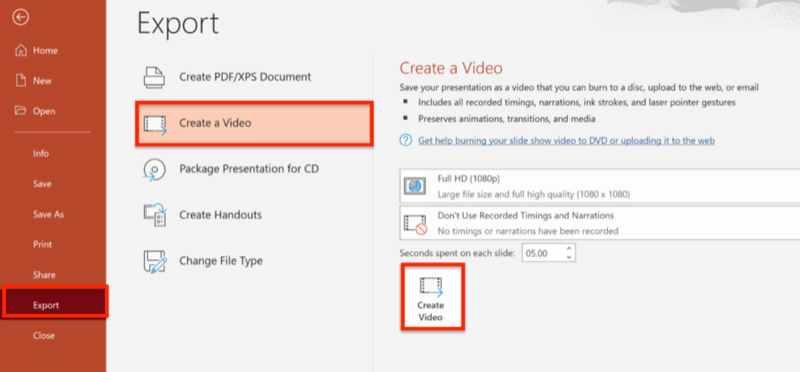
# 2: Создавайте квадратные видео с помощью мобильных приложений для редактирования видео
Неудивительно, что разработчики уже начали создавать видеоприложения для удовлетворения спроса на квадратные видео. Хотя доступно несколько вариантов, ни один из них не обеспечивает такого уровня настройки, как Keynote и PowerPoint. Тем не менее, если вы ищете простой способ начать работу, вот два приложения для редактирования видео, на которые стоит обратить внимание.
Оптимизируйте квадратные видео с помощью клипов Apple
Клипы - это бесплатное приложение для iOS, специально созданное для создания квадратного видео с большей изюминкой, чем обычное видео наведи и снимай. В Clips есть множество опций для настройки вашего видео, включая наклейки, ярлыки, смайлики и даже музыку.
Начните с создания нового проекта. Отсюда вы можете записать новое видео прямо в приложении, используя вкладку «Камера», или выбрать видео, которое вы уже сняли, на вкладке «Библиотека». Если вы импортируете горизонтальное видео, вы можете ущипнуть видео (двумя пальцами) на экране, чтобы изменить его размер в соответствии с желаемым видом. Обратите внимание, что продолжительность клипов не превышает 60 минут.
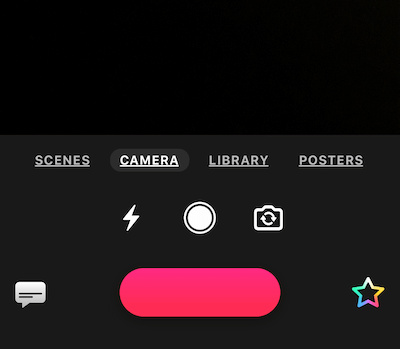
Нажав на звезду цвета радуги, вы откроете дополнительное меню со всеми прибамбасами для украшения вашего видео.
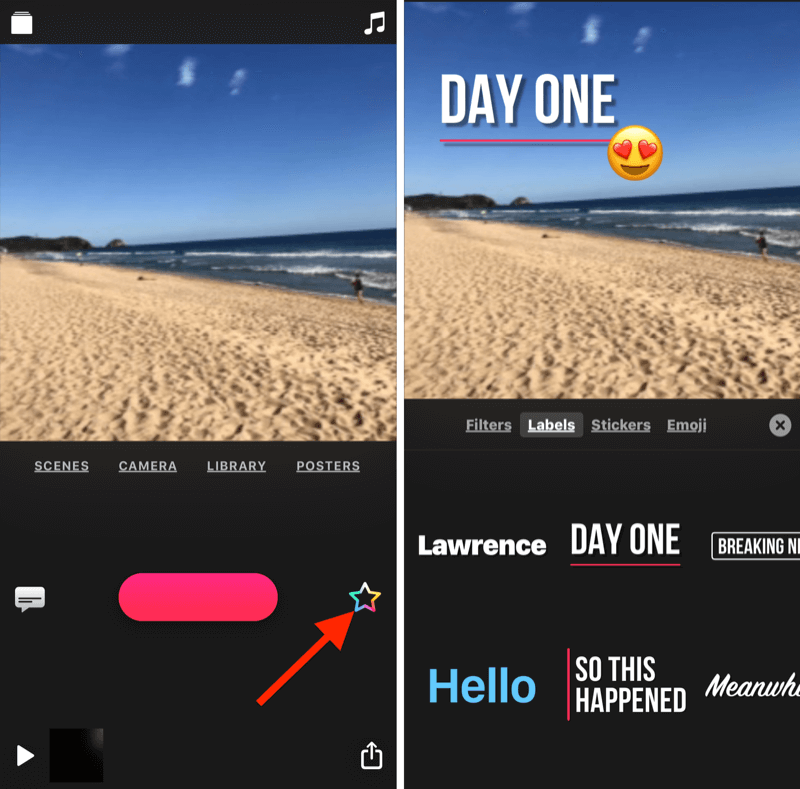
Обратите внимание, что хотя в клипах есть возможность создания субтитров в реальном времени, они, как правило, являются неполными, неточными и трудными для редактирования в приложении. Кроме того, вы не можете использовать приложение для добавления субтитров к видео, импортированному из библиотеки iPhone. (Подробнее о субтитрах позже в этой статье.)
Экспортировать видео из клипов очень просто. Просто коснитесь стрелки в правом нижнем углу экрана и сохраните видео в желаемом месте. Лучшая часть? В отличие от большинства бесплатных приложений, на вашем видео нет водяных знаков.
Оптимизируйте квадратные видео с Squaready для видео
Мобильное приложение Squaready для видео не будет добавлять водяной знак к вашему видео, даже если вы используете бесплатную версию, поэтому оно является фаворитом пользователей. Тот факт, что приложение доступно на обоих iOS и Android еще один большой плюс. Обновление до версии Pro (3,99 доллара США) дает вам доступ к дополнительным функциям.
Обратной стороной является отсутствие функций визуального брендинга Squaready for Video. Но если вы ищете быстрый способ превратить прямоугольные видеофайлы в квадратные и, возможно, добавить всплеск цвета, это приложение поможет.
Получите онлайн-тренинг по маркетингу YouTube!

Хотите повысить свою вовлеченность и продажи с помощью YouTube? Затем присоединяйтесь к самому большому и лучшему собранию экспертов по маркетингу YouTube, которые делятся своими проверенными стратегиями. Вы получите пошаговые инструкции, посвященные Стратегия YouTube, создание видео и реклама на YouTube. Станьте героем маркетинга YouTube для своей компании и клиентов, реализуя стратегии, которые приносят проверенные результаты. Это интерактивное обучающее мероприятие от ваших друзей из Social Media Examiner.
ПОДРОБНЕЕ НАЖМИТЕ ЗДЕСЬ - ПРОДАЖА ЗАКАНЧИВАЕТСЯ 22 СЕНТЯБРЯ!Создать квадратное видео совсем несложно. Просто коснитесь значка Squaready в центре главного экрана приложения и найдите свой видеофайл, чтобы импортировать его.
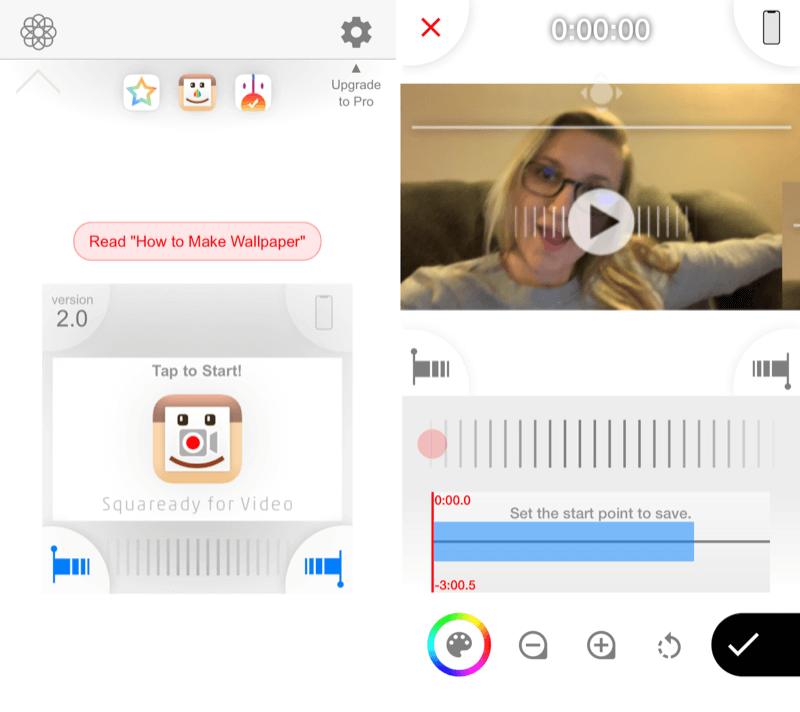
Навигация также довольно интуитивна. Коснитесь палитры красок в нижней части экрана, чтобы изменить цвет фона и границы вашего видео. Когда вы закончите выбирать настройки, нажмите на свое видео, чтобы выйти из цветного меню.
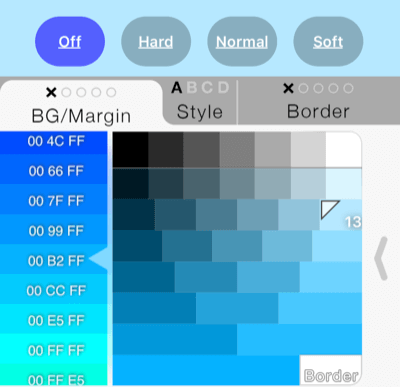
Чтобы сохранить видео, коснитесь флажка в нижней части экрана телефона, выберите формат и коснитесь «Сохранить».
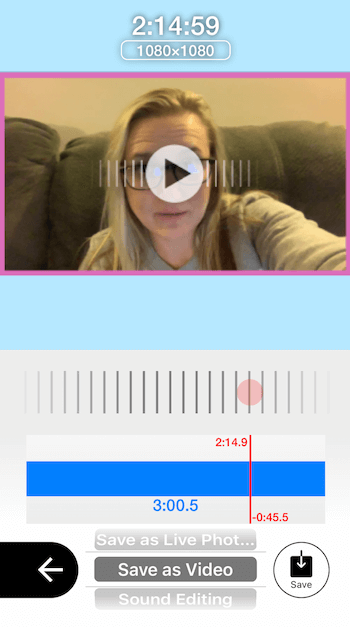
В то время как Squaready for Video и Clips имеют некоторые забавные функции, ни одна из них не позволяет использовать столько пользовательского брендинга и дизайна, как такие инструменты, как Keynote и PowerPoint. Из двух приложений Clips может похвастаться гораздо большим количеством функций, чем Squaready for Video.
# 3: Настройте квадратное видео с помощью текста и графики
Сделать ваши видео квадратными - это шаг к получению большей видимости и просмотров, но индивидуальный брендинг сделает их еще более привлекательными, не говоря уже о более запоминающихся. Обычные видео без какого-либо брендинга через некоторое время начинают выглядеть одинаково. В наши дни, когда все создают видео, другого видео в стиле селфи, снятого за вашим столом или в машине, уже недостаточно, чтобы привлечь внимание.
Почему люди должны тратить время на просмотр вашего видео? Если они не прочитают вашу подпись, они не будут знать, чего ожидать, а если у вас нет сильного лидерства в своем видео, зрители откажутся. С другой стороны, вы можете использовать область брендинга, чтобы создать приманку или обещание того, что зрители получат от просмотра, как вы можете видеть в примерах ниже.
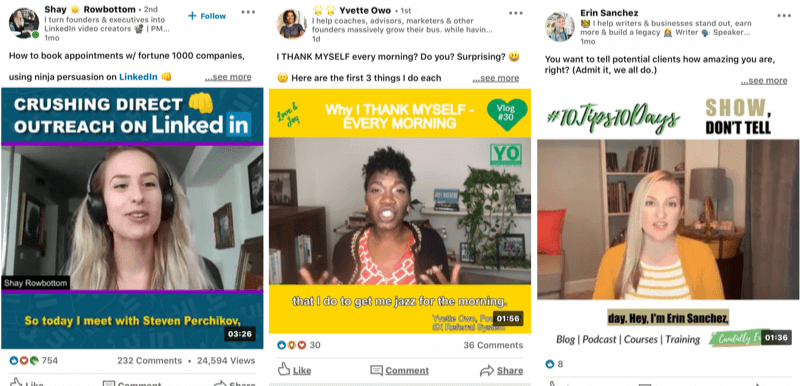
Keynote и PowerPoint предоставляют множество опций для настройки вашего видео, включая различные шрифты, цветовые схемы, элементы фигур и многое другое. Однако вы можете еще больше повысить уровень своего дизайна, создав элементы в Canva и вставьте их в свое видео в Keynote или PowerPoint.
Чтобы проиллюстрировать это, если вы хотите создать логотип или эмблему специально для своей серии видео или кампании, Canva предлагает надежные возможности дизайна. Кроме того, просто добавить заголовок или призыв к действию определенным шрифтом и цветом. Canva интуитивно понятна в использовании, а базовая версия бесплатна.
Давайте рассмотрим несколько способов использования этого инструмента для создания фирменной видеографики.
Создайте полный шаблон видео в Canva
Canva позволяет легко создать весь фон вашего видео в квадратном шаблоне. Для начала создайте новый дизайн с нестандартными размерами или выберите квадратный шаблон. Если вы выбираете нестандартные размеры, убедитесь, что ваш дизайн имеет размер не менее 1200 x 1200 пикселей, чтобы ваше разрешение было четким.
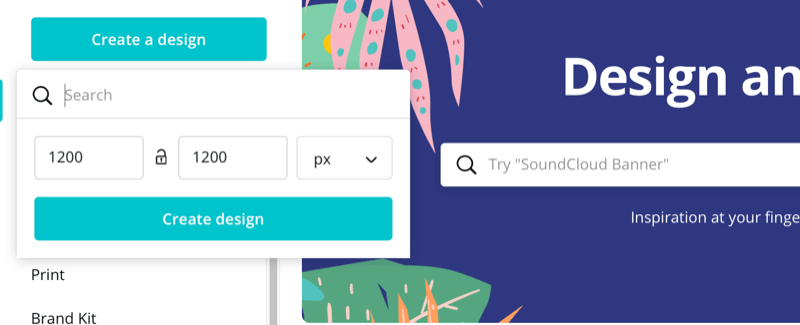
Затем создайте графику в соответствии с вашим брендом, но помните, что ваше видео в конечном итоге будет отображаться посередине. Ограничьте текст и графику верхними и нижними границами вашего дизайна, чтобы ваше видео не мешало им в финальной версии.
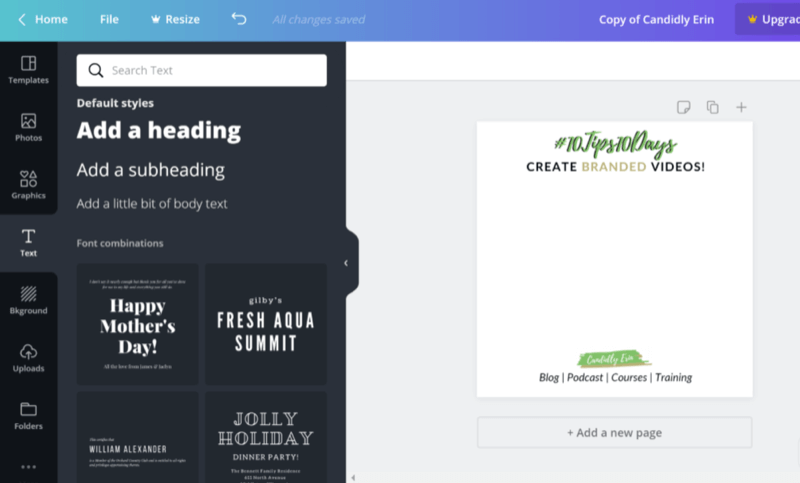
В качестве последнего шага нажмите кнопку со стрелкой в правом верхнем углу экрана, чтобы загрузить свой дизайн в виде файла PNG или JPEG.
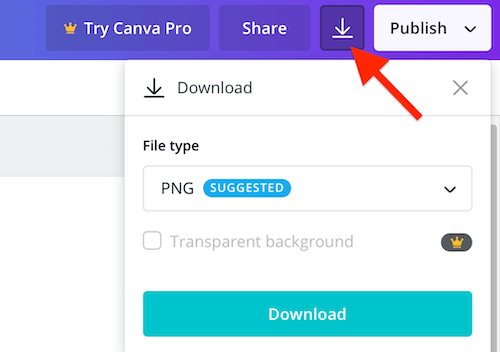
После того, как вы сохранили изображение на свой телефон или компьютер, вы можете импортировать его в Keynote или PowerPoint, используя тот же процесс для добавления любого визуального элемента в вашу презентацию.
В мобильном приложении Keynote коснитесь значка «плюс» вверху экрана и выберите свое изображение.
В PowerPoint перейдите на вкладку «Вставка» в меню ленты, щелкните значок «Изображения» и найдите свой дизайн Canva.
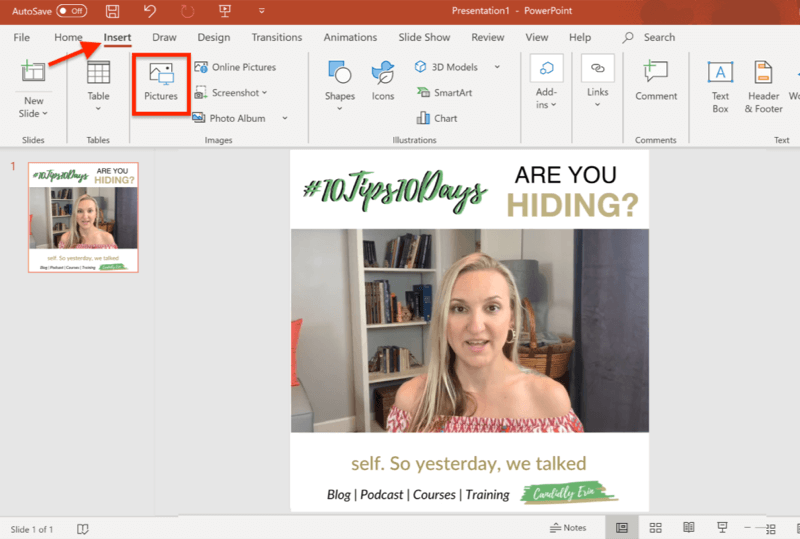
Создавайте отдельные элементы для видео в Canva
Вместо того, чтобы проектировать фоновое видео как единое изображение в Canva, вы можете создать все желаемые элементы отдельно (например, логотип, заголовок и т. Д.) И сохранить их как отдельные файлы изображений.
Если вы пойдете по этому пути, убедитесь, что цвет фона ваших изображений соответствует цвету фона слайдов Keynote или PowerPoint. Вам также необходимо перейти на платную подписку Canva (12,95 долларов США в месяц), чтобы загружать изображения с прозрачным фоном.
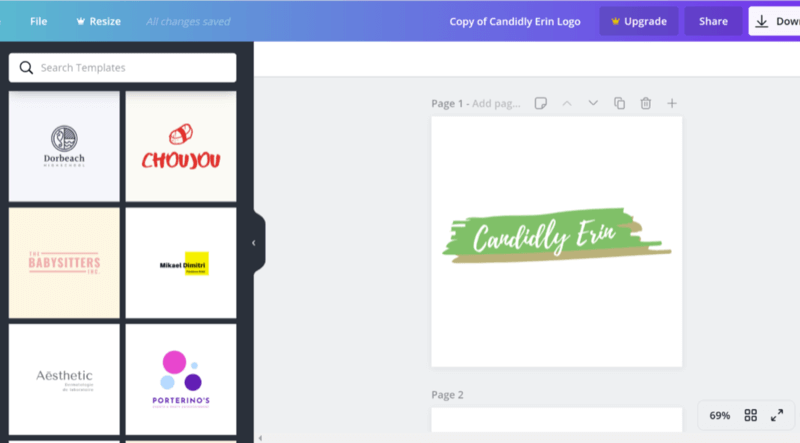
Используя отдельные элементы, вы можете поэкспериментировать со своим дизайном в Keynote или PowerPoint, чтобы настроить соответствие и внешний вид вашего бренда рядом с вашим видео.
№4: Добавьте субтитры, чтобы оптимизировать квадратное видео для просмотра видео без звука
Теперь, когда у вас есть несколько вариантов изменения размера и визуального оформления ваших видео в соответствии с вашим брендом, пора подумать о важности субтитров. Поскольку многие люди просматривают социальные сети с выключенным звуком, субтитры имеют решающее значение для просмотра ваших видео.
Представьте, что ваш потенциальный зритель на работе, в школе или в общественном транспорте не может включить звук в вашем видео. Без субтитров прокрутка будет продолжаться. Однако, если они увидят, что в вашем видео есть субтитры, они с гораздо большей вероятностью будут использовать ваш контент.
Воспользуйтесь преимуществом Quicc для своих субтитров
Один из лучших доступных инструментов для создания субтитров - Quicc, облачный сервис (бесплатные и платные планы, от 12 долларов в месяц). Когда вы регистрируете учетную запись, вы получаете 10 бесплатных минут в течение первого месяца. После этого бесплатный план предусматривает только 2 минуты субтитров в месяц, так что вы, вероятно, захотите перейти на платный план. Quicc предлагает широкий выбор пакетов для любого бюджета.
Вы можете использовать Quicc для добавления субтитров к любому видеофайлу. Итак, использовали ли вы один из методов создания видео, упомянутых в этой статье, или вообще другой, вы может загрузить видео в Quicc и воспользоваться его функциями автоматической транскрипции и разнообразными настройками параметры.
После входа в систему нажмите «Загрузить видео», а затем перетащите видео, к которому хотите добавить титры.
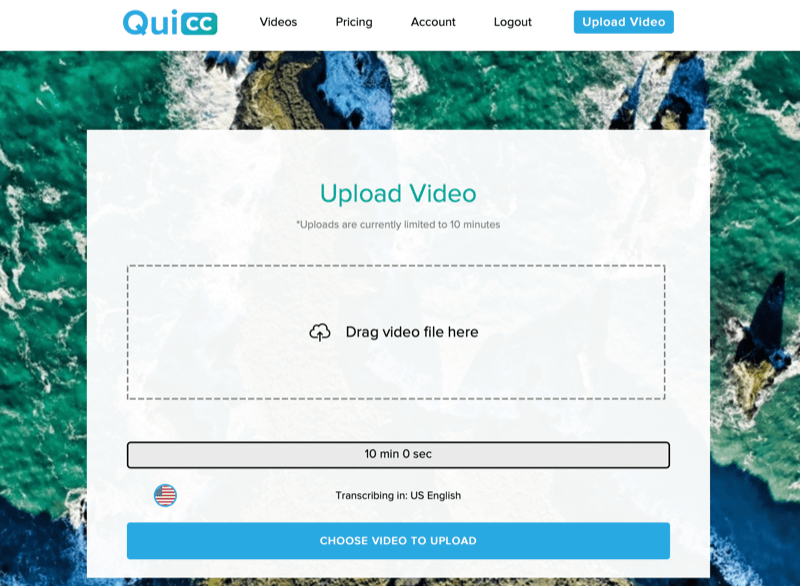
Quicc автоматически расшифрует ваше видео с впечатляющей точностью, и если есть ошибки, их легко исправить. Просто щелкните строку текста и внесите изменения.
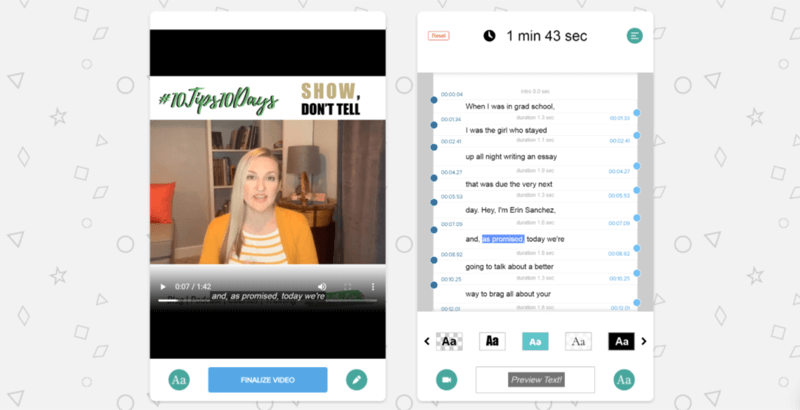
Затем нажмите кнопку Aa под вашим видео. Отсюда вы можете полностью изменить внешний вид ваших субтитров, включая стиль, размер и цвет шрифта, а также их расположение в видео.
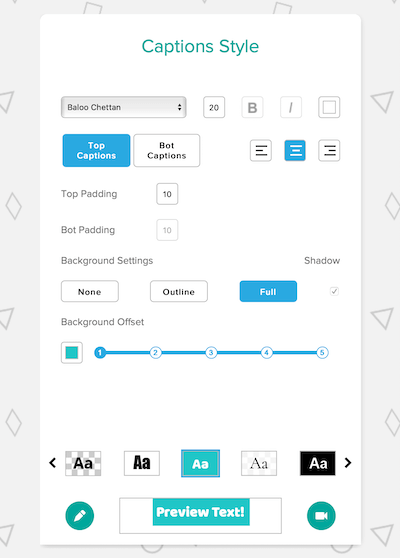
Когда вы будете удовлетворены, нажмите на значок карандаша, а затем нажмите кнопку «Завершить видео» под вашим видео. Это оно! Вы можете загрузить (или отредактировать) свое видео со страницы управления видео, где хранятся все ваши видео.
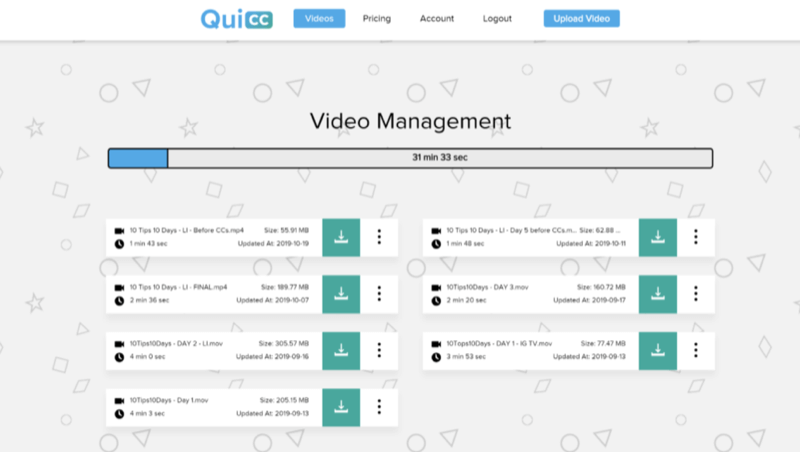
Ваше финальное видео будет выглядеть безупречно и актуально. Благодаря субтитрам вы увеличите свои шансы привлечь больше зрителей.
Вывод
По мере того, как видео продолжает набирать популярность в социальных сетях, несомненно, появится больше приложений и платформ для создания стильных, брендированных видео. А пока методы, описанные в этой статье, помогут вам создавать индивидуальные видеоролики, которые выделяются и получают больше просмотров с помощью инструментов, которые у вас уже есть под рукой, или к которым вы можете получить доступ бесплатно или за несколько долларов в месяц.
Даже с доступными в настоящее время приложениями Keynote и PowerPoint являются отличными альтернативами, потому что вы можете включить широкий разнообразие элементов, таких как ваш логотип, фирменные шрифты и цвета, и даже изображения, без необходимости изучать какое-либо сложное редактирование программного обеспечения.
Как вы думаете? Является ли видео частью вашей маркетинговой стратегии в социальных сетях? Если вы еще не пробовали настраивать видео, можете ли вы протестировать некоторые из этих инструментов на себе? Поделитесь своими мыслями в комментариях!
Еще статьи о видео в социальных сетях:
- Изучите ключевые элементы пути к покупке, когда дело доходит до видео.
- Найдите четыре совета по добавлению видео в ваш маркетинг в социальных сетях.
- Узнайте, как создавать короткие легкие видео для Instagram и не только..
