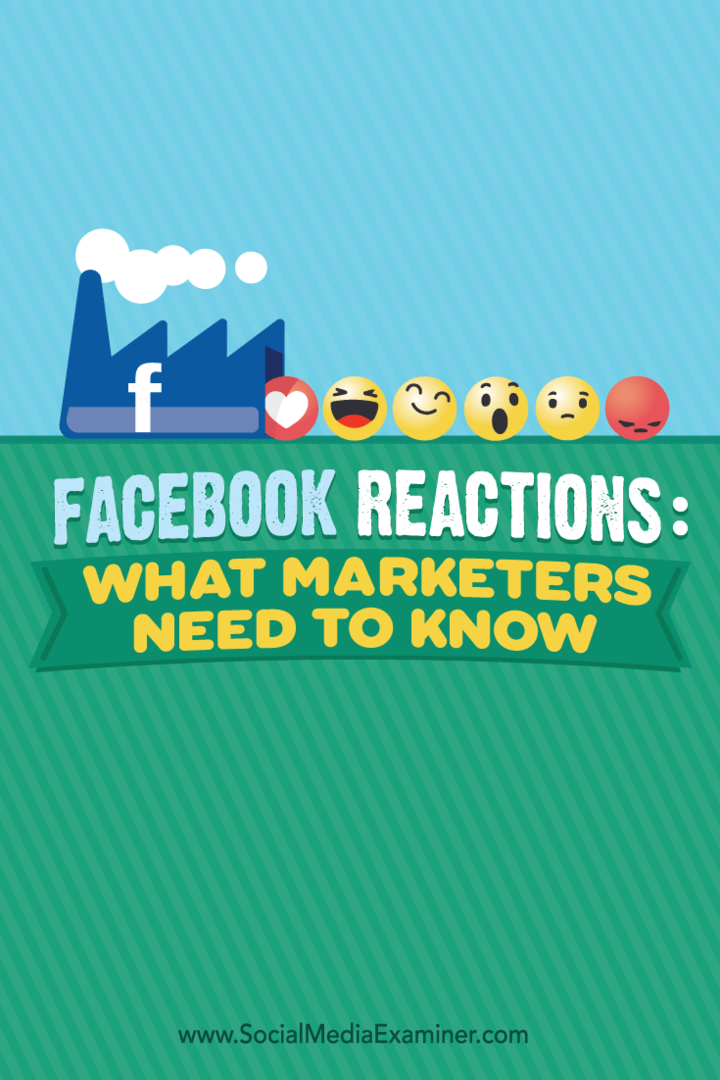Вот что вы можете сделать, если не удастся обновить Windows 10
Microsoft Windows 10 Windows 8 Windows 7 / / March 18, 2020
Последнее обновление
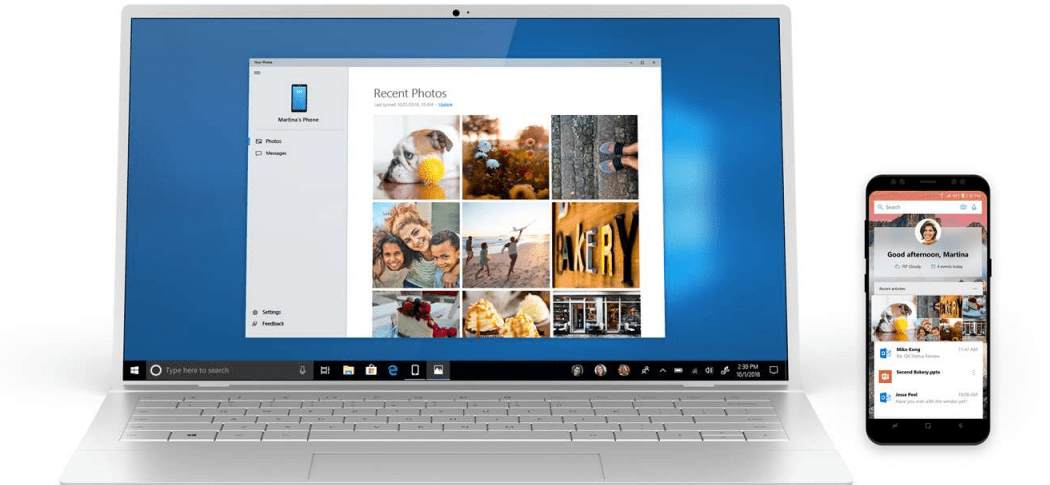
При обновлении Windows 10 иногда происходит сбой процесса. Вот несколько причин, по которым может произойти сбой обновления, и что вы можете сделать для устранения неполадок и их устранения.
Обновление Windows 10 бесплатное, но иногда установка может завершиться неудачно. Если у вас возникли проблемы с получением обновления, вот несколько причин, по которым обновление не удалось, и что вы можете сделать для успешного обновления.
Сделайте обновление до Windows 10 успешным
Отключите ненужные устройства, подключенные к вашему компьютеру.
Если во время установки к вашему компьютеру подключены второстепенные внешние устройства (принтер, сканер и т. Д.), Они могут вмешиваться в механизм установки и препятствовать завершению установки, потому что Windows 10 пытается обнаружить и установить их. Таким образом, оставьте только самые необходимые предметы, клавиатуру и мышь.
Отключите антивирусную утилиту, второстепенные службы и программы запуска.
Если вы обновляете предыдущую версию Windows или предыдущую сборку Windows 10, типичным блокировщиком установки Windows являются утилиты безопасности. Отключить их; к ним относятся антивирусные, антишпионские и межсетевые экраны. В большинстве случаев настоятельно рекомендуется удалить эти утилиты безопасности и установить версии, совместимые с Windows 10.
Фоновые программы, которые запускаются с Windows, также могут помешать успешной установке. Настройте Windows на чистую загрузку перед обновлением. Для больше, прочитайте нашу статью: Использование диспетчера задач Windows 8 для отключения программ запуска.
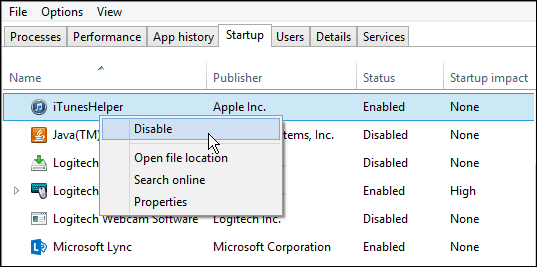
Неисправная RAM (Память)
Иногда плохие модули памяти могут быть причиной того, что программа установки Windows отказывается устанавливать. Попробуйте удалить или уменьшить объем установленной оперативной памяти на одну флешку. Если вы не знаете, какой модуль ОЗУ может быть неисправен, попробуйте переключать модули памяти между различными банками памяти. На моей рабочей станции я заметил проблему после завершения установки. Windows 10 продолжала падать с сообщением об ошибке DRIVER_POWER_STATE_FAILURE, поэтому я переключил один из модулей из банка памяти 2 на 3, и система загрузила ПК без проблем.
Если переключение банков памяти не работает, возможно, неисправны модули памяти. Для этого я использую memtest86 +, чтобы сканировать их, чтобы определить, что может быть неисправно. Этот процесс запускается с загрузочного диска или компакт-диска и должен устранить или подтвердить, если один или несколько карт памяти неисправны или значения SPD в BIOS верны. Дайте ему поработать как можно дольше: 2,4,6,8 или более часов, если к тому времени ошибок не будет, с вашей ОЗУ все в порядке. http://www.memtest.org/
Отключите несколько жестких дисков.
Если на вашем компьютере установлено более одного жесткого диска, отключите все, кроме целевого жесткого диска, на котором будет установлена Windows 10. Если у вас есть конфигурация RAID (избыточный массив недорогих дисков), отключите контроллер RAID. Если у вас есть внешний жесткий диск или USB-ключ, отключите их, я заметил, что они могут запутать настройку. Также отключите обычные USB-устройства (например, устройство чтения смарт-карт).
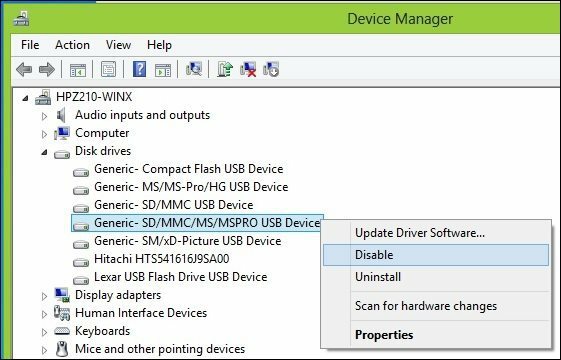
Убедитесь, что у вас достаточно свободного места на диске.
Для Windows 10 требуется минимум 16 ГБ (32-разрядных) или 20 ГБ (64-разрядных) дискового пространства. Если ваш жесткий диск заполнен, это может помешать успешному завершению установки Windows.
Некоторые вещи, которые вы можете сделать, чтобы освободить место на диске:
- Переместите старые файлы (Документы, Музыка, Изображения, Видео) на внешний жесткий диск.
- удалить старые программы
В следующих статьях Groovypost вы найдете множество способов освободить место на диске:
- Пять способов восстановить дисковое пространство Windows - groovyPost.com
- Совет для Windows 8.1: управление современными приложениями и освобождение дискового пространства
Если вы получаете сообщение об ошибке, что ваш системный зарезервированный раздел слишком мал, вам придется его увеличить.
Резервный системный раздел должен быть не менее 300-450 МБ.
Нажмите клавишу Windows + R> Тип: diskmgmt.msc> Нажмите Enter
Нажмите на системный диск, чтобы посмотреть размер.
Убедитесь, что вы выбрали правильный раздел во время установки.
Если вы выполняете чистую установку или двойную загрузку, Windows создает дополнительные разделы во время установки. Убедитесь, что вы выбрали правильный. Некоторые люди сделают ошибку, выбрав зарезервированный раздел системы, который используется для хранения файлов восстановления.
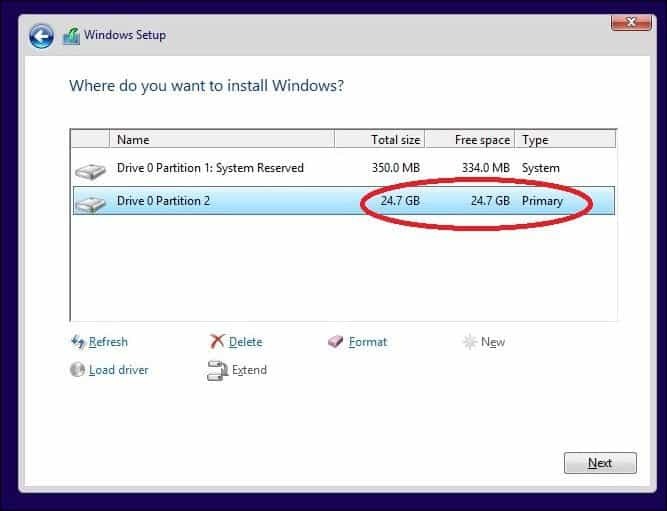
Восстановить перенаправленные личные папки в их исходное местоположение.
Если вы сохраняете свои личные папки в другом разделе или на диске для сохранения преимуществ, это фактически может помешать правильной установке Windows. Рекомендуется восстановить их в исходное местоположение. Хотя официальные представители Microsoft говорят, что конфигурация все еще поддерживается, в результате я все еще сталкиваюсь с ошибками.
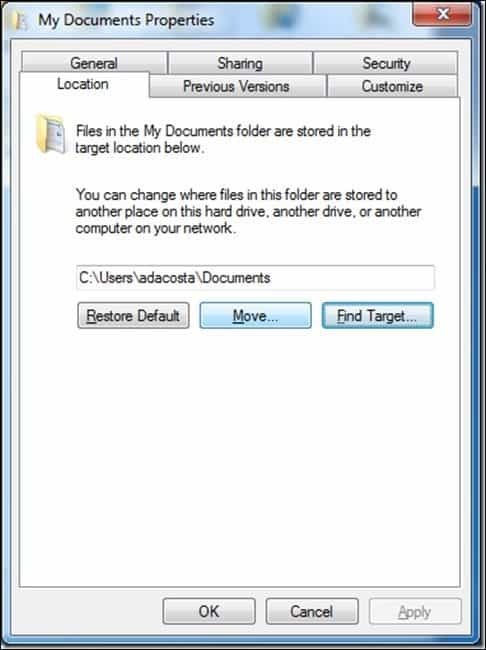
Убедитесь, что ваша система соответствует минимальным системным требованиям для запуска Windows 10.
- Процессор: 1 гигагерц (ГГц) или быстрее
- Оперативная память: 1 гигабайт (ГБ) (32-разрядная) или 2 ГБ (64-разрядная)
- Свободное место на жестком диске: 16 ГБ
- Графическая карта: графическое устройство Microsoft DirectX 9 с драйвером WDDM
- Учетная запись Microsoft и доступ в Интернет
Даже некоторые системы, соответствующие этим требованиям, могут быть несовместимы с Windows 10.
Чтобы установить Windows 10 на ПК, процессор (ЦП) должен поддерживать следующие функции: расширение физических адресов (PAE), NX и SSE2. Большинство процессоров поддерживают эти функции, поэтому если вы получаете эту ошибку, скорее всего, потому что функция NX не включена в вашей системе.
Скачать CPU-Z http://www.cpuid.com/softwares/cpu-z.html
Вы можете использовать бесплатную утилиту, такую как CPU-Z, чтобы определить, поддерживает ли процессор вашей системы эти расширения. Если это произойдет, и вам все еще не удается выполнить обновление, вам, вероятно, нужно включить расширение BIOS вашей системы или обновить само BIOS. Такие обновления часто можно получить на веб-сайте производителя вашего компьютера или производителя вашей материнской платы.

Дополнительные советы по устранению неполадок
Поврежденный установочный носитель
Файл ISO - это цифровая копия диска DVD. Прежде чем вы сможете использовать его, его необходимо записать на чистый DVD-диск или создать загрузочную копию на флэш-накопителе USB.
Иногда поврежденный файл ISO мешает правильной работе программы установки. Я лично сделал пару подставок, используя новый Windows 10 Media Creation Tool. Поэтому после загрузки ISO лучше всего проверить файл.
Ниже приведено хеш-значение SHA1, которое поможет нам проверить целостность ISO-файл загружен используя инструмент создания медиа:
SHA1 из en_windows_10_singlelanguage_10240_x64_dvd.iso. 29DCBBDCDFD8EC674AF0BDC00083ED4FBC8B9934. SHA-1: en_windows_10_pro_10240_x64_dvd.iso. C42B107CB8930CA82A42BE0F9325A37BE2E8FF64
Скачать SlavaSoft HashCalc Вот.
По завершении загрузки щелкните правой кнопкой мыши файл zip и распакуйте его, затем запустите программу установки.
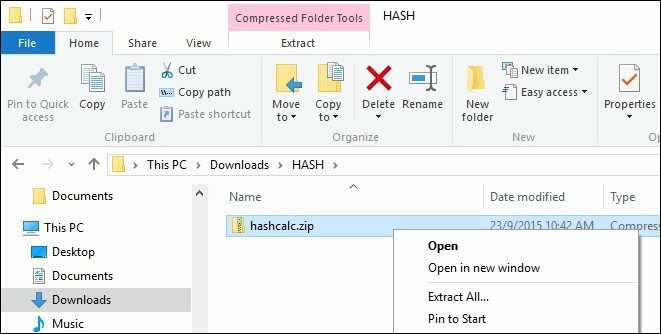
После завершения установки запустите SlavaSoft HashCalc, снимите все флажки, кроме SHA1
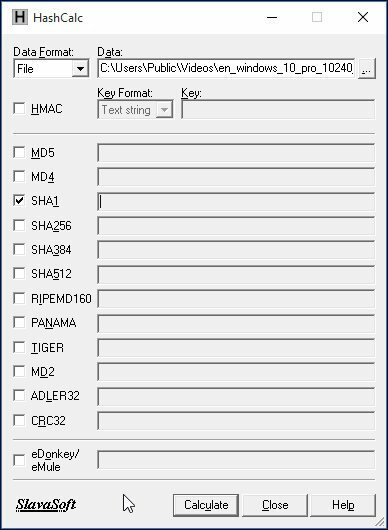
Нажмите Рассчитать; после завершения будет сгенерировано значение хеша. Если это соответствует приведенному выше, то целостность файла ISO действительна.
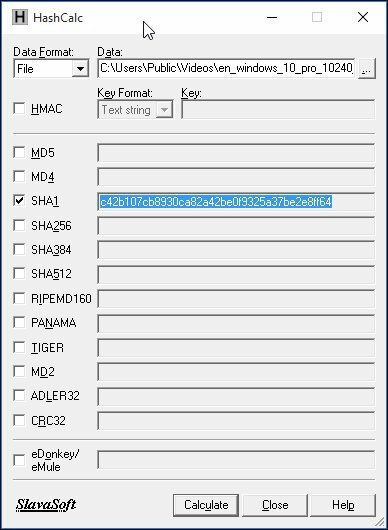
Как изменить размер системного зарезервированного раздела
Моя рекомендуемая утилита для этой задачи EaseUS Partition Master. Это маленький, быстрый и простой в использовании. Вы можете скачать бесплатная версия здесь или получить Пробная версия полностью включенной версии Pro. Поскольку для установки Windows 10 требуется, чтобы системный зарезервированный раздел занимал не менее 300–450 МБ, мы выделим эту сумму.
Прежде чем делать это, убедитесь, что вы создали диск для восстановления системы.
Как создать Windows 8 Recovery Flash Drive
После установки менеджера разделов Easeus запустите программу. Выберите системный раздел, где установлена Windows. Нажмите кнопку Изменить размер / Переместить на панели инструментов:
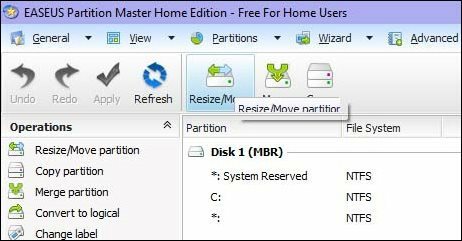
В разделе «Определить размер и положение» используйте ручку и перетаскивайте вправо, пока не будет выделено желаемое количество места. Посмотри в Ранее не размеченное пространство: поле, чтобы увидеть, сколько. Как только желаемая сумма будет достигнута, отпустите.
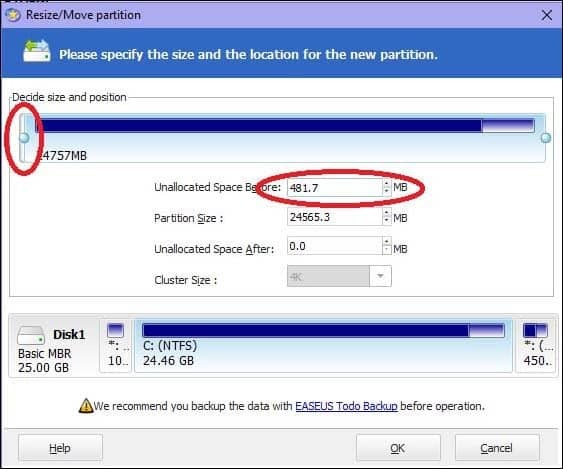
Теперь вы увидите нераспределенный объем созданного дискового пространства; Нажмите ОК
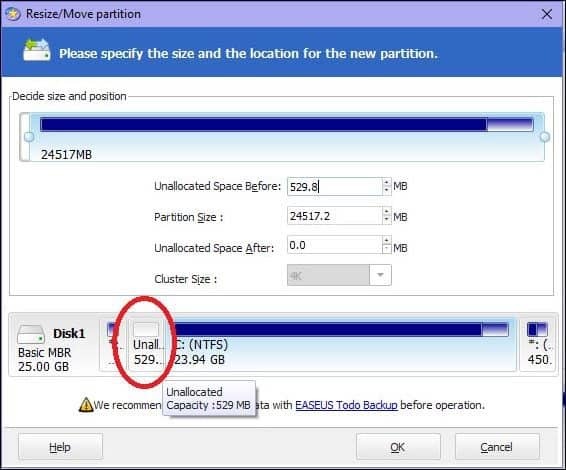
Нажмите Apply и OK, чтобы подтвердить изменения. Ваш компьютер будет перезагружен для применения изменений.
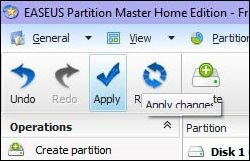
После перезагрузки системы войдите в систему и запустите Управление дисками - нажмите Windows ключ + R > тип: diskmgmt.msc затем нажмите Войти на вашей клавиатуре.
Выберите раздел «Зарезервировано системой», щелкните его правой кнопкой мыши и выберите «Расширить том».
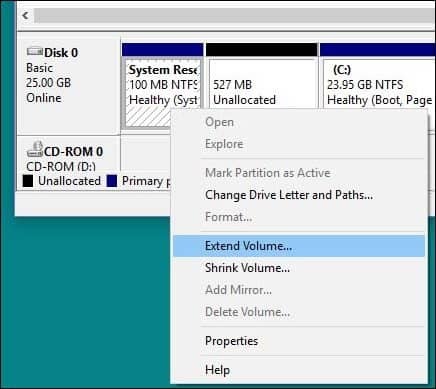
Выберите нераспределенное пространство, которое мы создали ранее, затем нажмите следующий затем нажмите Конец.
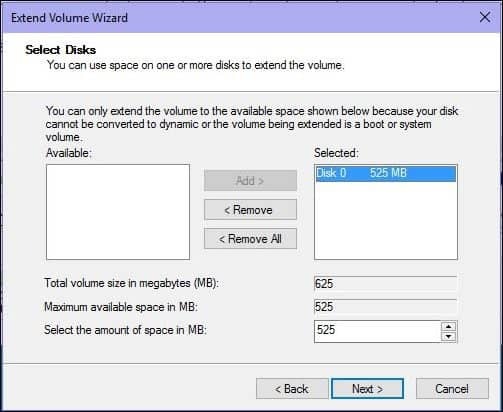
Теперь у вас должен быть достаточно большой раздел System Reserved для установки Windows 10.
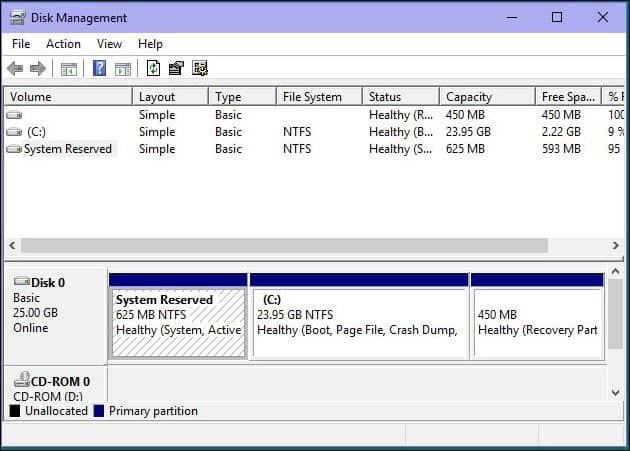
Исправьте ошибки жесткого диска и операционной системы, используя команды проверки диска, DISM и утилиты проверки системных файлов.
Если вы работаете с Windows уже много лет, есть вероятность, что, несмотря на то, что она работает без сбоев, все еще могут быть потенциальные препятствия для успешного обновления. Сломанные приложения, обновления операционной системы, неправильное завершение работы, перебои в подаче электроэнергии и другие факторы могут повредить файлы на жестком диске, что может затруднить обновление до Windows 10. В течение многих лет Windows включала встроенные утилиты, которые могут решить большинство этих распространенных проблем. Имейте в виду, вам нужно будет запачкать руки командной строкой для некоторых из этих действий.
Первая, с которой мы начнем, это команда check disk, которая сканирует ваш жесткий диск на наличие ошибок и пытается их исправить. Если вы выполняете обновление с предыдущей версии Windows, иногда поврежденные системные файлы могут помешать правильной работе установки. Смотрите следующую статью для получения инструкций:
Как проверить, исправен ли жесткий диск вашего компьютера
Кроме того, запустите утилиту проверки системных файлов, которая просканирует вашу систему и попытается исправить испорченные файлы операционной системы:
Нажмите Пуск (Пользователи Windows 8, нажмите клавишу Windows + X> Командная строка (Admin)
Тип: CMD, из результатов щелкните правой кнопкой мыши CMD. Нажмите «Запуск от имени администратора» В командной строке введите: sfc / scannow
Это проверит на любые нарушения целостности
По завершении перезагрузите компьютер
На компьютерах под управлением Windows 8 или более поздней версии может запускаться еще одна важная утилита командной строки - средство обслуживания образов развертывания и управления ими, которое используется для обслуживания установки Windows. Подобно утилите проверки системных файлов, вы можете использовать DISM для исправления поврежденных системных файлов и определения состояния системы.
Нажмите Windows ключ + X > Нажмите Командная строка (администратор)
Введите каждую команду в командной строке и нажмите Enter после завершения каждого сканирования)
Dism / Online / Cleanup-Image / CheckHealth. Dism / Online / Cleanup-Image / ScanHealth. Dism / Онлайн / Очистка-Image / RestoreHealth
Надеемся, что эти решения могут сделать обновление без проблем. Если вы все еще сталкиваетесь с проблемами, пожалуйста, смотрите нашу статью - Как исправить наиболее распространенные проблемы обновления до Windows 10. Хотя невозможно охватить ВСЕ различные проблемы конфигурации, они включают в себя наиболее распространенные проблемы, с которыми сталкиваются пользователи при обновлении. Если вы все еще сталкиваетесь с проблемами, попробуйте опубликовать свою проблему на нашем Бесплатный форум сообщества Windows 10. Мы регулярно следим за этим, по крайней мере, более регулярно, чем мой почтовый ящик. ;)