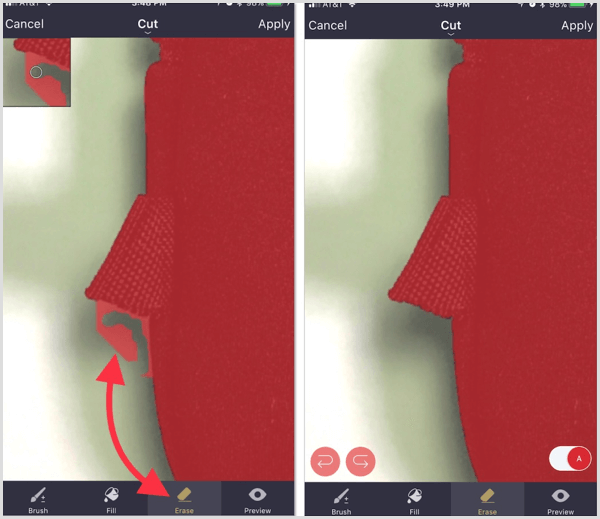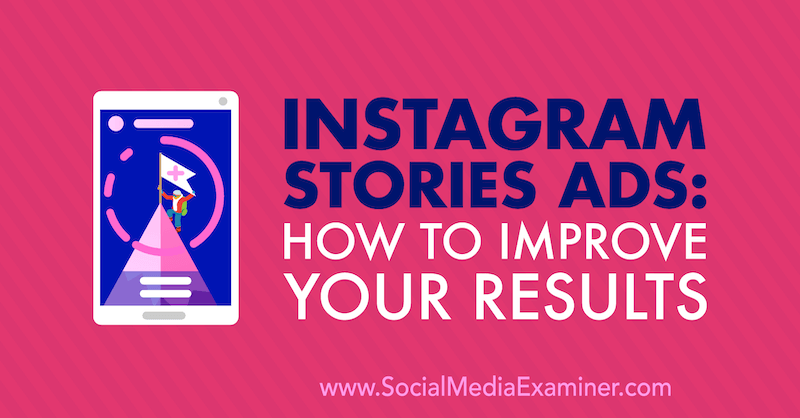Как копировать и вставлять текст между Android и Windows
Microsoft Windows 10 Windows 11 Герой / / May 24, 2022

Последнее обновление:

Подключение телефона Android к ПК предоставляет ценные функции. Одним из них является возможность копировать и вставлять текст между Android и Windows.
Microsoft уже несколько лет улучшает совместимость между Android и Windows. После подключение телефона Android к Windows 11, вы можете сделать много вещей. Например, вы можете запускать приложения, получать доступ к фотографиям, отправлять сообщения и совершать звонки со своего телефона на своем ПК.
Еще одна функция Windows — облачный буфер обмена, который позволяет копировать и вставлять текст между Android и Windows. Все, что вам нужно сделать, это установить разработанное Microsoft приложение клавиатуры SwiftKey для Android. Давайте посмотрим, как все это работает.
Копировать и вставлять текст между Android и Windows 11
Примечание: В этой статье мы используем Windows 11, но процесс практически идентичен Windows 10.
Во-первых, вам нужно включить История буфера обмена особенность, если это еще не сделано. Вы можете включить его, выполнив следующие действия:
- Нажмите Начинать или нажмите на Ключ Windows запустить Стартовое меню и нажмите на Настройки.

- Когда откроются настройки, нажмите Система с левой стороны.
- Прокрутите вниз до правого списка и выберите буфер обмена вариант из меню.
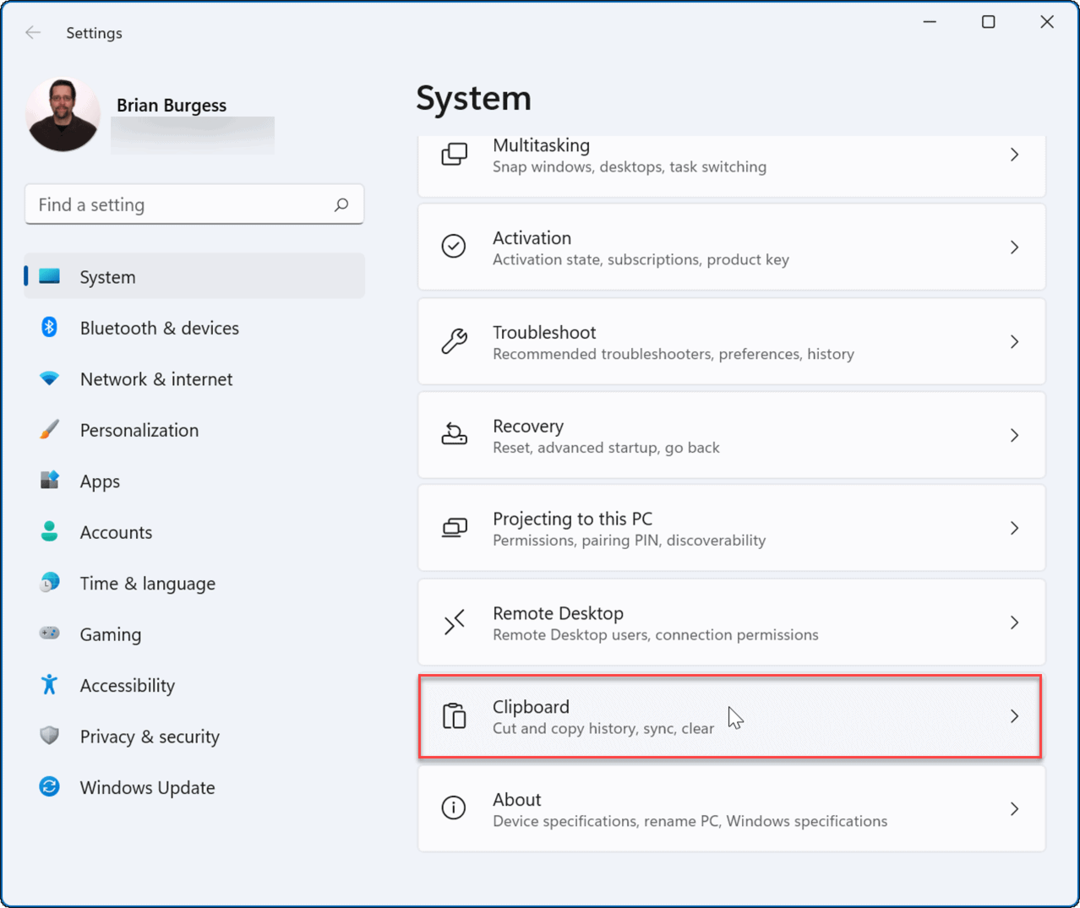
- Переключить История буфера обмена вариант На.
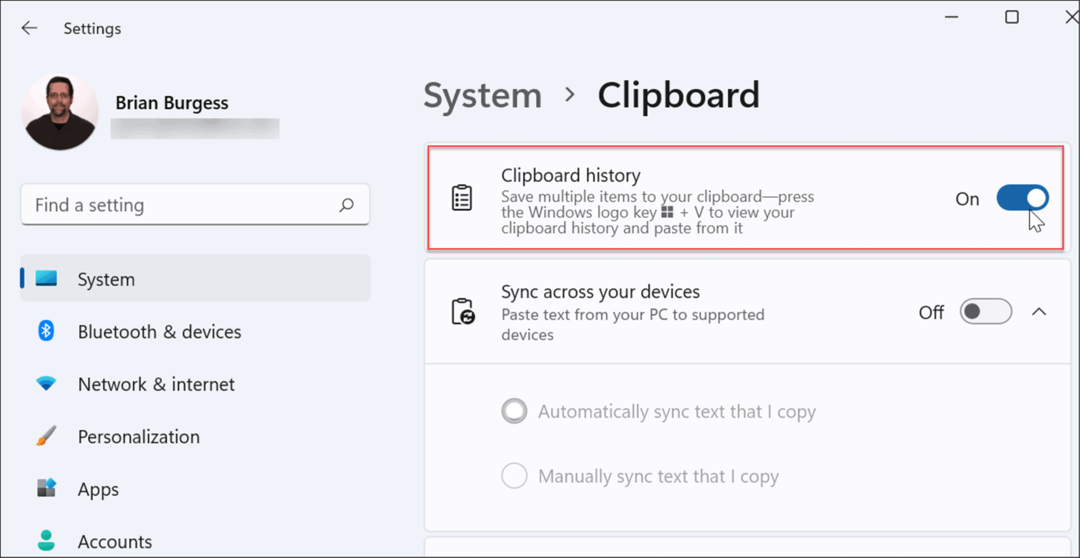
- В этом же разделе включите Синхронизация между вашими устройствами и выберите Автоматически синхронизировать текст, который я копирую.
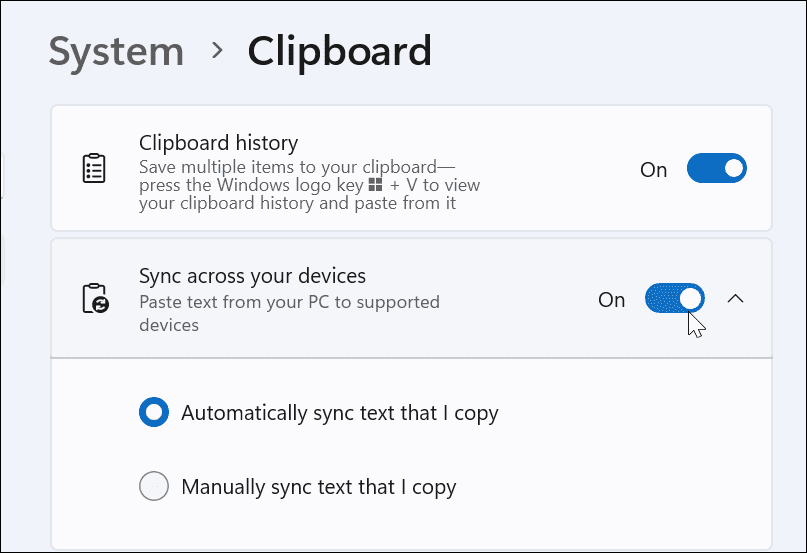
Установите Microsoft SwiftKey Keyboard на Android
Теперь, когда у вас включена история буфера обмена в Windows, вам нужно установить клавиатуру SwiftKey на свой телефон Android.
Чтобы установить SwiftKey на свой телефон, сделайте следующее:
- Установить Клавиатура Microsoft SwiftKey из магазина Google Play.
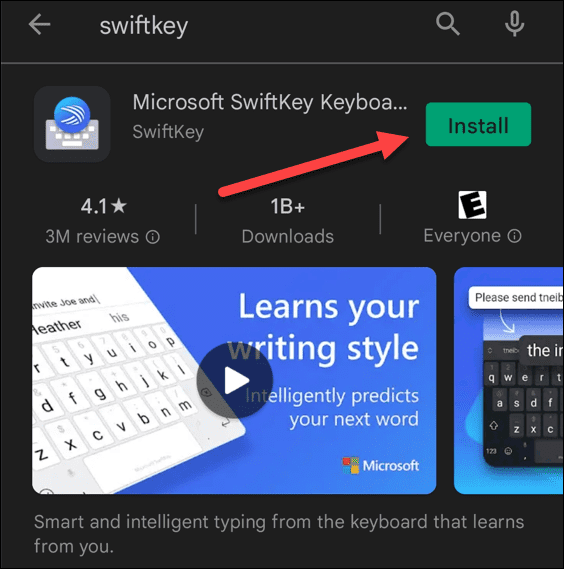
- Запустить Приложение Microsoft Swift Key после его установки.
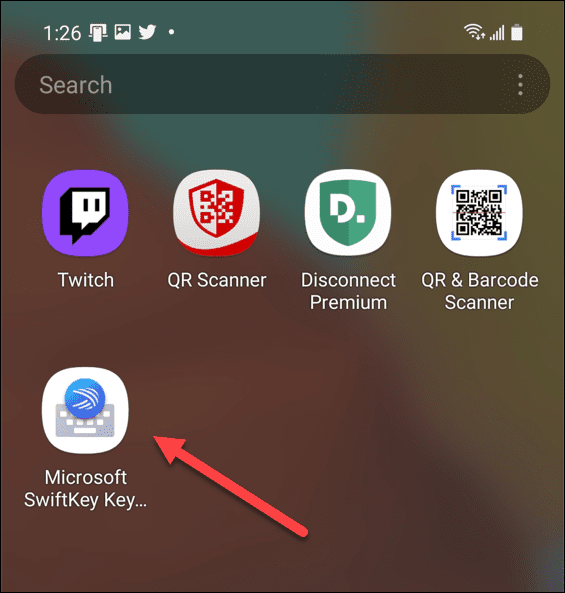
- Выбирать Включить SwiftKey с экрана приветствия.
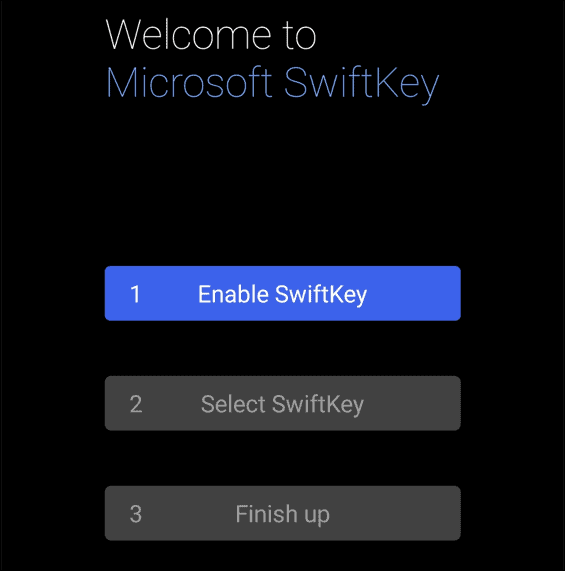
- Переключить Клавиатура Microsoft SwiftKey к На позиция.
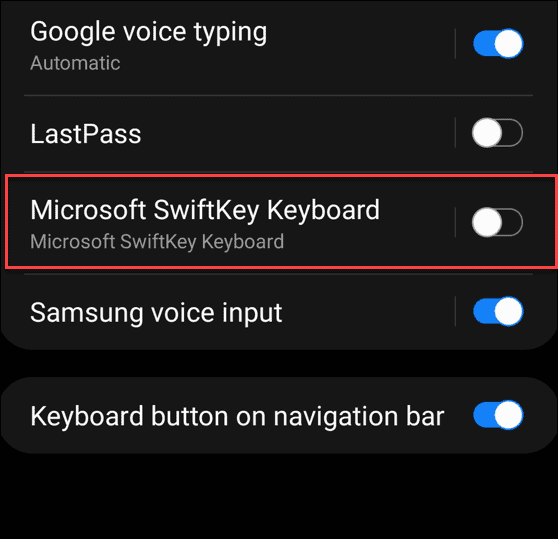
- Согласитесь с условиями обслуживания. Нажмите кнопку «Назад» и выберите SwiftKey в качестве метода ввода.
- Нажмите Заканчивать кнопка.
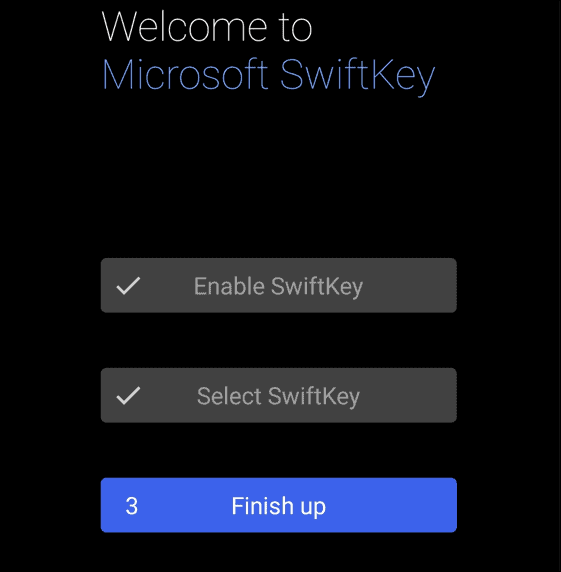
- Выбрать учетная запись Майкрософт вы хотите использовать и войти в систему, если вы еще этого не сделали.
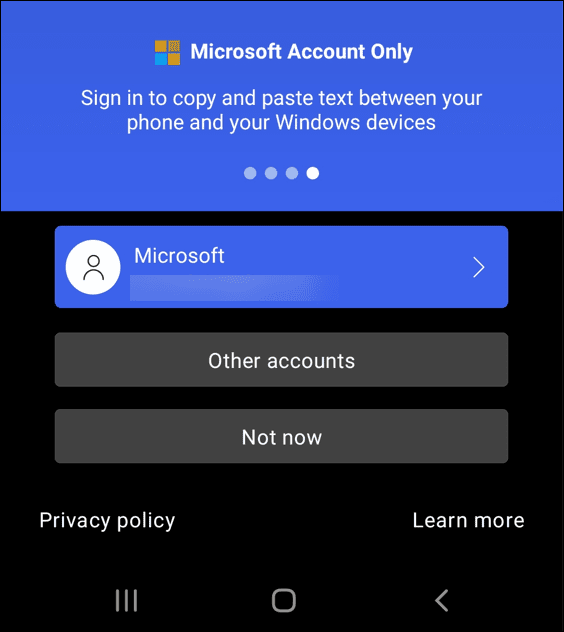
- Вы получите уведомление о том, что установка прошла успешно. Кран ХОРОШО.
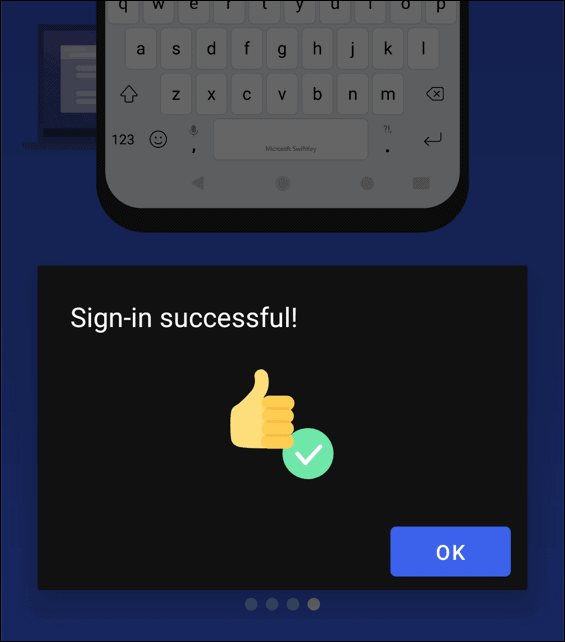
Используйте функцию копирования и вставки
Теперь, когда все готово к работе, вы можете копировать и вставлять текст между Windows и телефоном Android.
Скопируйте и вставьте между устройствами, выполнив следующие действия:
- На своем компьютере скопируйте текст из Word или веб-сайта.
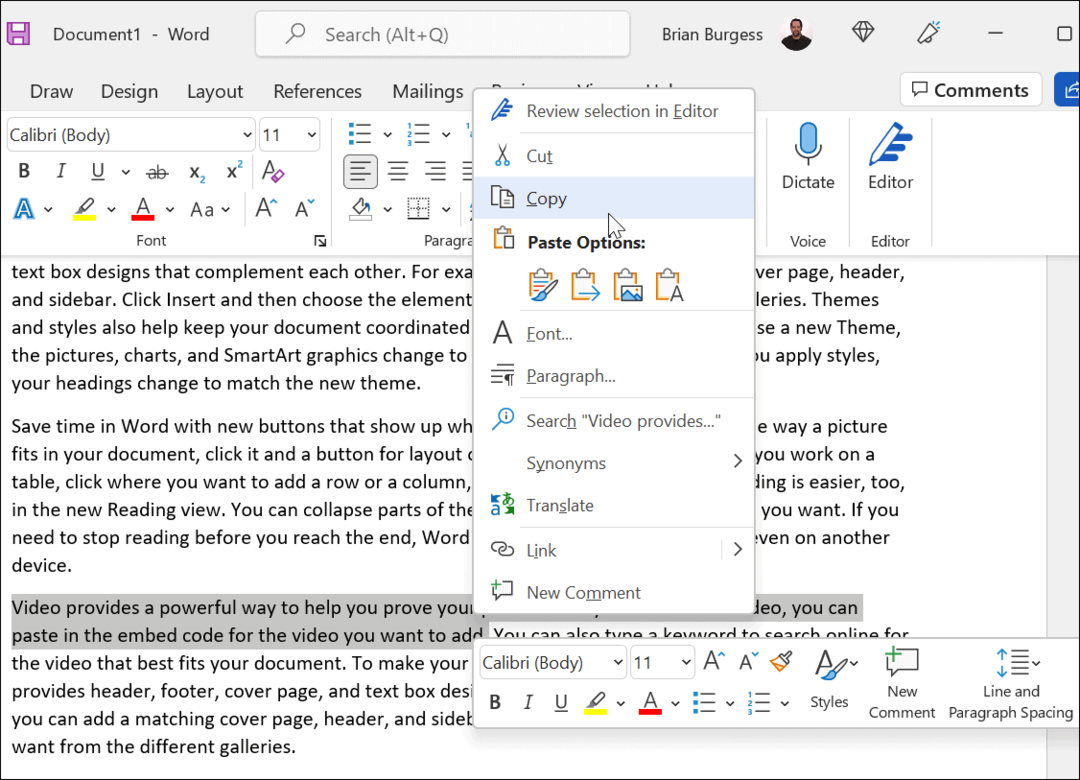
- Откройте приложение для ввода текста на телефоне, например Сообщения или электронная почта. Коснитесь текстового поля и выберите буфер обмена для отображения истории буфера обмена. Коснитесь текста или изображения, которое хотите отправить.
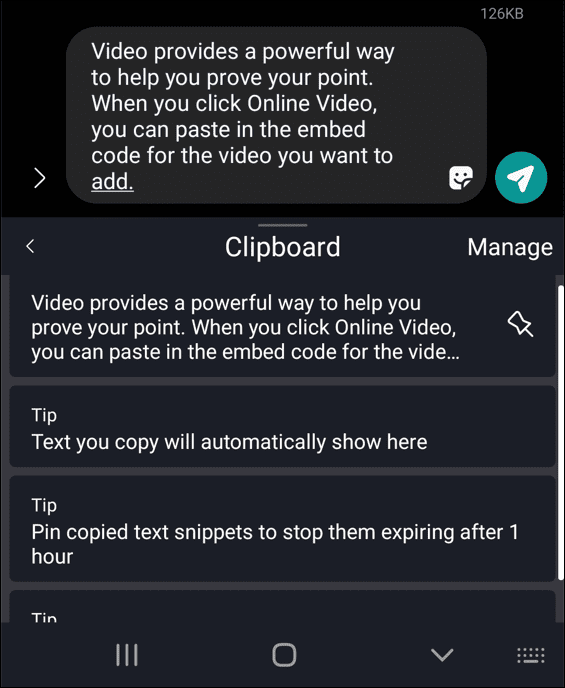
- Вы также можете копировать текст с Android на Windows. Скопируйте текст из приложения на Android-устройстве.
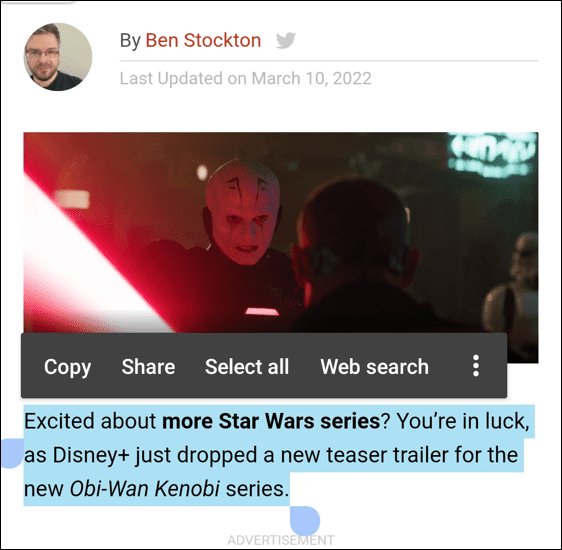
- На ПК откройте приложение, в которое можно вводить текст, например Word. Ударять Клавиша Windows + V на клавиатуре, чтобы запустить Облачный буфер обмена. Выберите текст, который вы хотите добавить в документ или другое приложение.
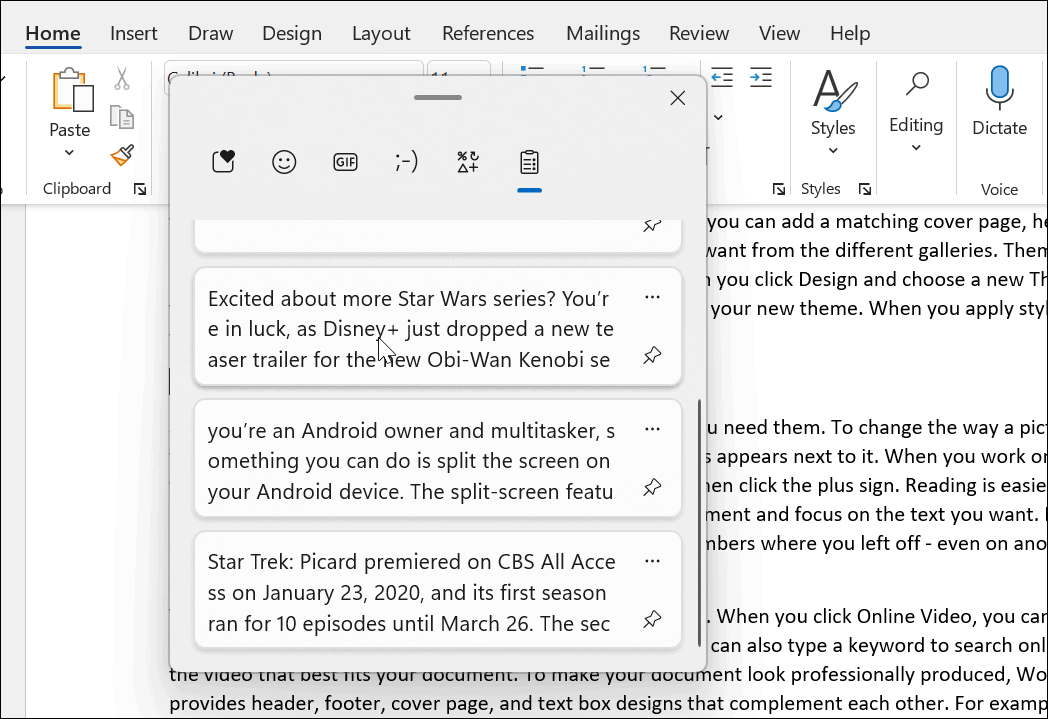
Совместное использование Android и Windows
Вот и все. Помимо возможности копировать и вставлять текст между Android и Windows, вы также можете копировать изображения из буфера обмена. Вы также можете очистить буфер обмена с любого устройства, если вам нужно содержать его в чистоте. Наконец, убедитесь, что синхронизация между устройствами включена на вашем устройстве Android и Windows, если она перестает работать.
Чтобы узнать больше о совместном использовании Android и Windows, узнайте, как установить приложения для Android в Windows 11. И когда дело доходит до вашего телефона, не забывайте, что вы можете разделенный экран на Android и сканировать QR-коды.
Как найти ключ продукта Windows 11
Если вам нужно перенести ключ продукта Windows 11 или просто выполнить чистую установку ОС,...
Как очистить кэш Google Chrome, файлы cookie и историю просмотров
Chrome отлично сохраняет историю посещенных страниц, кеш и файлы cookie, чтобы оптимизировать работу вашего браузера в Интернете. Ее, как...
Сопоставление цен в магазине: как получить онлайн-цены при совершении покупок в магазине
Покупка в магазине не означает, что вы должны платить более высокие цены. Благодаря гарантиям соответствия цен вы можете получать онлайн-скидки при совершении покупок в...
Как подарить подписку Disney Plus с помощью цифровой подарочной карты
Если вам нравится Disney Plus и вы хотите поделиться им с другими, вот как купить подарочную подписку Disney+ для...