Как выделить текст в PowerPoint
Силовая установка офис Герой / / May 23, 2022

Последнее обновление:
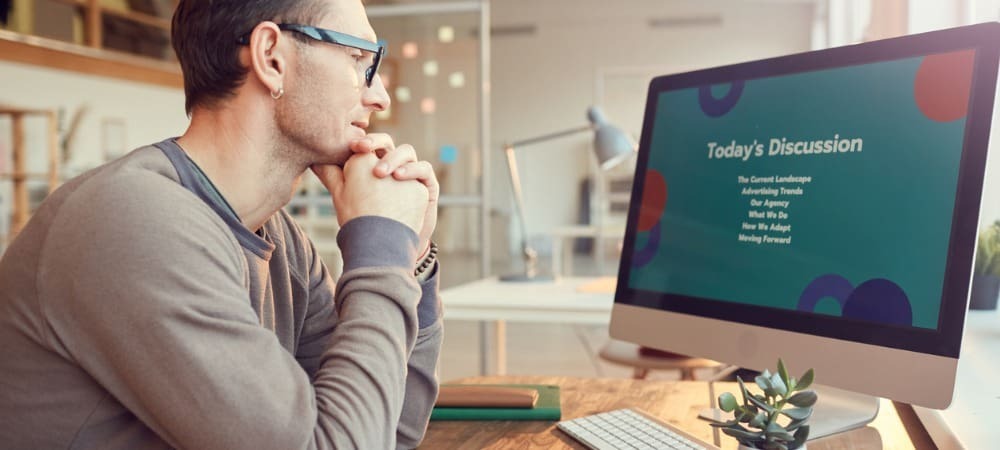
В старых версиях PowerPoint выделение текста не так просто, как вы думаете. Если вы хотите узнать, как выделить текст в PowerPoint, прочтите это руководство.
Выделение текста в большинстве документов Microsoft Office выполняется быстро и легко. Если вы используете последняя версия Microsoft Office, это также просто сделать в PowerPoint.
Однако, если ваша версия PowerPoint старше PowerPoint 2019, выделить текст не так просто. К счастью, есть несколько эффективных обходных путей.
Если вы хотите научиться выделять текст в PowerPoint, выполните следующие действия.
Как выделить текст в PowerPoint 2019 или 365
Если вы используете PowerPoint 2019 или у вас есть Подписка на Microsoft 365, то выделение текста выполняется быстро и легко.
Существует два основных способа выделения текста в PowerPoint.
Как выделить выделенный текст в PowerPoint
Первый способ — выбрать текст, который вы хотите выделить, перед применением эффекта.
Чтобы выделить выделенный текст в PowerPoint:
- Нажмите и перетащите текст, который хотите выделить.
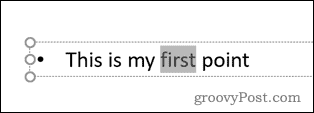
-
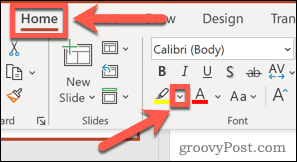 в Дом нажмите на стрелку вниз рядом с Цвет выделения текста инструмент.
в Дом нажмите на стрелку вниз рядом с Цвет выделения текста инструмент.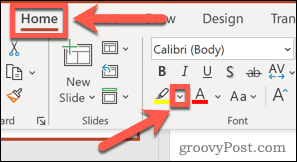
- Нажмите на свой выбор цвета выделения.
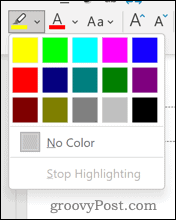
- Теперь текст будет выделен.
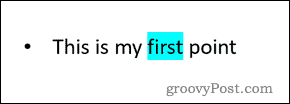
Как выделить текст в документе PowerPoint
Если у вас есть несколько разделов текста в документе, которые вы хотите выделить, вы можете использовать Цвет выделения текста инструмент, как ручка.
Чтобы использовать инструмент выделения цветом текста в PowerPoint:
- Убедитесь, что в документе не выделен текст.
- Нажмите на стрелку вниз рядом с Цвет выделения текста инструмент в Дом вкладка
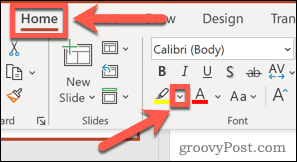
- Выберите цвет, который хотите использовать.
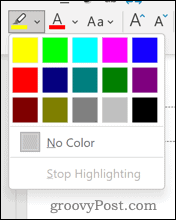
- Нажмите и перетащите часть текста, которую хотите выделить.
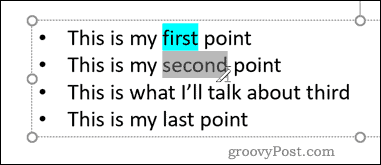
- Когда вы отпустите, текст будет выделен.
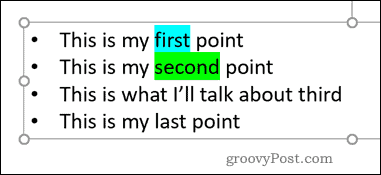
- Повторите эти шаги для любого другого текста, который вы хотите выделить.
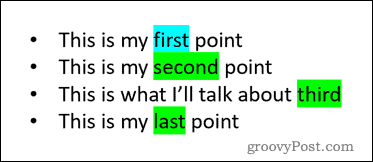
Как выделить текст в более ранних версиях PowerPoint
Если вы используете более раннюю версию PowerPoint, Цвет выделения текста инструмент недоступен. Однако есть несколько способов обойти это.
Все эти методы должны работать в любой версии PowerPoint.
Как выделить текст в PowerPoint с помощью Word
Независимо от того, какую версию Word вы используете, вы сможете выделять текст. Затем вы можете скопировать и вставить этот текст в PowerPoint с применением эффекта выделения.
Чтобы выделить текст в PowerPoint с помощью Word:
- Откройте новый документ Word.
- Введите слово, которое хотите выделить.
- Нажмите и перетащите слово, чтобы выделить его.
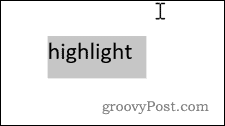
- в Дом нажмите на стрелку справа от Цвет выделения текста значок инструмента.
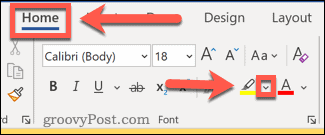
- Выберите цвет, который хотите выделить.
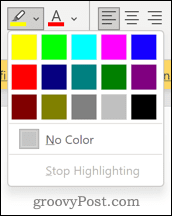
- Теперь ваш текст будет выделен.
- Нажмите и перетащите текст еще раз и нажмите Ctrl+С в Windows или Cмд+С на Mac, чтобы скопировать текст.
- Вернитесь к документу PowerPoint и поместите курсор туда, где вы хотите, чтобы текст отображался.
- Нажимать Ctrl+V или Ctrl+V чтобы вставить текст на место.
- Если выделение не отображается, щелкните значок Параметры вставки икона.
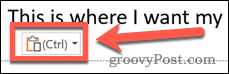
- Нажми на Сохранить исходное форматирование икона.
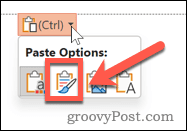
- Теперь ваш текст должен быть выделен.
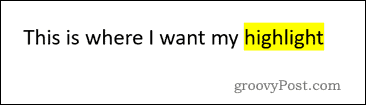
Как выделить текст в PowerPoint с помощью фигур
Еще один способ выделить текст — использовать Формы инструмент. Это позволяет вам создать цветной прямоугольник позади вашего текста.
Чтобы выделить текст с помощью инструмента «Фигуры»:
- Сначала нажмите на Вставлять вкладка
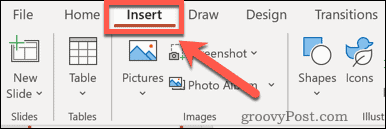
- Нажмите на Формы и выберите первый вариант под прямоугольники.
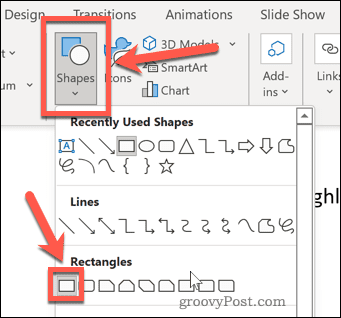
- Нажмите и перетащите, чтобы нарисовать прямоугольник, закрывающий слово.
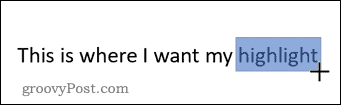
- Слово исчезнет за прямоугольником, но мы скоро это исправим.
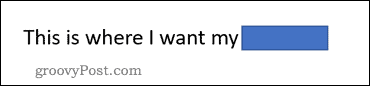
- Теперь нажмите на Формат формы. Если вы не видите это меню, щелкните фигуру, чтобы оно появилось.
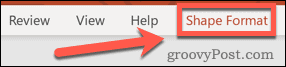
- Нажмите Заливка формы и выберите нужный цвет.
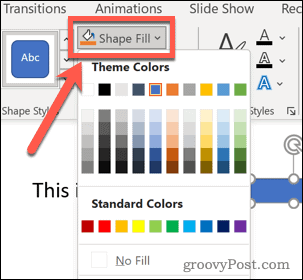
- Нажмите на Контур формы и выберите Нет контура.
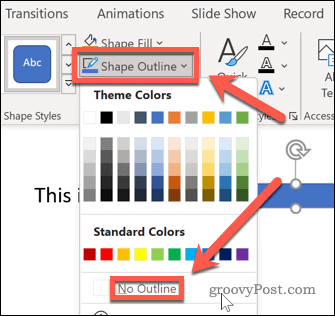
- Наконец, нажмите на Отправить назад чтобы поместить прямоугольник позади вашего текста.
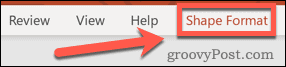
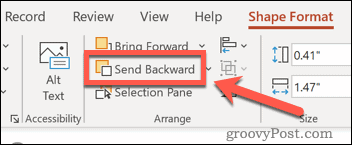
- Теперь ваш текст должен появиться перед прямоугольником.
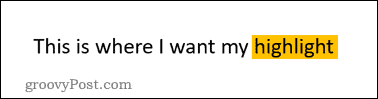
Как выделить текст в PowerPoint с помощью эффекта свечения
Вы также можете применить эффект свечения к слову в PowerPoint. Это произведет эффект, аналогичный его выделению.
Чтобы добавить эффект свечения в PowerPoint:
- Выделите текст, который хотите выделить.
- Нажмите на Формат формы.
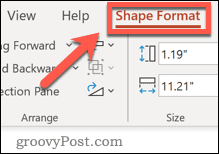
- Нажми на Текстовые эффекты икона.
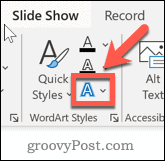
- Теперь нажмите на Светиться и выберите один из Светящиеся вариации. Нажмите на Больше цветов свечения выбрать другой цвет.
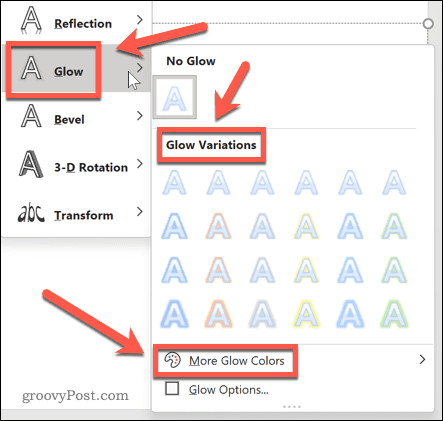
- Теперь ваш текст будет выделен, а выделение будет соответствовать форме букв.
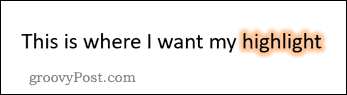
Эффективное форматирование текста в PowerPoint
Знание того, как выделить текст в PowerPoint, особенно полезно, если вы используете более старую версию приложения.
Несмотря на то, что в некоторых версиях отсутствует инструмент выделения, вы можете многое сделать даже в менее современных версиях PowerPoint. Ты сможешь добавить видео в презентацию PowerPoint для придания большей визуальной привлекательности. Изменение размера слайдов в PowerPoint может выделить вашу презентацию из толпы.
И конечно, кто устоит используя переходы слайдов в Powerpoint?
Как найти ключ продукта Windows 11
Если вам нужно перенести ключ продукта Windows 11 или просто выполнить чистую установку ОС,...
Как очистить кэш Google Chrome, файлы cookie и историю просмотров
Chrome отлично сохраняет историю посещенных страниц, кеш и файлы cookie, чтобы оптимизировать работу вашего браузера в Интернете. Ее, как...
Сопоставление цен в магазине: как получить онлайн-цены при совершении покупок в магазине
Покупка в магазине не означает, что вы должны платить более высокие цены. Благодаря гарантиям соответствия цен вы можете получать онлайн-скидки при совершении покупок в...
Как подарить подписку Disney Plus с помощью цифровой подарочной карты
Если вам нравится Disney Plus и вы хотите поделиться им с другими, вот как купить подарочную подписку Disney+ для...

