Как использовать историю файлов в Windows 11
Microsoft Windows 11 Герой / / May 20, 2022

Последнее обновление:
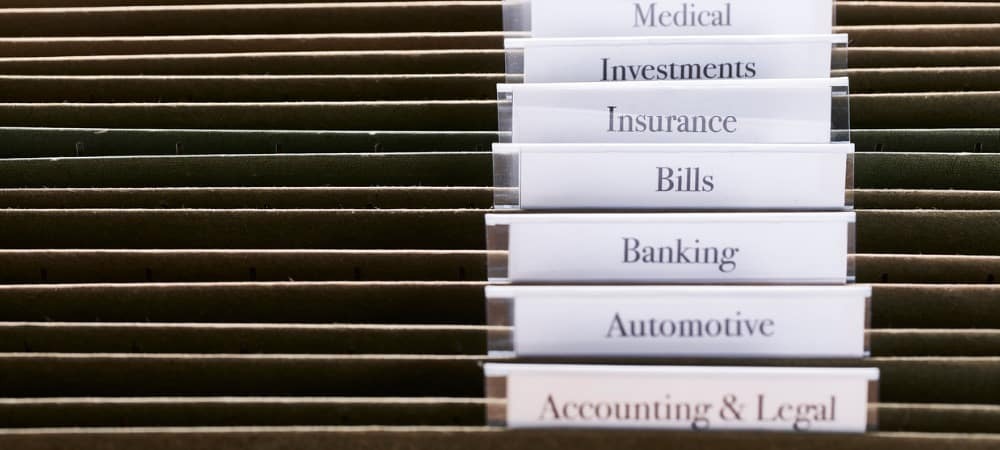
Функция «История файлов» в Windows сохраняет резервные копии ваших документов и других файлов. Если вы хотите использовать историю файлов, следуйте этому руководству.
Хотите восстановить потерянную или старую версию файла в Windows? Вам, вероятно, придется использовать История файлов сделать это.
История файлов предлагает вам временную шкалу файлов в важных файлах, в том числе в папке «Документы» и на рабочем столе. Если вы удалили файл или хотите восстановить старый файл, который вы сохранили, вы можете использовать для этого историю файлов.
С тех пор история файлов доступна с Windows 8, но эта функция продолжает работать в Windows 11. Если вы не знаете, как использовать историю файлов в Windows 11, выполните следующие действия.
Как настроить историю файлов в Windows 11
Прежде чем вы сможете использовать историю файлов, вам необходимо настроить компьютер, чтобы убедиться, что он включен и работает правильно. Вам понадобится выделенный внешний диск
Чтобы включить историю файлов в Windows 11:
- Открыть Стартовое меню, тип панель управленияи выберите лучший результат под Лучший матч.
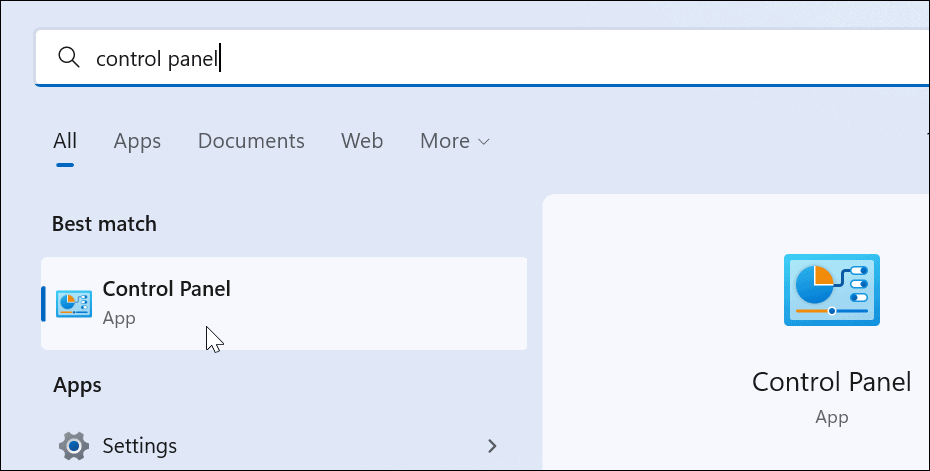
- Измените вид сверху на Большие иконки и нажмите на История файлов вариант от Панель управления.
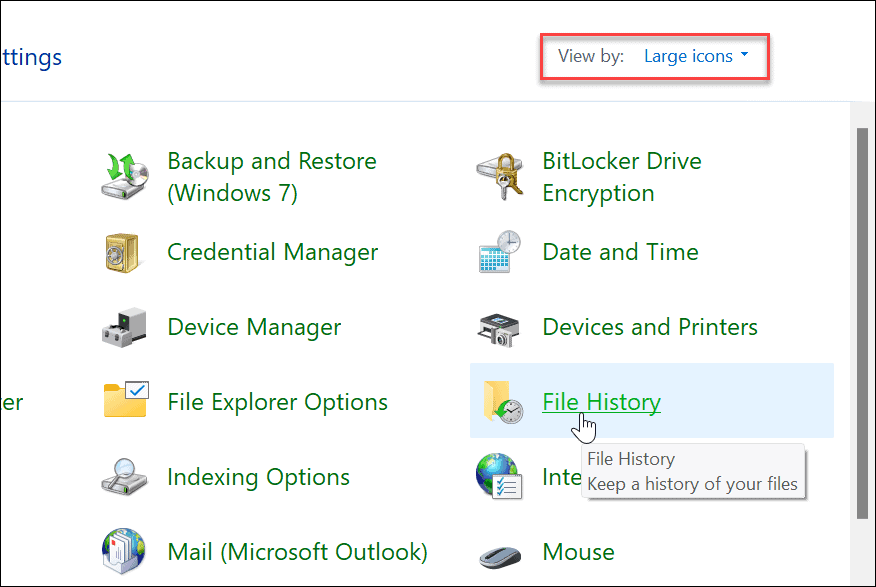
- Если вы еще не подключили внешний диск, вы увидите сообщение о том, что пригодный для использования диск не найден. Подключите внешний диск и обновите страницу, нажав кнопку Обновить кнопка или удар F5.
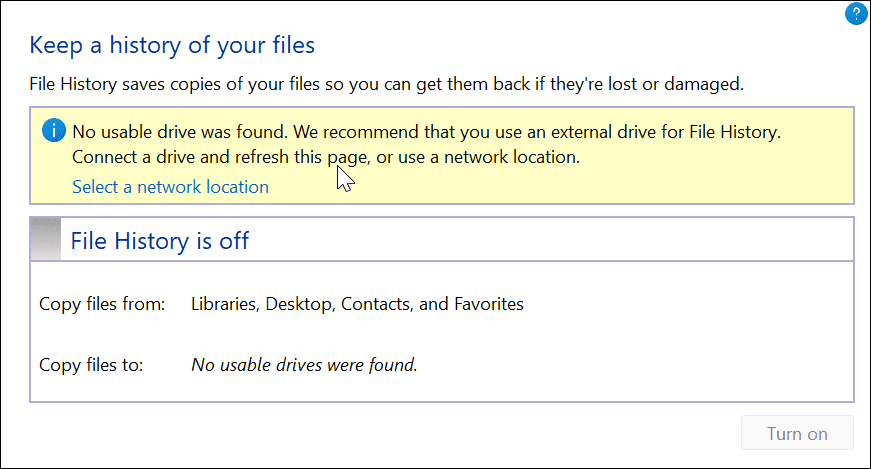
- Теперь нажмите на Включить кнопка для включения История файлов.
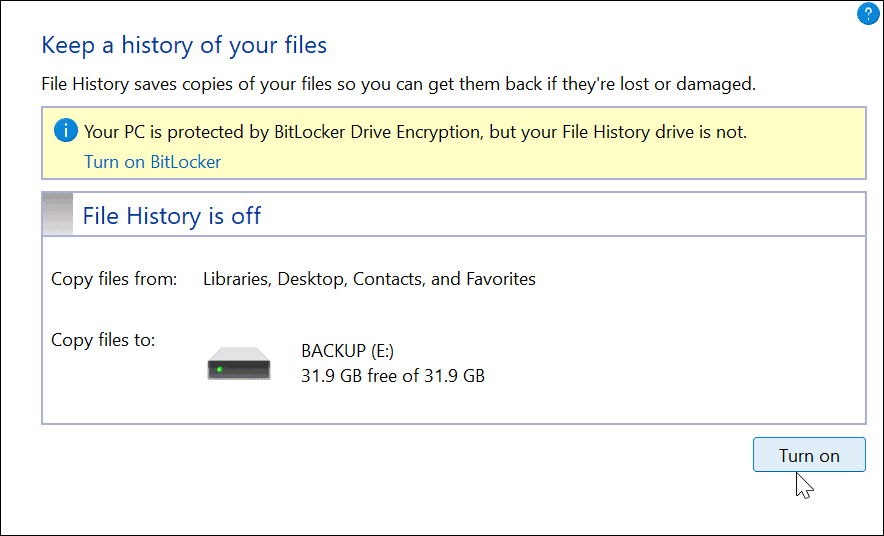
- Когда у вас есть подключенный диск и все включено, история файлов автоматически начнет резервное копирование файлов.
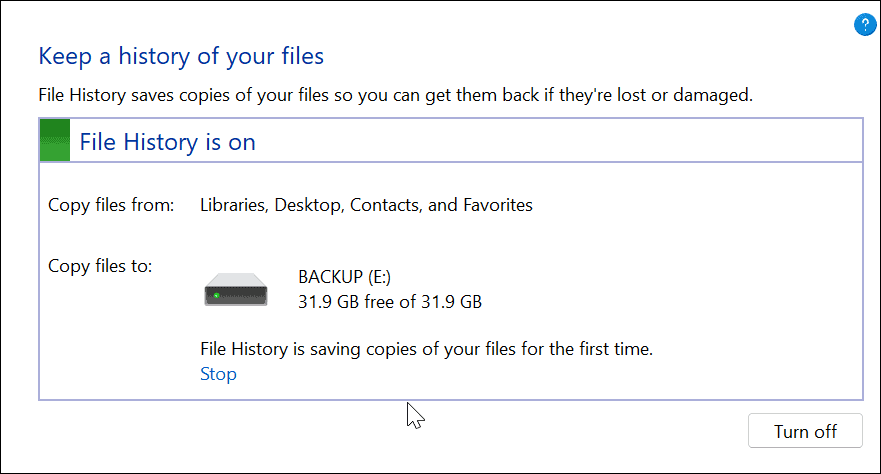
Как использовать историю файлов в Windows 11
Теперь, когда история файлов включена, резервное копирование файлов начинается автоматически. Однако есть некоторые другие параметры, которые вы, возможно, захотите настроить.
Добавить папки в историю файлов
Как упоминалось ранее, история файлов по умолчанию создает резервные копии важных папок, таких как «Документы», «Изображения», «Видео» и «Рабочий стол». Однако вы можете добавить любую папку для резервного копирования, используя историю файлов. Вам просто нужно добавить его в одну из этих основных библиотек.
Чтобы добавить папки в историю файлов:
- Щелкните правой кнопкой мыши папку, которую вы хотите добавить в историю файлов для резервного копирования, и выберите Показать больше вариантов поднять классическое контекстное меню.
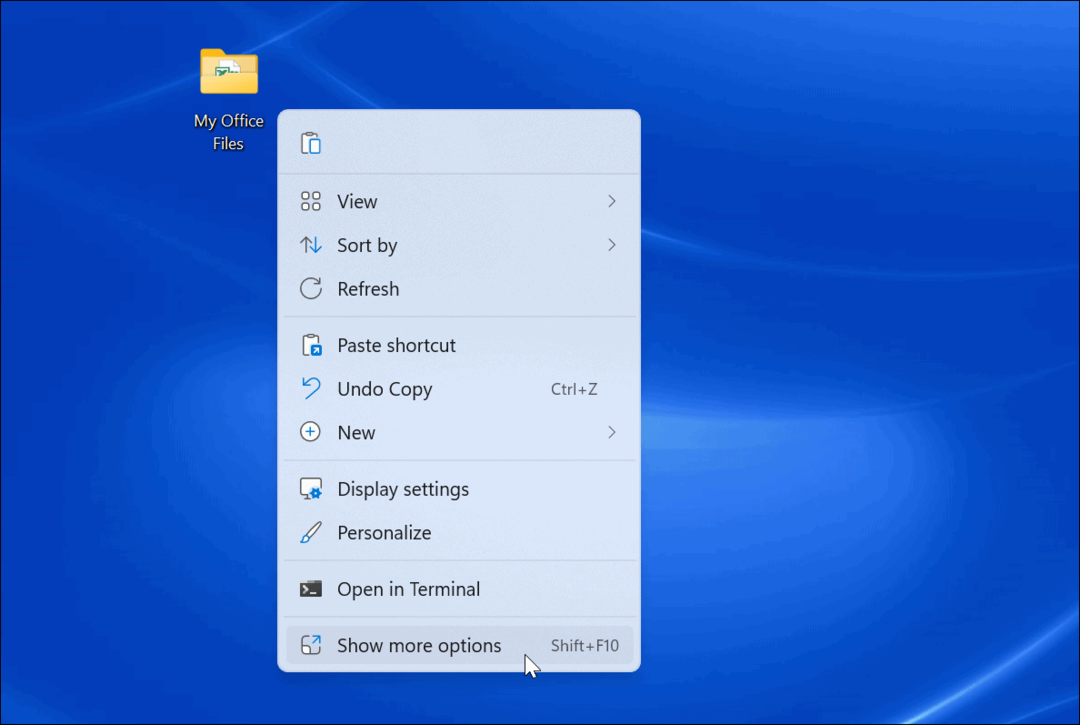
- Выбирать Включить в библиотеку из меню и выберите каталог, в который вы хотите поместить папки или файлы.
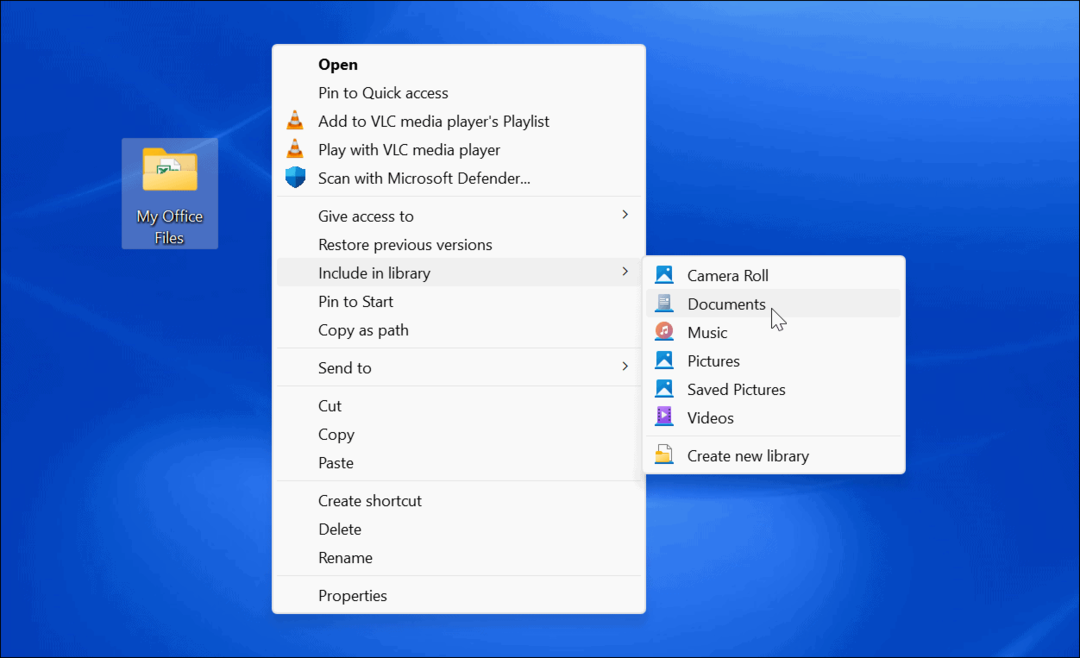
При добавлении любых элементов, которые вы добавляете в библиотеку, начнется резервное копирование.
Исключить папки из истории файлов
Могут быть случаи, когда вы не хотите, чтобы история файлов создавала резервную копию определенной папки. К счастью, вы можете исключить папки из истории файлов.
Чтобы исключить папки из истории файлов:
- Откройте меню «Пуск» и найдите история файлов.
- Нажмите на История файлов вариант под Лучший матч наверху.
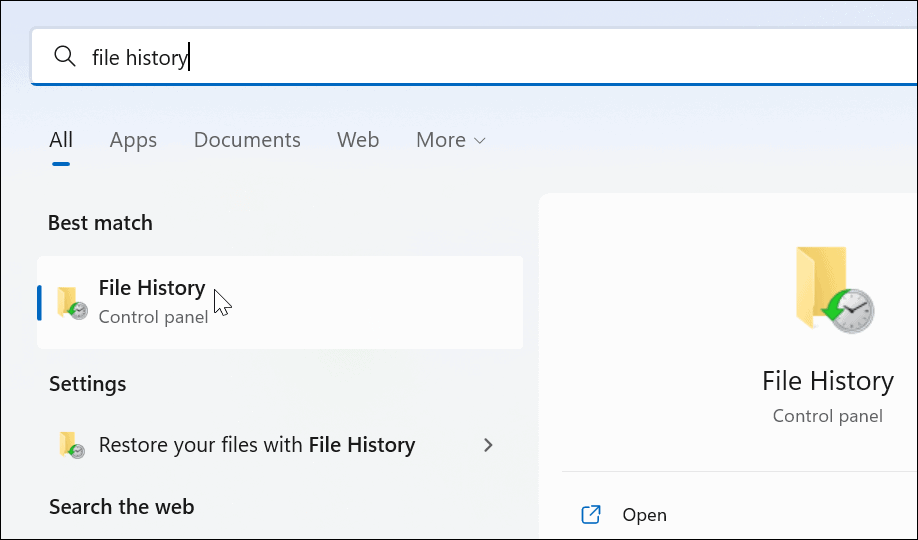
- Когда История файлов откроется окно, нажмите кнопку Исключенные папки ссылку из списка слева.
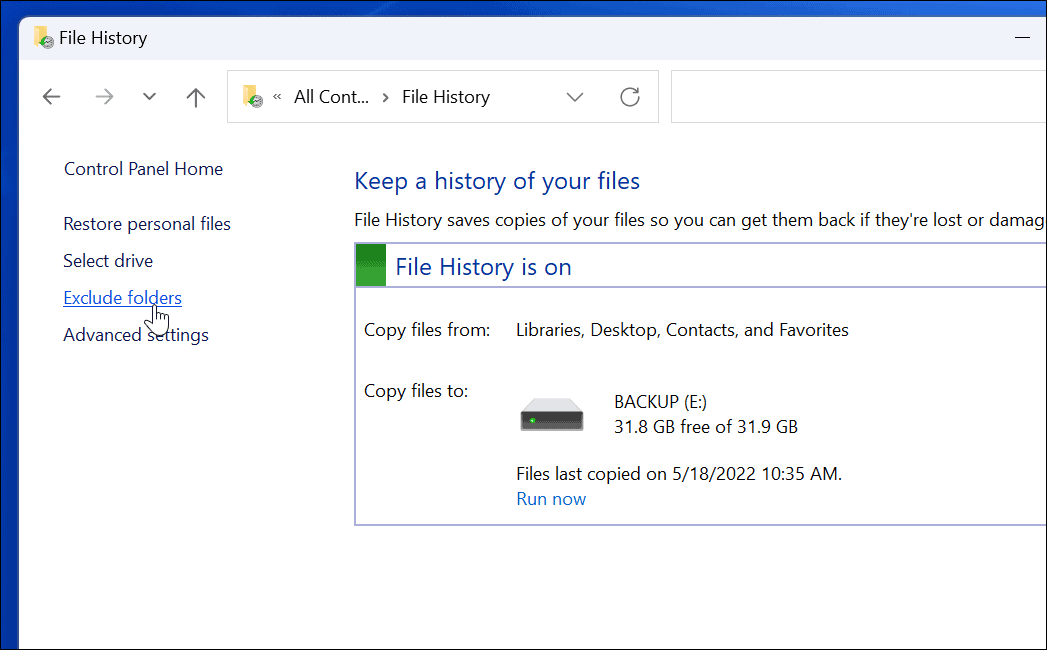
- Нажмите на Добавлять и выберите папки или подпапки, которые вы хотите исключить из резервной копии истории файлов.
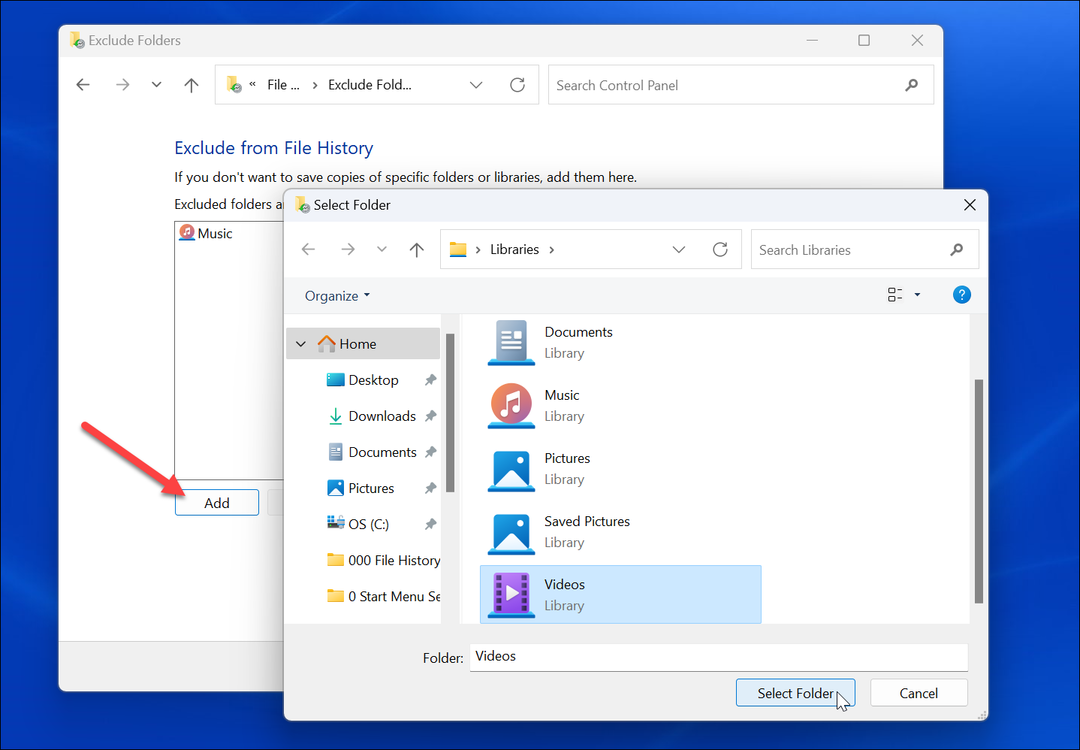
- После исключения папок убедитесь, что вы нажали кнопку Сохранять кнопку внизу экрана.
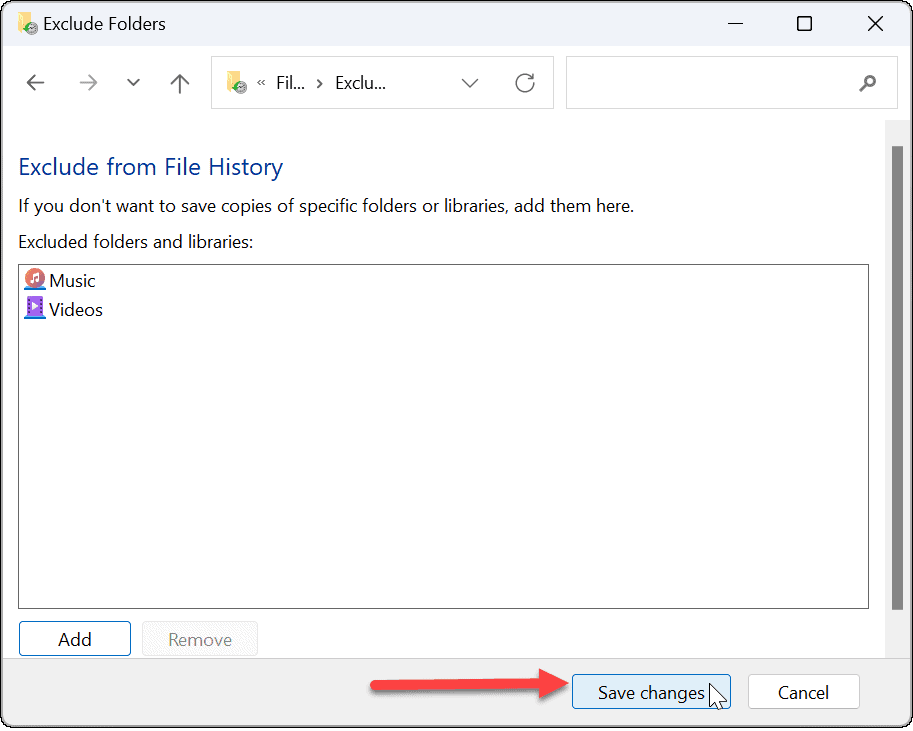
Изменить временные интервалы резервного копирования
Еще один параметр, который стоит настроить, — это частота, с которой история файлов автоматически создает резервные копии файлов. Вы можете установить его каждые несколько минут до одного раза в день.
Чтобы настроить частоту резервного копирования истории файлов:
- Откройте меню «Пуск» и найдите история файлов.
- Нажмите на История файлов вариант под Лучший матч.
- В История файлов, нажмите Расширенные настройки из списка справа.
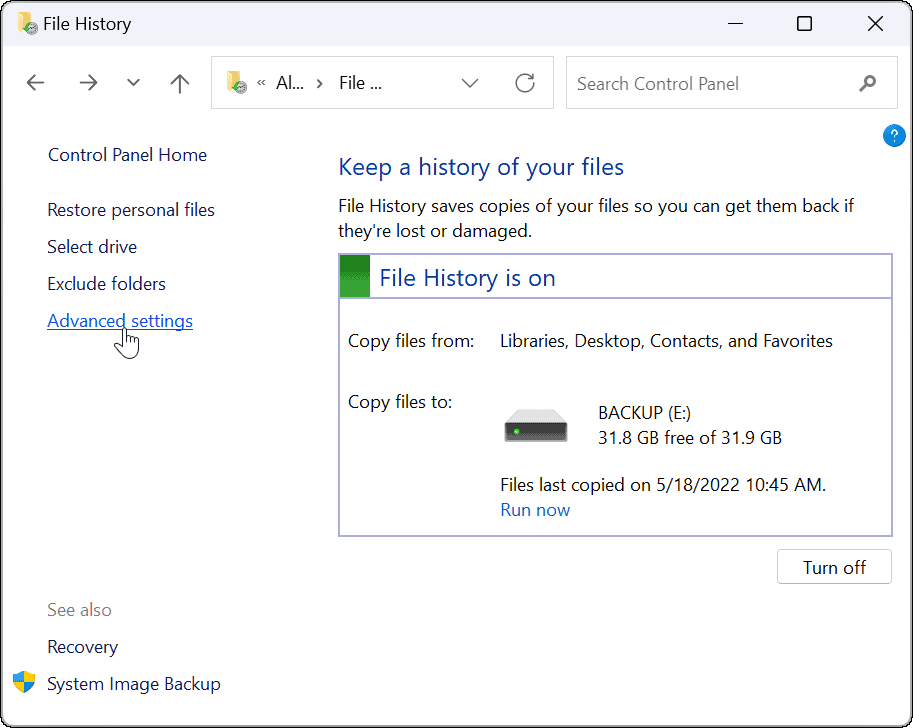
- На этом экране вы можете установить частоту резервного копирования и выбрать, как долго хранить сохраненные копии ваших файлов. На этом экране также можно удалить старые копии истории файлов, чтобы освободить место на диске.
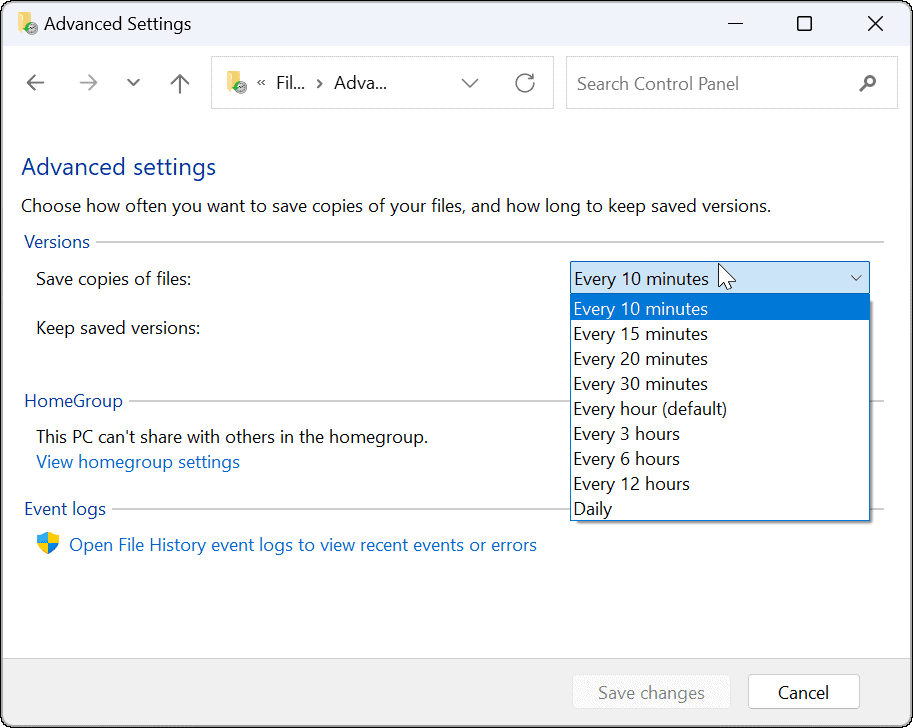
Как восстановить файлы с помощью истории файлов в Windows 11
Наиболее важной частью функций истории файлов является то, что она позволяет восстанавливать файлы, если вы случайно удалили их. Поскольку он создает копии файлов, когда вы извлекаете их из истории файлов, некоторые последние изменения в документе могут отсутствовать. Тем не менее, он по-прежнему позволяет вам получать важные файлы, что является самым важным.
Чтобы восстановить файл с помощью истории файлов:
- Откройте меню «Пуск», найдите история файлови выберите верхний результат.
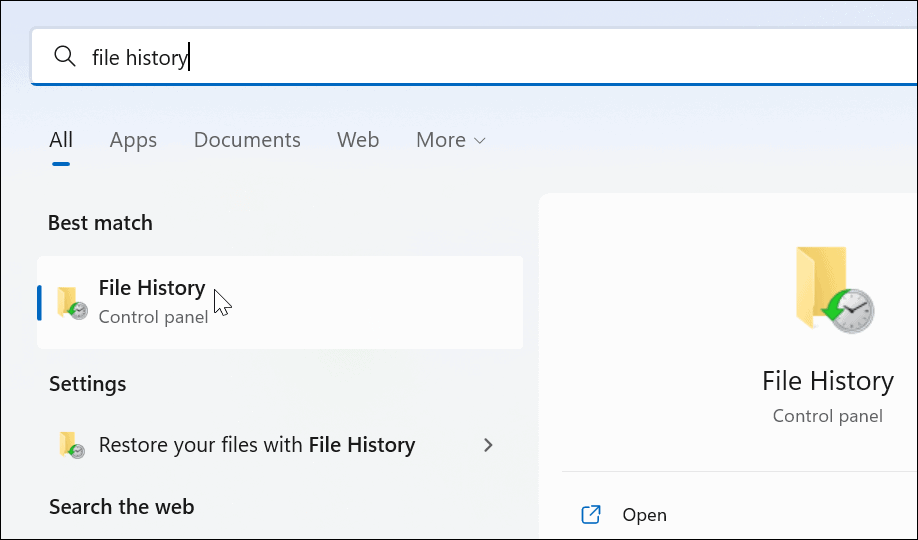
- Когда История файлов открывается, нажмите на Восстановить личные файлы ссылку из списка слева.
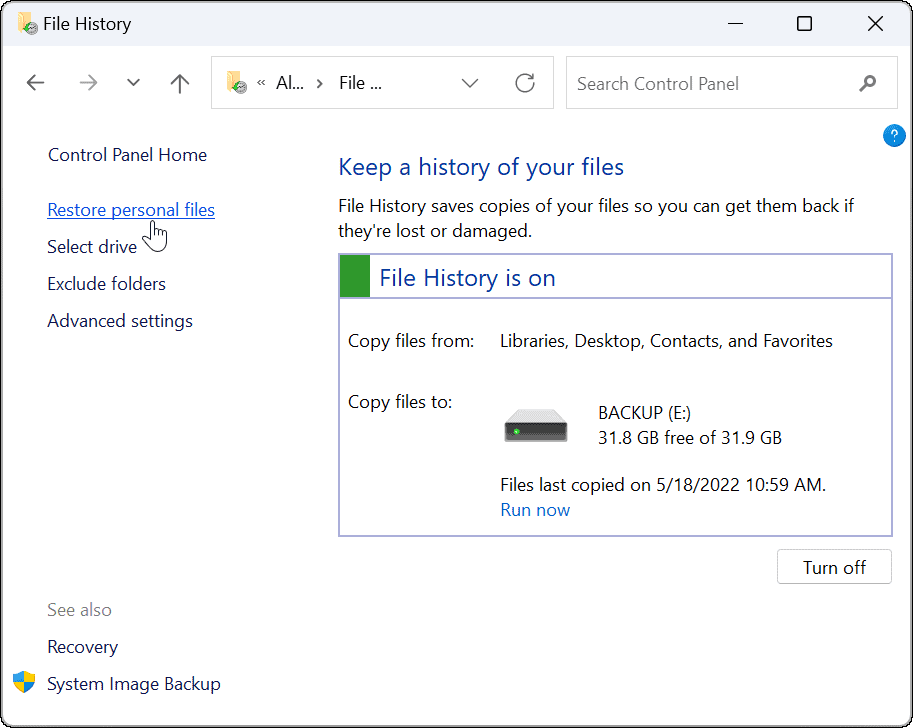
- А История файлов окно со всеми вашими файлами резервных копий будет доступно. Элементы управления внизу позволяют прокручивать файлы и папки.
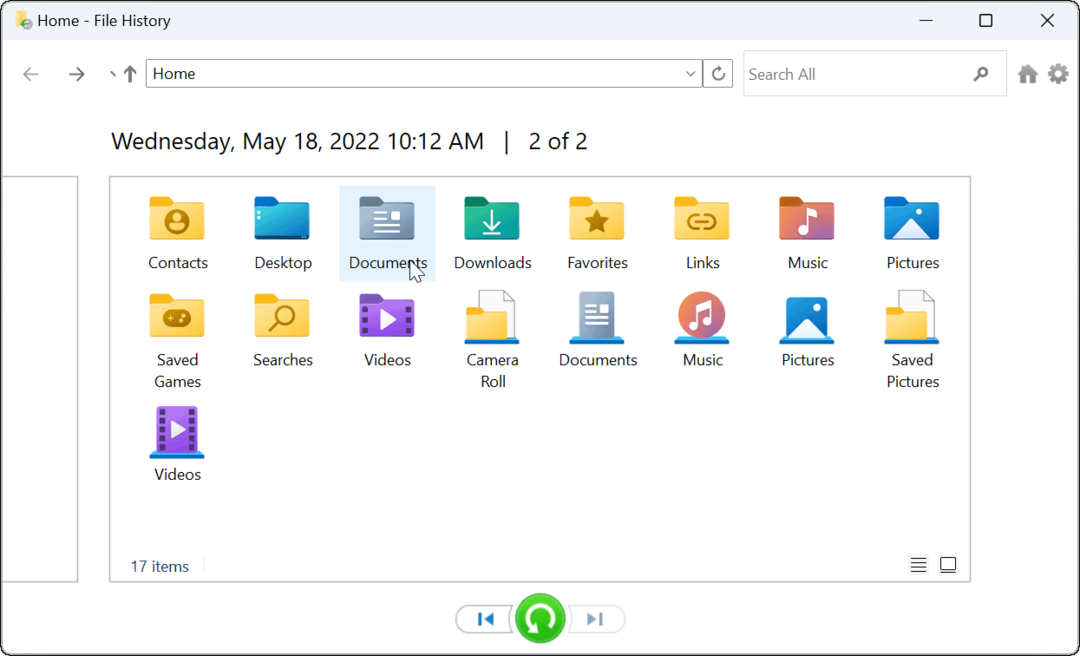
- Чтобы восстановить файл(ы) или папку(и), выберите то, что вам нужно, и нажмите кнопку Восстановить кнопка внизу.
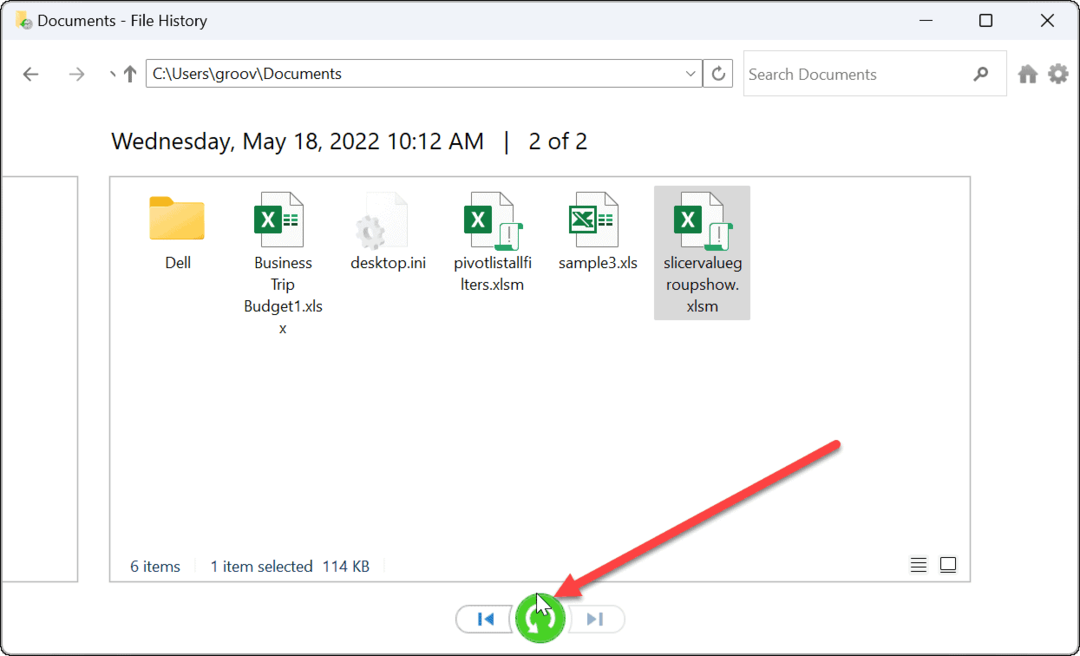
Вот и все. Когда вы восстанавливаете файл или папку, они перемещаются в исходное место на вашем ПК, и вы можете получить к ним доступ как обычно.
Восстановление файлов в Windows 11
Пока ты можешь синхронизировать файлы с OneDrive, использование истории файлов — это дополнительный метод резервного копирования ваших файлов. Это дает вам дополнительное спокойствие, зная, что есть несколько способов восстановить важные элементы, если они были случайно удалены.
Конечно, есть и другие способы резервного копирования ваших данных в Windows 11. Например, вы можете создать полную резервную копию образа вашего ПК или создать точку восстановления к вернуть ПК в рабочее состояние.
В дополнение к указанным выше параметрам рекомендуется убедиться, что у вас есть стороннее онлайн-решение для резервного копирования с такой службой, как Backblaze. Если у вас не Windows 11, не беспокойтесь. Вы также можете настроить История файлов в Windows 10.
Как найти ключ продукта Windows 11
Если вам нужно перенести ключ продукта Windows 11 или просто выполнить чистую установку ОС,...
Как очистить кэш Google Chrome, файлы cookie и историю просмотров
Chrome отлично сохраняет вашу историю посещенных страниц, кеш и файлы cookie, чтобы оптимизировать работу вашего браузера в Интернете. Ее, как...
Сопоставление цен в магазине: как получить онлайн-цены при совершении покупок в магазине
Покупка в магазине не означает, что вы должны платить более высокие цены. Благодаря гарантиям соответствия цен вы можете получать онлайн-скидки при совершении покупок в...
Как подарить подписку Disney Plus с помощью цифровой подарочной карты
Если вам нравится Disney Plus и вы хотите поделиться им с другими, вот как купить подарочную подписку Disney+ для...



