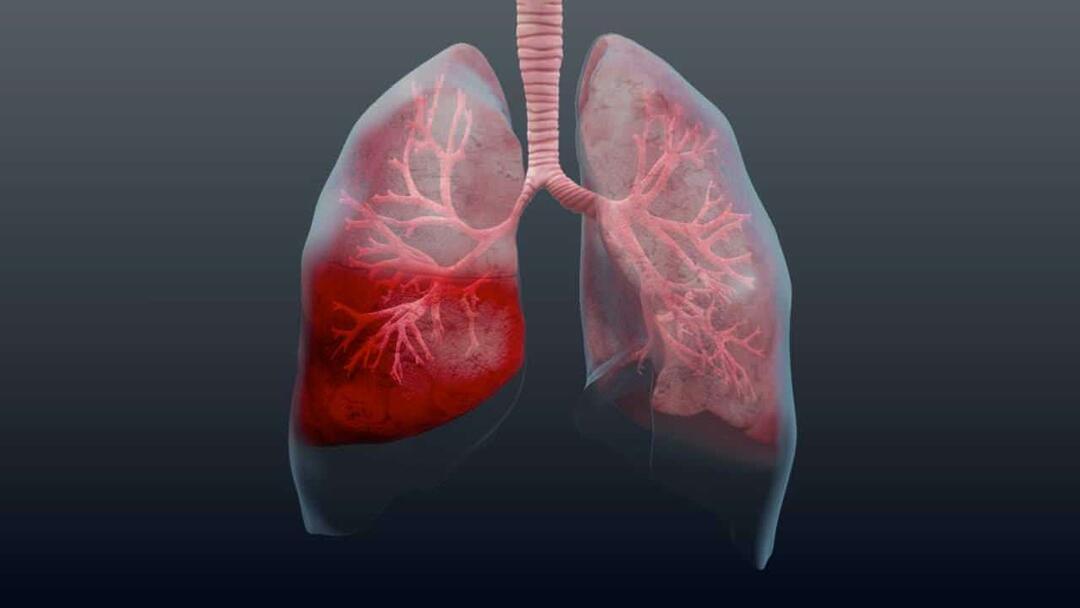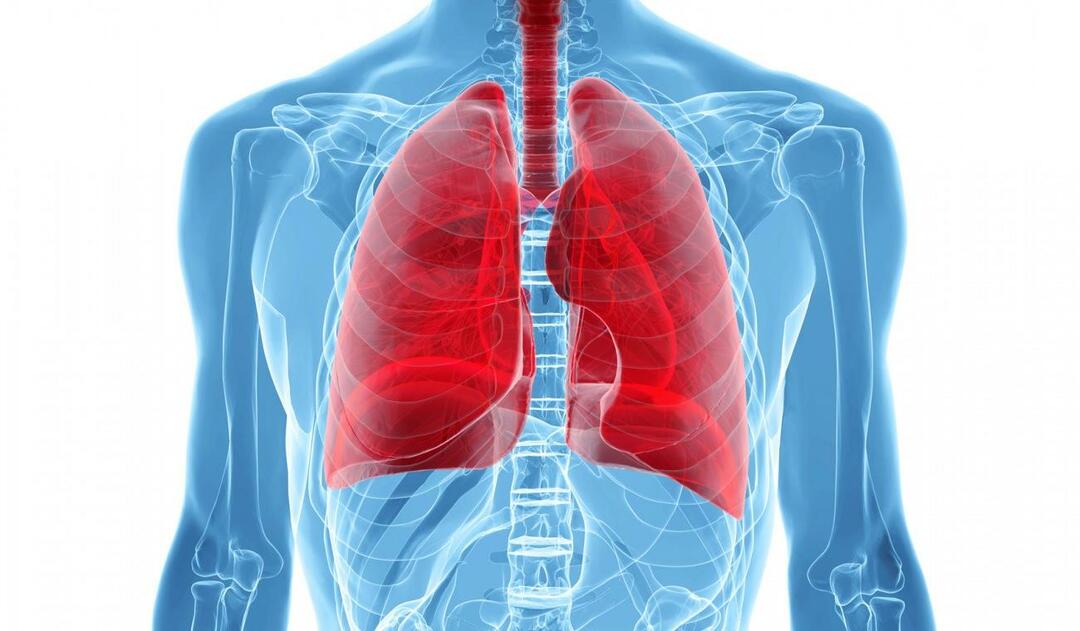Как включить или отключить режим гибернации в Windows 11
Microsoft Windows 11 Герой / / August 11, 2021

Последнее обновление

Режим гибернации в Windows 11 позволяет завершить работу, сохранив свою работу. Это позволяет продолжить с того места, где вы остановились. Но по умолчанию он не включен. Вот как это сделать.
Режим гибернации в Windows позволяет полностью выключить компьютер при сохранении работы, что позволяет быстро продолжить с того места, на котором вы остановились, при следующем включении компьютера.
Режим гибернации похож на спящий режим. Основное отличие заключается в том, что в режиме гибернации открытые документы и приложения сохраняются в файл на жестком диске, а не в оперативной памяти при использовании режима сна. Режим гибернации также потребляет меньше энергии, чем спящий режим, но он может использовать гигабайты дискового пространства. Существует скрытый файл с именем hiberfil.sys где хранится ваша работа, когда вы используете режим гибернации.
В Спящий режим опция отсутствует в Мощность в меню Пуск Windows 11.
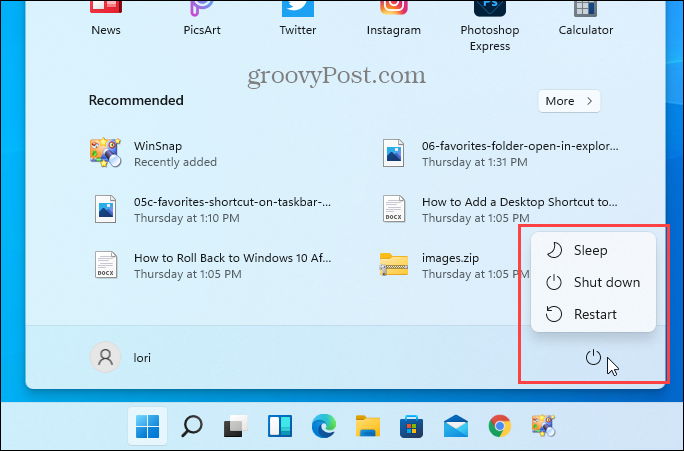
Его также нет в меню быстрого доступа, которое открывается при нажатии
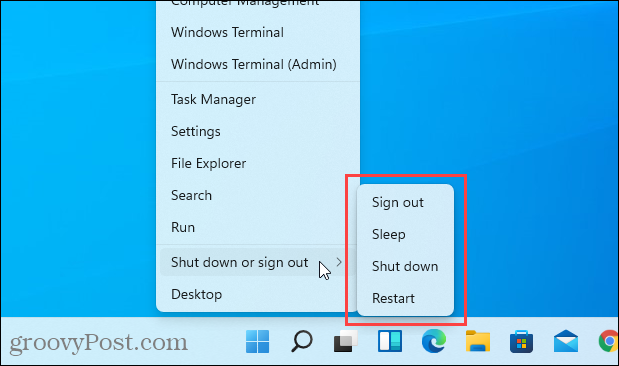
Если у вас достаточно места на жестком диске для файла hiberfil.sys и вы хотите использовать режим гибернации, прочтите, чтобы узнать, как включить эту опцию.
Как включить (или отключить) режим гибернации с помощью панели управления
Щелкните значок поиска на панели задач. Затем, тип:панель управления в Поиск коробка.
Щелкните значок Панель управления приложение, которое отображается под Лучший матч.
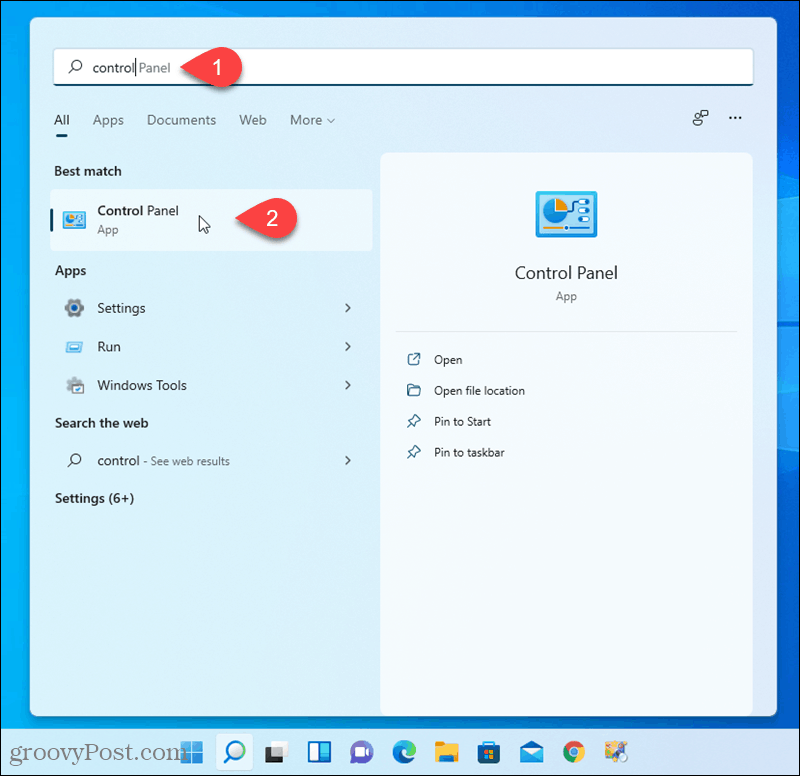
На Панель управления экран, щелкните Система и безопасность.
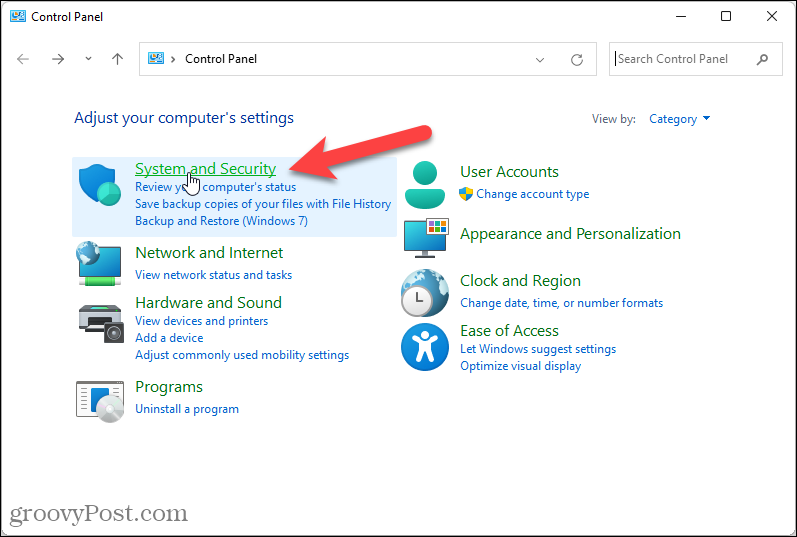
На Система и безопасность экран, щелкните Измените действие кнопок питания под Варианты питания.
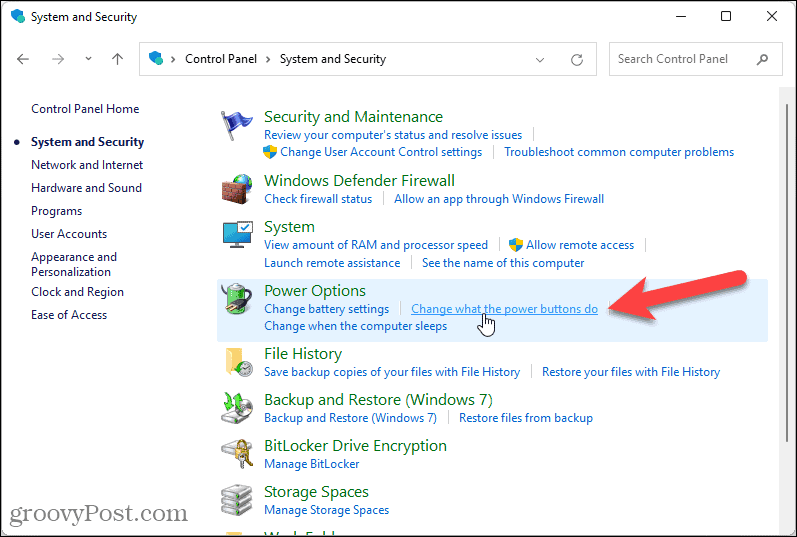
Нажмите Изменить настройки, которые в настоящее время недоступны под Определите кнопки питания и включите защиту паролем.
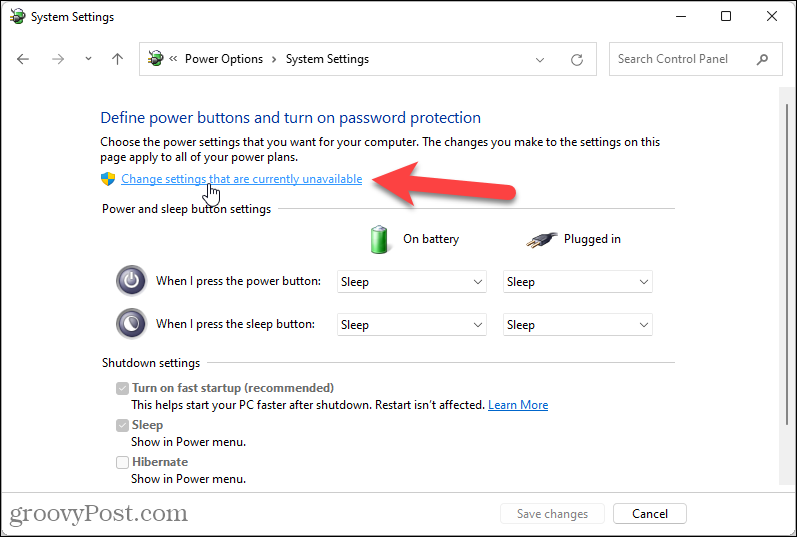
Под Настройки выключения, проверить Спящий режим коробка. Затем щелкните Сохранить изменения.
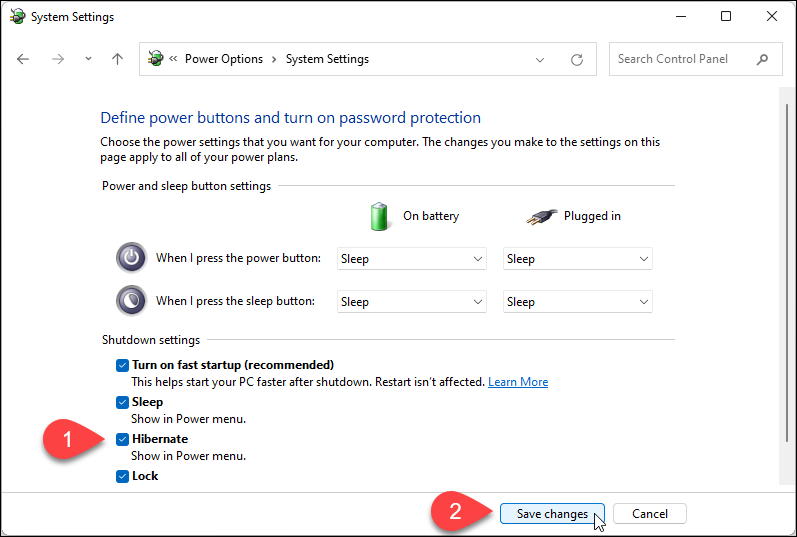
Щелкните значок Икс в правом верхнем углу, чтобы закрыть панель управления.
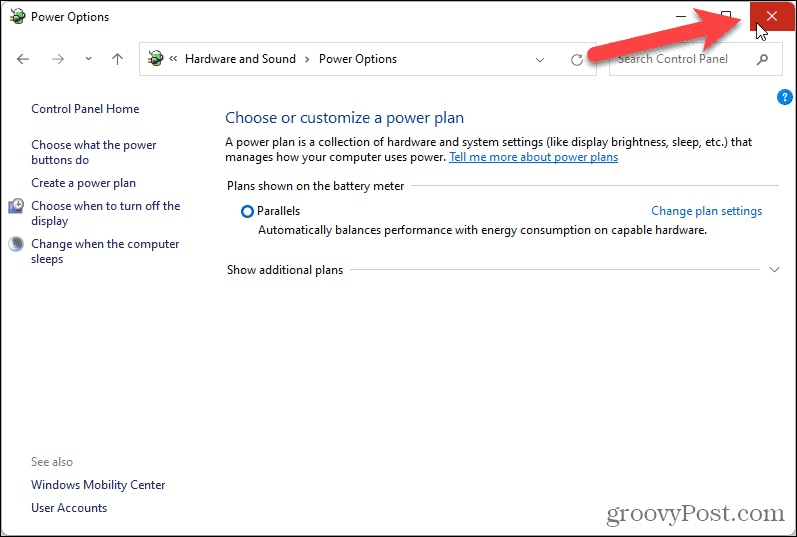
Сохраните свою работу с помощью режима гибернации
В Спящий режим опция теперь доступна, когда вы нажимаете Мощность в меню Пуск.
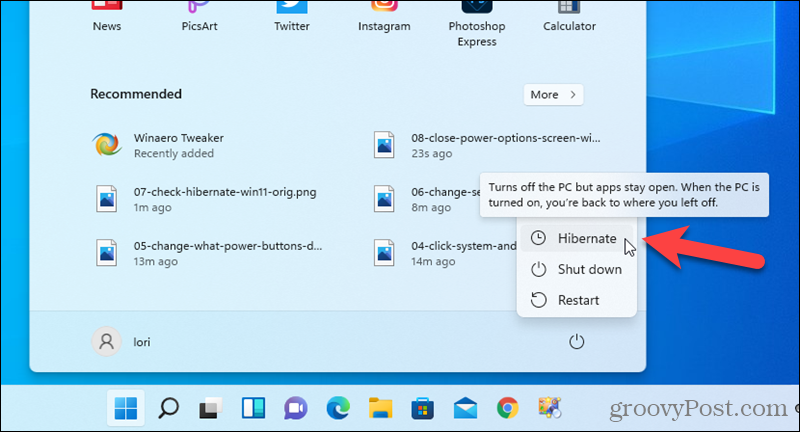
В Спящий режим опция также доступна, если вы щелкните правой кнопкой мыши кнопку меню Пуск и перейдете в Завершить работу или выйти.
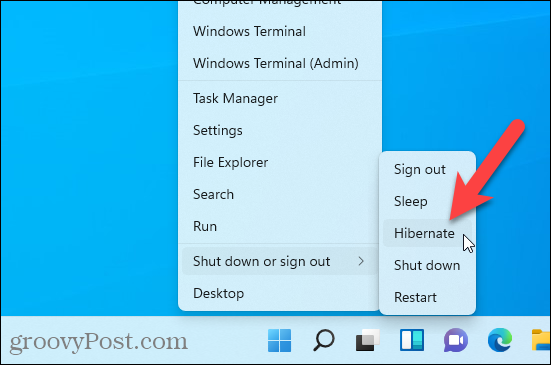
Чтобы отключить Спящий режим вариант, снимите флажок Спящий режим коробка в Варианты питания настройки в Панель управления.
Если вы используете Windows 10, прочтите нашу статью о включение режима гибернации в Windows 10.
Как очистить кеш, файлы cookie и историю просмотров Google Chrome
Chrome отлично сохраняет историю просмотров, кеш и файлы cookie, чтобы оптимизировать производительность вашего браузера в Интернете. Ее как ...
Согласование цен в магазине: как узнать цены в Интернете при совершении покупок в магазине
Покупка в магазине не означает, что вы должны платить более высокие цены. Благодаря гарантиям совпадения цен вы можете получать онлайн-скидки при покупках в ...
Как подарить подписку Disney Plus с помощью цифровой подарочной карты
Если вам нравится Disney Plus и вы хотите поделиться им с другими, вот как купить подписку Disney + Gift за ...
Ваш путеводитель по совместному использованию документов в Google Документах, Таблицах и Презентациях
Вы можете легко сотрудничать с веб-приложениями Google. Вот ваше руководство по совместному использованию в Google Документах, Таблицах и Презентациях с разрешениями ...