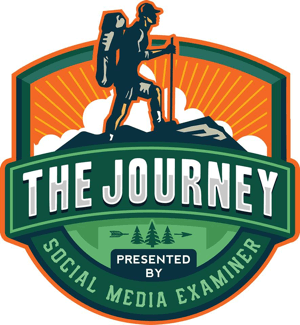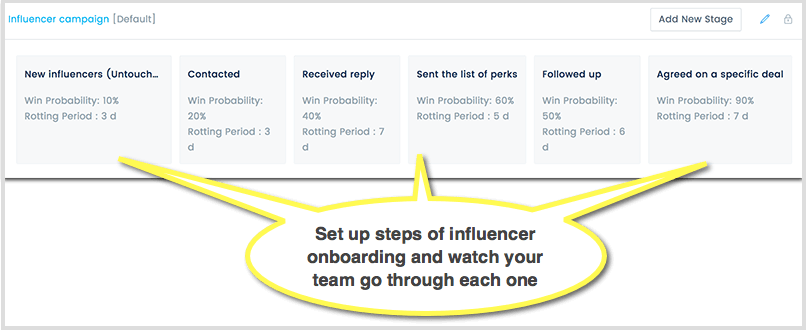Последнее обновление:

Копирование и вставка формул в Excel может занять много времени. Если вы хотите применить формулу ко всему столбцу в Excel, следуйте этому руководству.
Формулы в Excel — это мощный способ манипулирования данными. Существует более 450 функций, которые вы можете использовать в комбинации для создания практически любой формулы, какую только пожелаете.
Однако после того, как вы создали свою формулу, вы можете применить ее к другим ячейкам. Вы можете просто скопировать и вставить свою формулу в каждую ячейку, но если вы работаете с большим количеством данных, это может быстро занять много времени.
Хорошей новостью является то, что можно быстро и просто применить формулу ко всему столбцу ячеек всего за несколько кликов. Если вы хотите узнать, как применить формулу ко всему столбцу в Excel, выполните следующие действия.
Как применить формулу ко всему столбцу в Excel с помощью автозаполнения
дескриптор автозаполнения — это инструмент в Excel, который позволяет заполнять несколько ячеек одинаковыми значениями или формулами. Существует два способа использования дескриптора автозаполнения для применения формулы ко всему столбцу в Excel.
Двойной щелчок по маркеру автозаполнения
Самый простой способ использовать дескриптор автозаполнения — дважды щелкнуть его. Это быстро применит вашу формулу к нескольким ячейкам, хотя вы не можете точно контролировать, сколько ячеек будет заполнено.
Вот как можно применить формулу ко всему столбцу, дважды щелкнув маркер автозаполнения:
- Выберите первую ячейку, в которой вы хотите, чтобы ваша формула отображалась, и введите формулу.
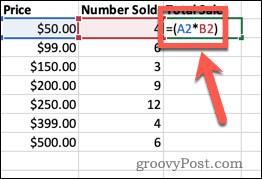
- Нажимать Войти.
- Нажмите на ячейку, чтобы выделить ее.
- Дважды щелкните маленький квадратик в правом нижнем углу ячейки.
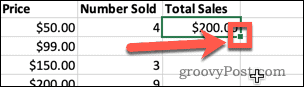
- Ячейки ниже теперь будут автоматически заполняться.
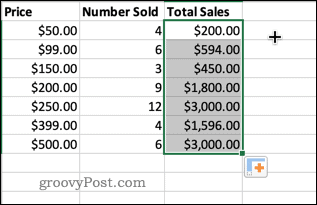
Этот метод применяет вашу формулу ко всем ячейкам ниже, которые содержат данные в соседних ячейках. Однако если в ваших данных есть пробелы, ячейки под этими пробелами не будут заполнены.
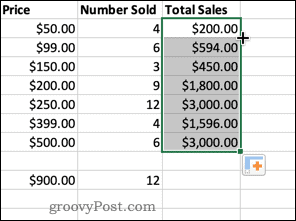
Перетаскивание маркера автозаполнения
Если вы хотите больше контролировать, к каким ячейкам применяется ваша формула, вы можете вместо этого перетащить маркер автозаполнения. Это позволяет выбрать диапазон ячеек для заполнения.
Чтобы применить формулу ко всему столбцу, перетащив маркер автозаполнения:
- Выберите первую ячейку, в которой вы хотите, чтобы ваша формула отображалась, и введите формулу в ячейку.
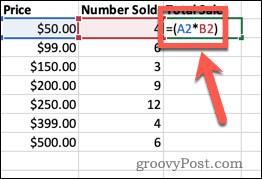
- Нажимать Войти.
- Нажмите на ячейку, чтобы выделить ее.
- Нажмите и удерживайте маленький квадрат в правом нижнем углу ячейки.
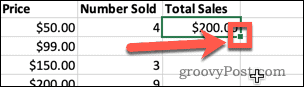
- Перетащите вниз по ячейкам, к которым вы хотите применить формулу.
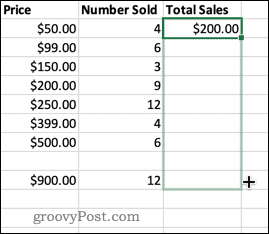
- Отпустите ручку автозаполнения, и ячейки будут автоматически заполнены.
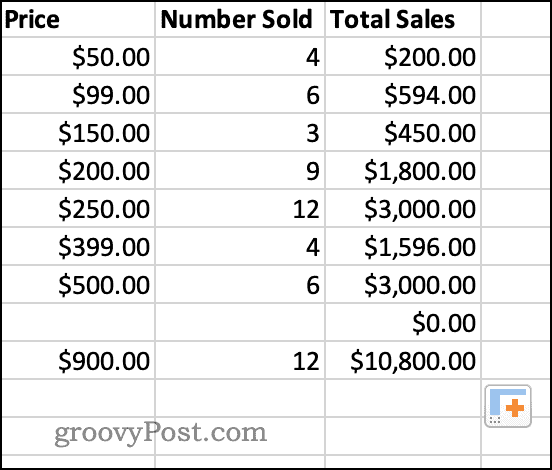
- Вы можете использовать тот же метод для заполнения ячеек вниз, вверх, влево или вправо.
Как применить формулу ко всему столбцу с помощью параметра «Заполнить вниз»
Другой способ точно контролировать, к каким ячейкам применяется ваша формула, — это использовать инструмент заливки из ленты.
Вот как это работает:
- Выберите ячейку, в которой вы хотите, чтобы ваша формула отображалась, и введите формулу.
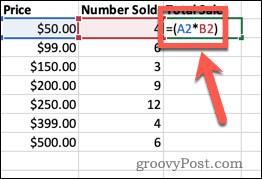
- Ударять Войти.
- Выделите все ячейки, к которым вы хотите применить формулу.
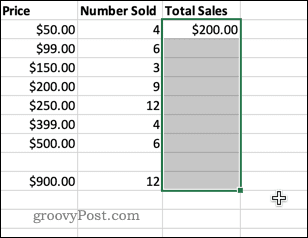
- Нажмите на Дом.
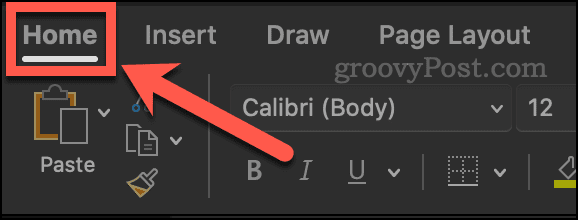
- в Редактирование раздел ленты, нажмите на значок Наполнять инструмент.
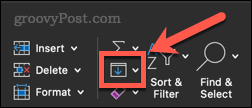
- Нажмите на Вниз из появившегося списка опций. Вы также можете выбрать заполнение, влево и вправо.
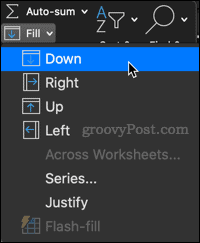
- Теперь к выбранным ячейкам будет применена формула.
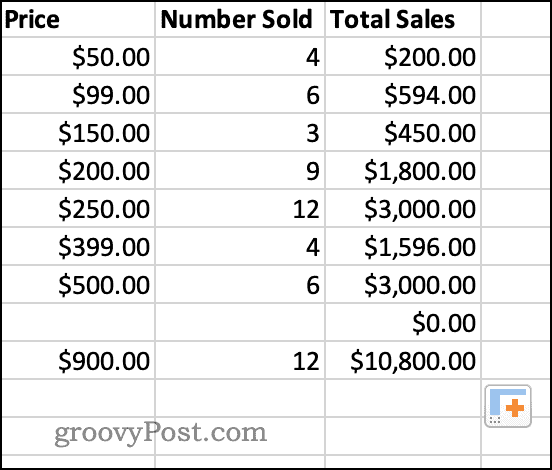
Как применить формулу ко всему столбцу с помощью сочетания клавиш
Вы можете добиться того же результата, используя сочетание клавиш.
Чтобы применить формулу к определенному набору ячеек:
- Щелкните первую ячейку, в которой вы хотите, чтобы ваша формула отображалась, и введите формулу в ячейку.
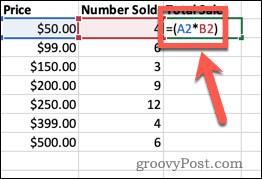
- Ударять Войти.
- Перетащите вниз, чтобы выделить все ячейки, к которым вы хотите применить формулу.
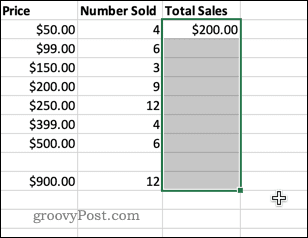
- Нажимать Ctrl-D в Windows или Cmd-D на Mac.
- Теперь к выбранным ячейкам будет применена формула.
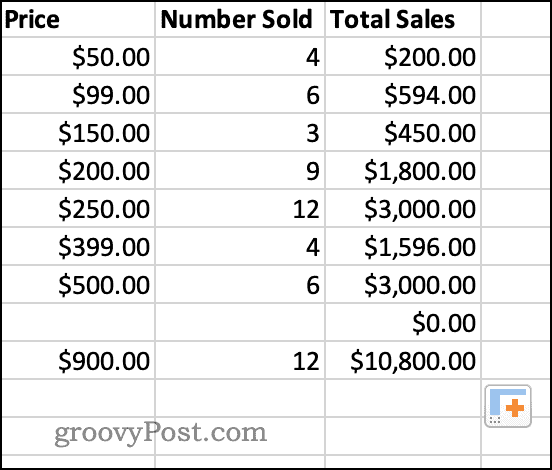
Советы и рекомендации по Excel могут сэкономить ваше время
Изучение того, как применить формулу ко всему столбцу в Excel, может сэкономить вам значительное количество времени. Есть много других приемов Excel, которые также могут значительно сэкономить время.
Скопируйте и вставьте приемы для Excel может помочь вам быстро и эффективно перемещать данные. Если вы хотите заблокировать свои данные после того, как ваши формулы были рассчитаны, вы можете узнать как заменить формулу на результат.
Для начала ознакомьтесь с этими Советы по Excel, которые должен знать каждый пользователь.
Как найти ключ продукта Windows 11
Если вам нужно перенести ключ продукта Windows 11 или просто выполнить чистую установку ОС,...
Как очистить кэш Google Chrome, файлы cookie и историю просмотров
Chrome отлично сохраняет вашу историю посещенных страниц, кеш и файлы cookie, чтобы оптимизировать работу вашего браузера в Интернете. Ее, как...
Сопоставление цен в магазине: как получить онлайн-цены при совершении покупок в магазине
Покупка в магазине не означает, что вы должны платить более высокие цены. Благодаря гарантиям соответствия цен вы можете получать онлайн-скидки при совершении покупок в...
Как подарить подписку Disney Plus с помощью цифровой подарочной карты
Если вам нравится Disney Plus и вы хотите поделиться им с другими, вот как купить подарочную подписку Disney+ для...