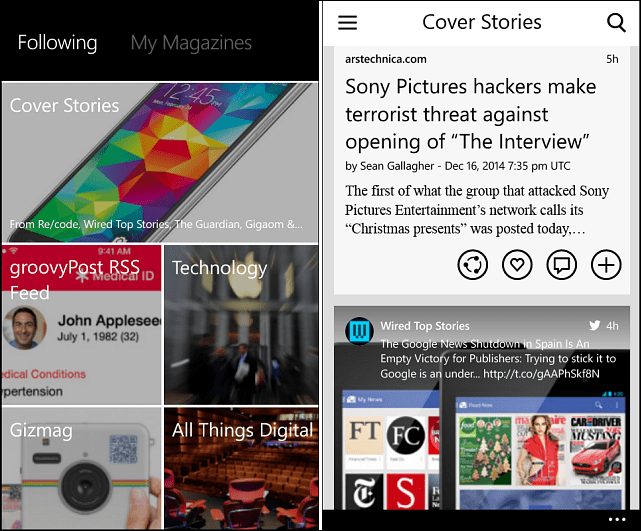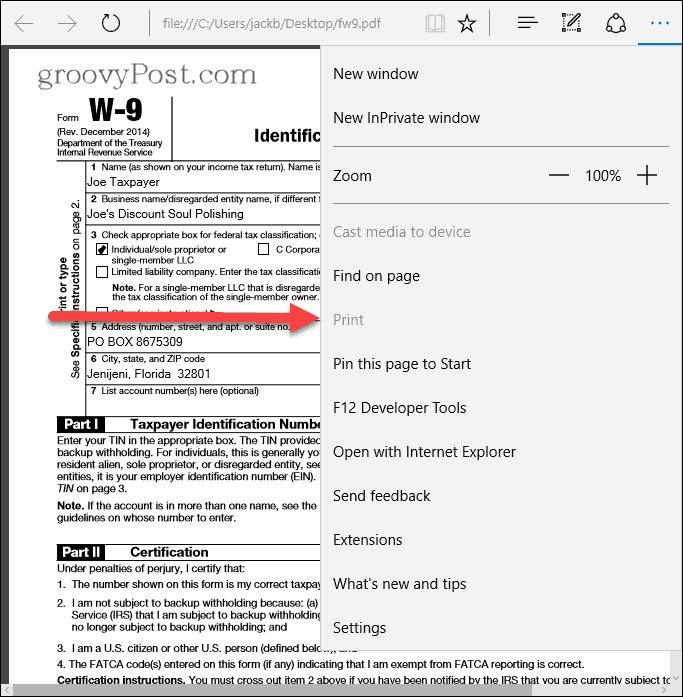Как восстановить несохраненные документы Word
Microsoft Word офис Герой Word / / May 19, 2022

Последнее обновление:
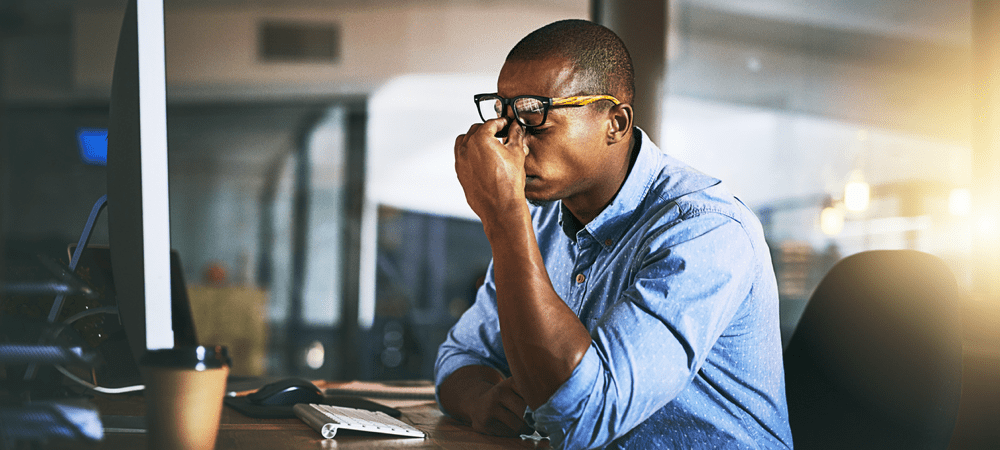
Потеряли изменения в документе Word из-за сбоя? Не волнуйтесь, обычно вы можете восстановить несохраненные документы Word.
Вы работаете над документом Word и только что увидели, как ваш компьютер зависает — не паникуйте. Приложения Microsoft Office теперь намного лучше автоматически сохраняют копии ваших файлов во время работы, чем старые версии.
Если ваш компьютер выходит из строя (или сам Word падает) без сохранения файла, вы обычно можете восстановить его. Однако есть несколько способов сделать это.
Если вы не знаете, как восстановить несохраненные документы Word, следуйте нашему руководству ниже. Это руководство написано с использованием последней версии Майкрософт Офис 365 в виду, но шаги должны работать и для более старых версий Word.
Как восстановить несохраненные документы Word
Если у вас произошел сбой или вы просто забыли сохранить документ Word, возможно, вам повезло. Word часто пытается автоматически сохранить ваш документ по мере его создания. Это лучше всего работает, если вы уже сохранили документ с именем файла, но это может работать и для несохраненных файлов.
Затем вы можете восстановить документ Word, используя этот файл автосохранения в самом Word.
Чтобы восстановить несохраненные документы Word:
- Откройте Ворд и нажмите Файл на полосе ленты.
- в Файл меню, нажмите Информация > Управление документом.
- Во всплывающем окне нажмите Восстановить несохраненные документы.
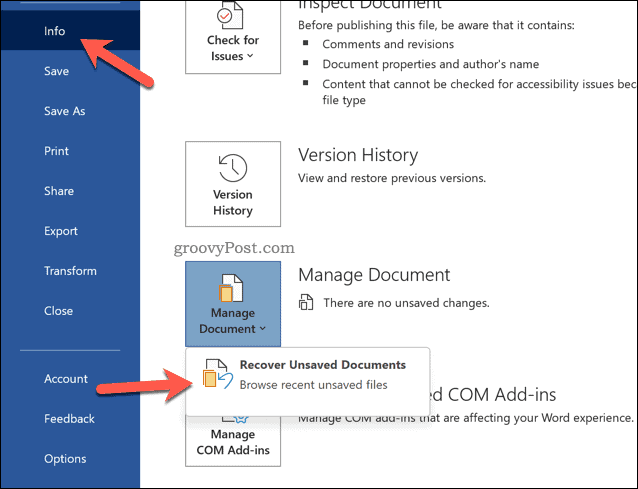
- Вы увидите список несохраненных документов Word в Проводник всплывающее окно — выберите любой, который вы хотите сохранить, и нажмите Открытым.
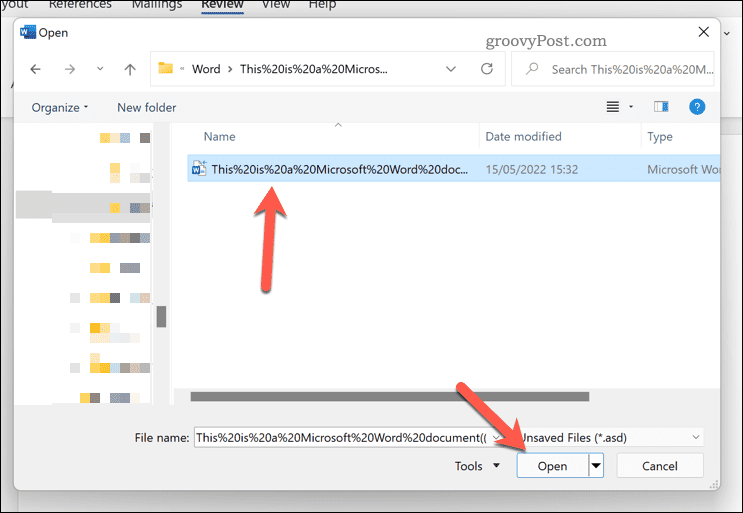
- Откроется копия документа — сохраните ее, нажав Файл > Сохранить как.
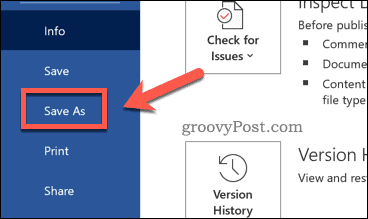
Как восстановить документы Word вручную
Если вы не можете загрузить Word или пытаетесь найти свои файлы с помощью описанного выше метода, вы можете попытаться восстановить документы Word вручную. Это включает в себя использование инструмента поиска в Windows 10 и 11 для поиска как и ВБК файлы. как и ВБК форматы файлов используются для файлов автосохранения Word и Office.
В приведенных ниже шагах используется ПК с Windows 11, но вы сможете выполнить аналогичные действия и в Windows 10.
Чтобы вручную восстановить документы Word в Windows:
- Откройте проводник.
- Выбирать Этот компьютер из меню слева.
- Используя строку поиска (вверху справа), введите файл: *.asd и нажмите Войти.
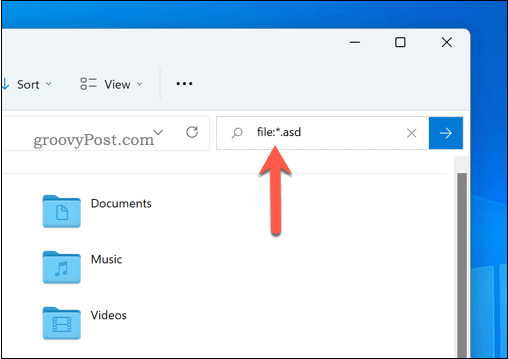
- Дайте время для завершения поиска. Если он не находит никаких файлов, повторите поиск ВБК файлы с помощью файл:*wbk в качестве критериев поиска.
- Если вы найдете какие-либо файлы, дважды щелкните их, чтобы открыть в Word. Либо щелкните правой кнопкой мыши и выберите Открыть с и выберите Слово вместо.
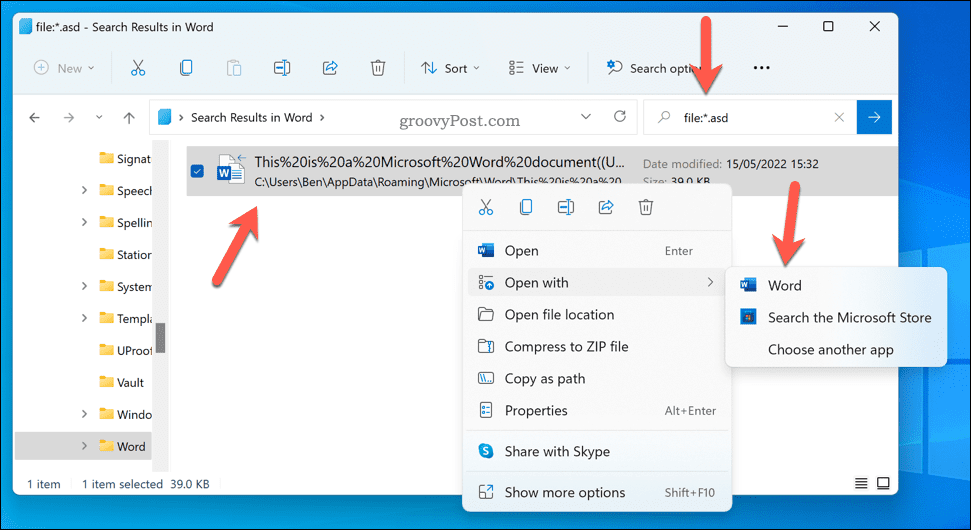
- Наконец, используйте адресную строку File Explorer, чтобы открыть C:\Users\имя_пользователя\AppData\Roaming\Microsoft\Word и проверьте наличие несохраненных файлов Word самостоятельно. Заменять ваш логин с вашим именем пользователя.
- Повторите поиск в C:\Users\имя_пользователя\AppData\Local\Microsoft\Office\UnsavedFiles папка. Заменять ваш логин с вашим именем пользователя.
Эффективное использование Microsoft Word
Если вы пытаетесь восстановить несохраненные документы Word, описанные выше шаги должны вам помочь. Если вы все еще боретесь, найдите температура файлы в папках, на которые мы ссылались выше. Эти файлы могут содержать некоторые (хотя и не все) данные, которые вы добавили в документ, прежде чем он был потерян из-за сбоя.
После того, как вы восстановили свой документ, пришло время начать его эффективно использовать. Вы можете попробовать ряд полезных функций, начиная с добавление водяных знаков к вставка случайного текста.
Если вы работаете с другими, вы можете даже отслеживать, сколько времени вы потратили на работу. Если вы хотите объединить свой документ с другими типами контента, вы можете подумать о вставка другого файла в Word, слишком.
Как найти ключ продукта Windows 11
Если вам нужно перенести ключ продукта Windows 11 или просто выполнить чистую установку ОС,...
Как очистить кэш Google Chrome, файлы cookie и историю просмотров
Chrome отлично сохраняет вашу историю посещенных страниц, кеш и файлы cookie, чтобы оптимизировать работу вашего браузера в Интернете. Ее, как...
Сопоставление цен в магазине: как получить онлайн-цены при совершении покупок в магазине
Покупка в магазине не означает, что вы должны платить более высокие цены. Благодаря гарантиям соответствия цен вы можете получать онлайн-скидки при совершении покупок в...
Как подарить подписку Disney Plus с помощью цифровой подарочной карты
Если вам нравится Disney Plus и вы хотите поделиться им с другими, вот как купить подарочную подписку Disney+ для...