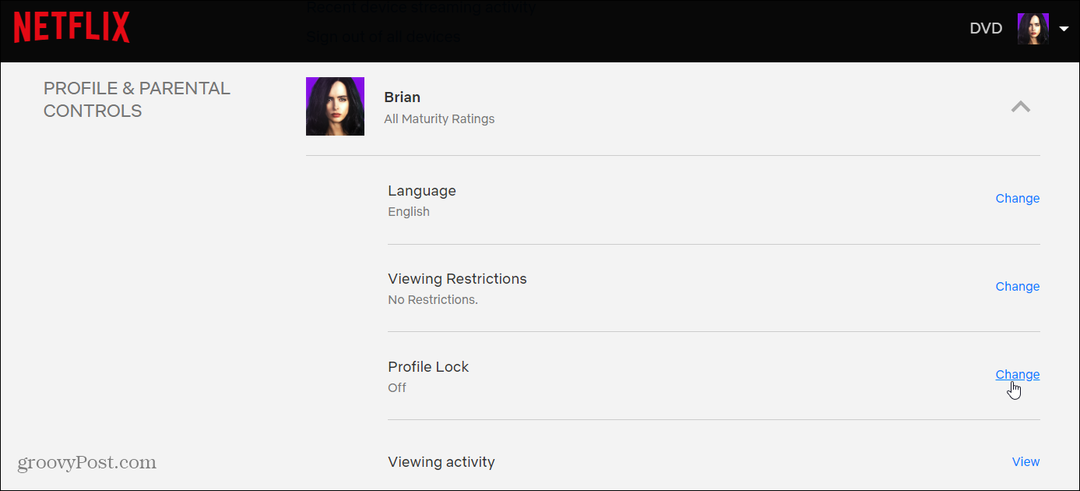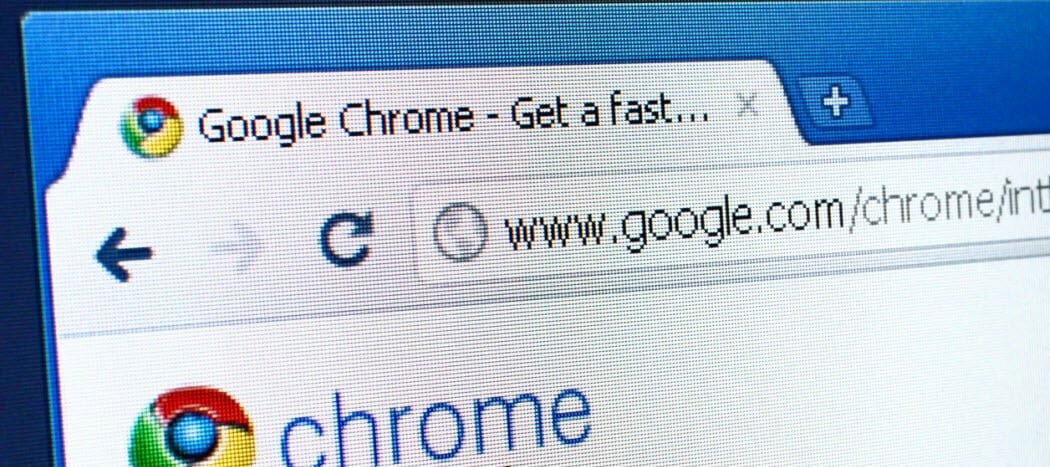Как зашифровать PDF с помощью PDFelement Защита паролем + отличный подарок!
Безопасность Производительность Отдавать / / March 17, 2020
Защита PDF паролем - это простой способ защитить PDF-документы от редактирования. Используя PDFelement, вы также можете использовать настройки разрешений для установки других ограничений. Вот как это все работает.
Защита PDF паролем - один из самых простых шагов, которые вы можете предпринять, чтобы предотвратить попадание конфиденциальной информации в чужие руки. Шифрование PDF имеет смысл для налоговых форм, медицинской информации и других документов, которые необходимо тщательно контролировать. В нашем предыдущем уроке мы показали, как защитить паролем PDF-файлы в Windows и MacOS, используя некоторые бесплатные (ish) решения. Сегодня я собираюсь показать вам более полнофункциональный метод защиты паролем PDF с помощью Wondershare PDFelement. С PDFelement вы можете запретить пользователям открывать PDF без пароля, но вы также можете ограничить редактирование и печать с большей степенью детализации, чем методы, которые мы показывали ранее. PDFэлемент доступен для Windows и Mac, но я покажу вам версию для Windows.
Шифрование PDF в PDFelement (PDF-файлы, защищенные паролем)
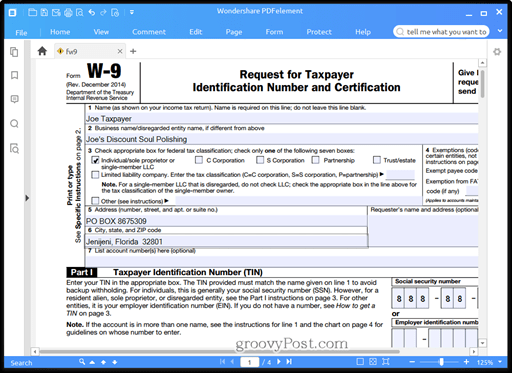
Когда вы добавляете пароль в PDF, вы также шифруете его. Это означает, что даже если кто-то каким-то образом обойдёт приглашение ввести пароль, он не сможет расшифровать содержимое без предварительного ввода пароля. Добавить пароль к существующему PDF в PDFelement очень просто.
- Откройте PDF-файл в PDF-элементе и нажмите Protect Вкладка.
-
щелчок пароль.
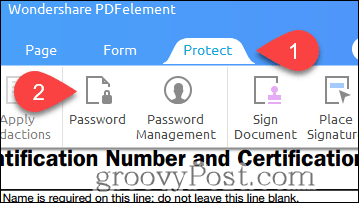
- в Безопасность пароля установите флажок «Требовать пароль для открытия документа», установив флажок.
- Введите пароль в пароль поле и подтвердите его в Подтвердите Пароль поле.
- щелчок Ok.
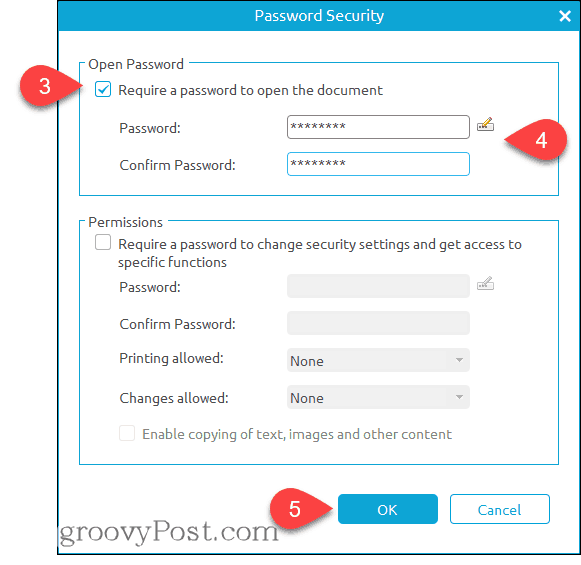
Выполнено. Теперь, когда кто-то открывает PDF-файл в любой программе, ему будет предложено ввести пароль.
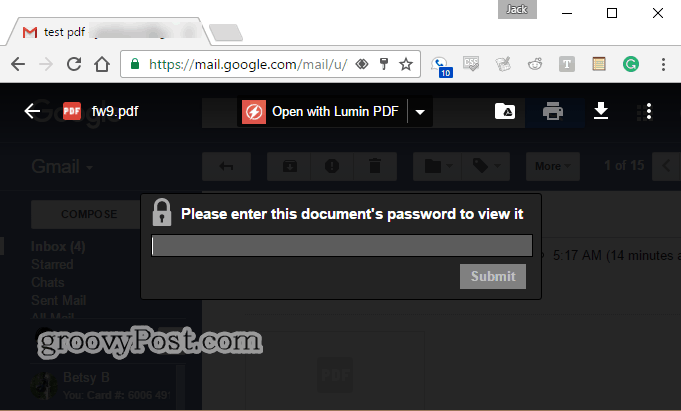
PDFelement PDF Ограничения
Вы можете ограничить редактирование и печать PDF-файлов вместо или в дополнение к шифрованию PDF-файла с использованием того же самого Безопасность пароля Диалог. Это удобно, если вы хотите отправить кому-то образец брошюры, но вы не предоставляете им разрешение на авторское право, или если у вас есть стандартная форма, которую вы не хотите, чтобы кто-либо изменял.
- От Безопасность пароля диалог (Protect > пароль), перейти к права доступа раздел и включите «Требовать пароль для изменения настроек безопасности и получения доступа к определенным функциям».
- Введите пароль и подтвердите его в соответствующих полях.
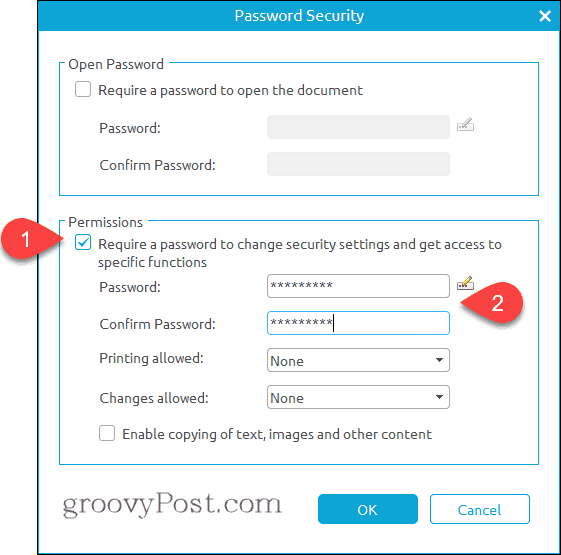
- Измените настройки по своему усмотрению. щелчок Ok когда сделано. - Вот ваши варианты:
- Печать разрешена: Выберите из Никто, Низкое разрешение, или Высокое разрешение.
- Изменения разрешены: Выберите из Вставка, удаление и поворот страниц; Заполнение форм файлов и подпись; Комментирование, заполнение полей формы и подписание; Любое, кроме страниц с выдержками.
- Включить копирование текста, изображений и другого содержимого: Включить или отключить.
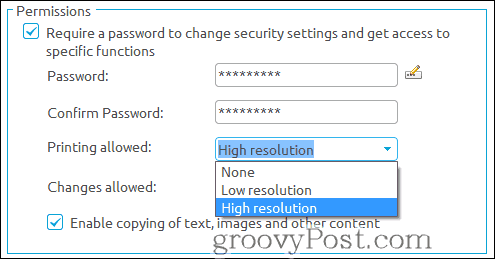
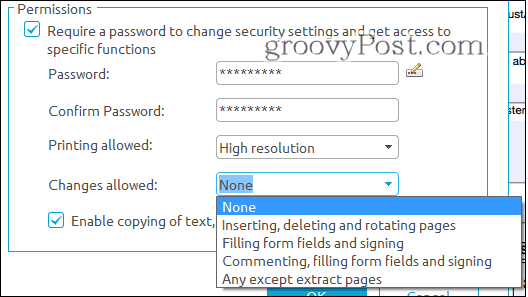
Разрешения и ограниченное редактирование отличаются от шифрования всего PDF. Это также менее безопасно. Большинство программ будут соблюдать установленные вами разрешения. Например, если вы отключите печать в PDF и откроете ее в Microsoft Edge, Распечатать опция недоступна
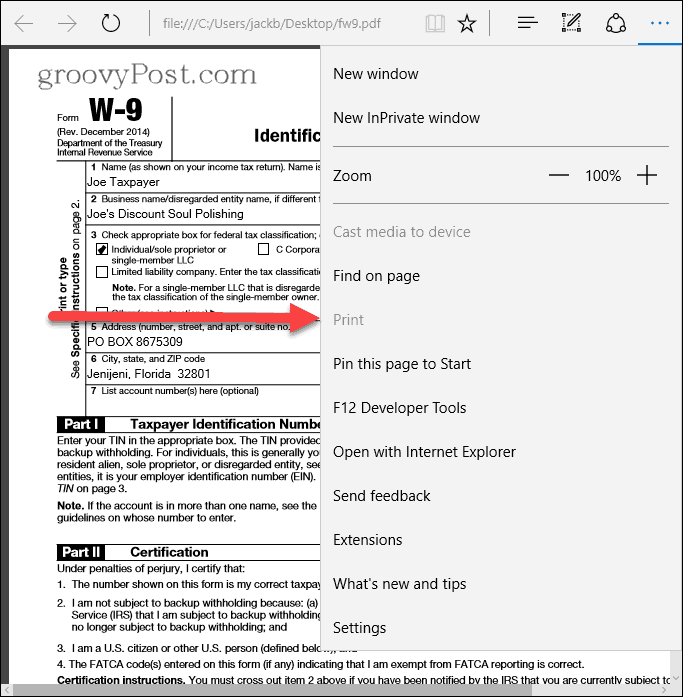
Пароль, указанный в разделе разрешений, применяется только к изменению этих ограничений в поддерживаемой программе (например, PDFelement и Adobe Acrobat). Вам не нужно вводить пароль для просмотра файла, так что это означает, что кто-то определенно может обойти эти настройки. Фактически, Wondershare делает программу, которая удаляет ограничения PDF, называемую Wondershare PDF Password Remover. Чтобы быть понятным, такие программы, как Wondershare PDF Password Remover не позволят вам взломать зашифрованный PDF - вы все равно нужно знать пароль для доступа к файлу изначально, если вы защищали паролем все вещь. Но если вы устанавливаете ограничения только в разделе разрешений, ваш PDF не зашифрован.
Управление паролями
Wondershare PDFelement имеет функцию управления паролями, которая позволяет хранить пароли для быстрого доступа к зашифрованным и защищенным паролем файлам. Например, допустим, вы работаете в офисе, который всегда шифрует пароли с использованием определенного пароля. Или, может быть, есть определенный пароль, который используется для сотрудников определенного уровня или пользователей с определенной необходимостью знать (NTK). Вы можете ввести до трех паролей в Управление паролями диалоговое окно, чтобы они автоматически вводились при открытии PDF-файла, защищенного паролем, в PDF-элементе. Это избавит вас от набора и повторного набора сложные пароли.
- Нажмите на Protect Вкладка.
-
щелчок Управление паролями.
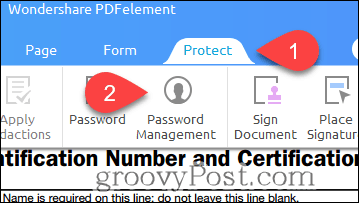
-
Введите до трех паролей и нажмите Ok.
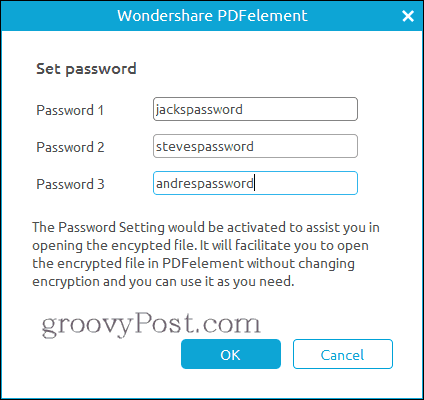
Теперь, когда вы открываете защищенный паролем PDF, вам не будет предложено ввести пароль (если он один из трех в ваших настройках управления паролями). Считайте, что это как брелок в формате PDF.
Полный обзор Wondershare PDFelement
Если эта программа вам знакома, это потому, что мы рассмотрели это ранее на groovyPost. Проверьте это: WonderShare PDFelement Review: легкая, полнофункциональная альтернатива Adobe Acrobat.
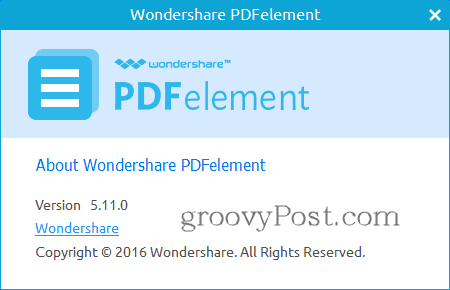
Хочу отметить, что с тех пор, как мы последний раз просматривали PDFElement, Wondershare выпустил обновление. Мы рассмотрели PDFelement версии 5.10.1 для Windows. Последний является PDFelement Версия 5.11.0 для Windows. Новые функции и улучшения включают в себя:
-
OCR и сканирование
- Измените настройку DPI на более высокое разрешение при выполнении распознавания текста на одном отсканированном PDF.
- Выполните OCR только на выбранной странице.
- Дополнительная поддержка языков OCR для шведского, финского, датского и норвежского языков.
- Пауза и возобновление при загрузке плагина OCR.
- Пакетное распознавание нескольких отсканированных файлов PDF.
-
Редактирование и просмотр PDF-файлов
- Переместите объект с помощью клавиш со стрелками.
- Закладки PDF отображаются по умолчанию, когда опция просмотра установлена в автоматическом режиме.
- Расширенная поддержка Переменного текста в файлах PDF.
- Улучшена производительность для функций редактирования с более высокой точностью и скоростью.
- Исправления ошибок и другие незначительные изменения
Еще одна вещь... это отличный подарок!
PDFelement - это звездный инструмент для редактирования PDF, который превосходит все то, что позволяют вам бесплатные редакторы PDF. По цене 69,95 долларов США (без OCR) или 89,95 долларов США (с OCR) это гораздо более доступный вариант, чем Adobe Acrobat, что делает его альтернативой, которую я настоятельно рекомендую для офисов и малых предприятий.
Но…
Не было бы замечательно, если бы вы могли получить его бесплатно? Если вы 1 из 8 счастливых читателей groovyPost, вы можете! Мы бесплатно раздаем восемь полных лицензий на Wondershare PDFelement. Чтобы войти, просто ретвитьте эту статью в Твиттере с хэштегом #groovygiveaway. Первые восемь читателей, которые ретвитят статью, получат бесплатную лицензию на PDFelement.
Нажмите здесь, чтобы ретвитнуть эту статью и введите поддавку. Первые восемь читателей, которые ретвитят этот пост, получат бесплатную копию PDFelement.