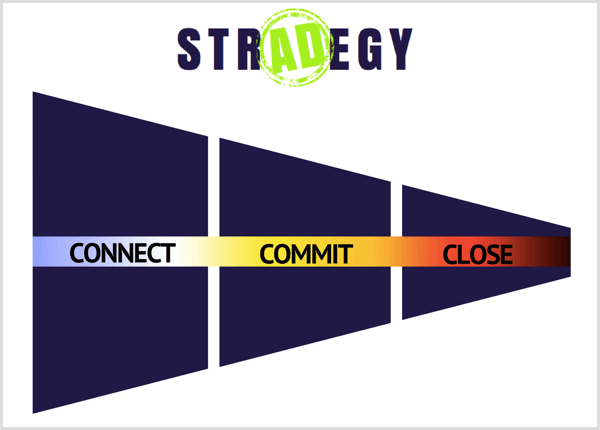Получите максимум от макетов проводника в Windows 10
Microsoft Windows 10 / / March 18, 2020
Последнее обновление

Если вы хотите быть более продуктивным в Windows, важно научиться управлять системой обработки данных и файлов в File Explorer. Вот несколько полезных советов.
Windows всегда улучшает способы визуализации и организации ваших файлов. Независимо от того, хранятся ли ваши данные на локальном или внешнем диске, на сервере или в OneDrive, мы рассмотрим использование макетов проводника в Windows 10 для повышения производительности.
Использование значков в проводнике
Для начала нажмите Пуск> Проводник или нажмите Windows ключ + E и перейдите в папку «Документы» (или в каталог, который вы хотите). Проводник использует два вида по умолчанию: «Детали» и «Большие значки».. Вы можете переключаться с помощью сочетание клавишCtrl + Shift + 6 и Ctrl + Shift + 2.
Мой личный любимый способ визуальных файлов - это Детали просмотр, который сортирует все мои файлы в столбцах по имени, дате изменения, типу и размеру. Подробный вид позволяет мне легко щелкнуть столбец; поэтому я могу группировать файлы по любому атрибуту.
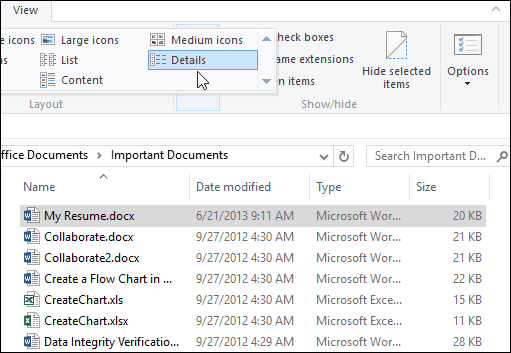
Например, если я хочу просмотреть самые старые или самые старые файлы, я могу сделать это, щелкнув заголовок столбца. Столбец имени позволяет сортировать файлы и папки в алфавитном порядке. Параметры «Тип и размер» группируют файлы в зависимости от приложения и размера файла на диске. Конечно, это только основы того, что вы можете делать со своими файлами в проводнике. Заголовок каждого столбца содержит скрытые фильтры, которые позволяют копаться в каждом файле; так что вы можете быть конкретны о том, что вы ищете Столбец имени может фильтровать файлы в алфавитных группах, диапазоне дат, типах файлов и размерах файлов.
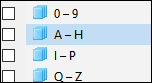
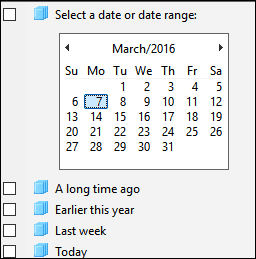
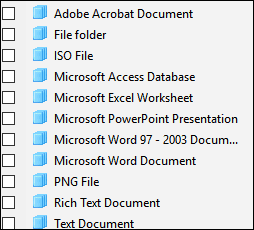
Ширина столбцов также настраивается. Если вы используете длинные имена файлов, вы можете изменить размер всего столбца вручную, чтобы просмотреть полное имя файла. Размер столбцов, чтобы соответствовать автоматически изменит размер всех столбцов, поэтому детали не будут обрезаны.
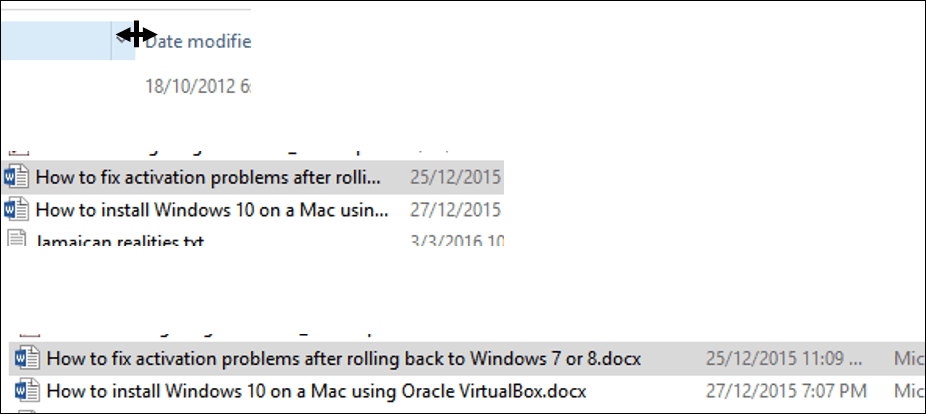
«Представление сведений» не ограничивается только этими четырьмя столбцами. Вы также можете выбрать дополнительные столбцы. Щелчок правой кнопкой мыши на панели столбцов открывает дополнительные атрибуты на выбор. Если вы нажмете «Больше" внизу вы найдете шведский стол атрибутов, которые вы можете использовать для сортировки файлов. Включая писателей, данные SAP ERP, имя помощника, номер телефона, годовщину и многое другое.
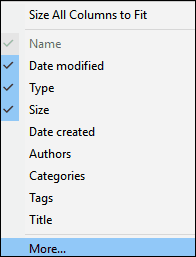
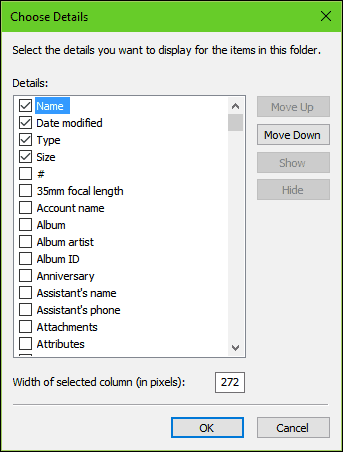
Детали значка
Макет Проводника файлов включает в себя восемь способов просмотра значков, содержащих подробности. Каждый предлагает варианты в зависимости от типа документа. Например, значки Extra Large будут наиболее полезны при просмотре презентаций PowerPoint, изображений и других мультимедийных файлов.
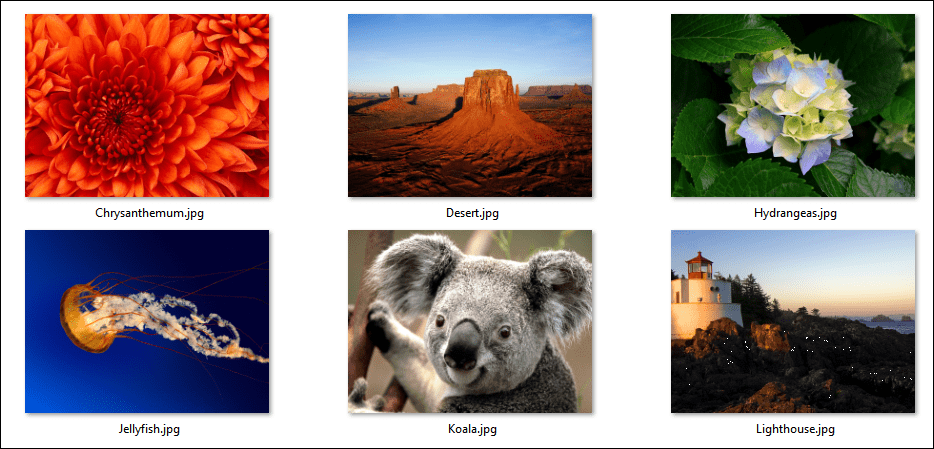
Средние значки направлены на то, чтобы с высоты птичьего полета просматривать файлы в папке. Этот вид значков работает лучше всего при использовании дополнительных опций сортировки, доступных в проводнике, таких как Сортировать по и Группа по. Маленькие значки будут отображать ваши значки в столбчатом формате, который вы можете читать слева направо зигзагообразно. Файл групп представления списка в горизонтальной компоновке, я часто использую его, когда хочу быстро найти файл с помощью клавиатуры. Я просто выбираю файл, набираю письмо, и сразу меня переводят в это представление.
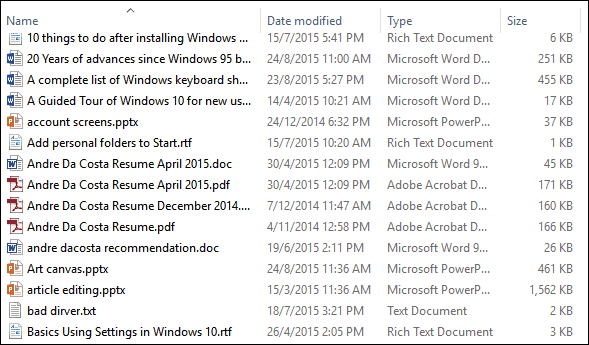
Вид плиток похож на маленькие иконки; он включает в себя дополнительные сведения о файле, такие как тип и размер приложения. Представление содержимого расширяет эти параметры, отображая файлы в виде списка с другими сведениями, такими как автор, дата и время, размер файла и теги - метаданные, что позволяет легко находить файлы с помощью поискового запроса.
Работа с панелью предварительного просмотра и макетами файлов
Варианты, которые вы выберете, будут зависеть от различных факторов, таких как, сколько информации вы хотите видеть на экране, и как быстро вам нужно ее отсортировать. File Explorer добавляет инструменты, которые помогут вам быстро просматривать пакеты файлов. Например, папка, содержащая множество изображений. Попытка получить как можно больше информации о каждом файле может оказаться невозможной при использовании некоторых представлений пиктограмм, обсуждавшихся ранее. Однако есть и другие варианты. Панель предварительного просмотра, в сочетании с представлением списка, дает вам быстрый способ быстрого просмотра коллекции изображений.
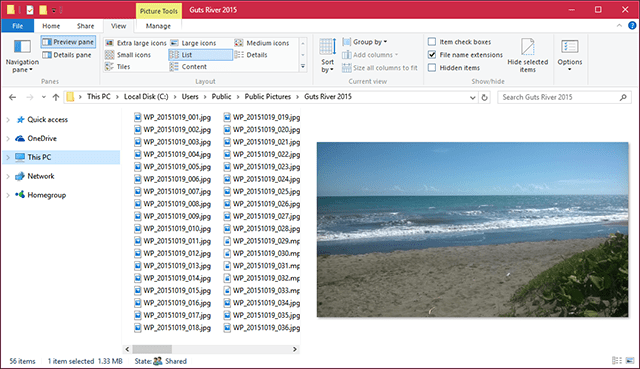
Заглянуть внутрь файлов с панели предварительного просмотра
Если вы хотите узнать, что находится внутри документа Word, не открывая его, вы можете использовать для этого панель предварительного просмотра. Вы можете просмотреть популярные форматы файлов, такие как документы HTML, электронные таблицы Excel, презентации PowerPoint и PDF-файлы. Не все приложения поддерживают эту функцию, поэтому ваш пробег будет варьироваться там. Предварительный просмотр, даже будет работать с некоторыми типами файлов, на которых не установлено приложение.
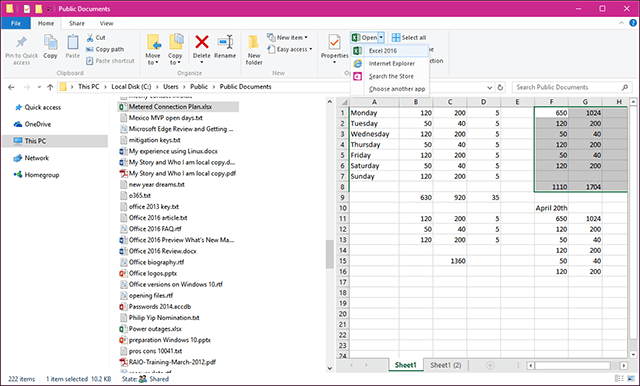
Надеемся, что эти советы помогут вам организовать и просмотреть ваши файлы таким образом, чтобы вы могли быть более продуктивными. Если я пропустил какие-либо советы, на которые вы полагаетесь, сообщите нам об этом в разделе комментариев ниже.
Кроме того, обязательно ознакомьтесь с нашей статьей о том, как использовать Открыть с помощью меню открыть связанные файлы в поддерживаемом приложении и установить значения по умолчанию. Кроме того, прочитайте нашу статью, чтобы узнать больше о управление файлами и папками в Windows 10, если вы обновлен с Windows 7.