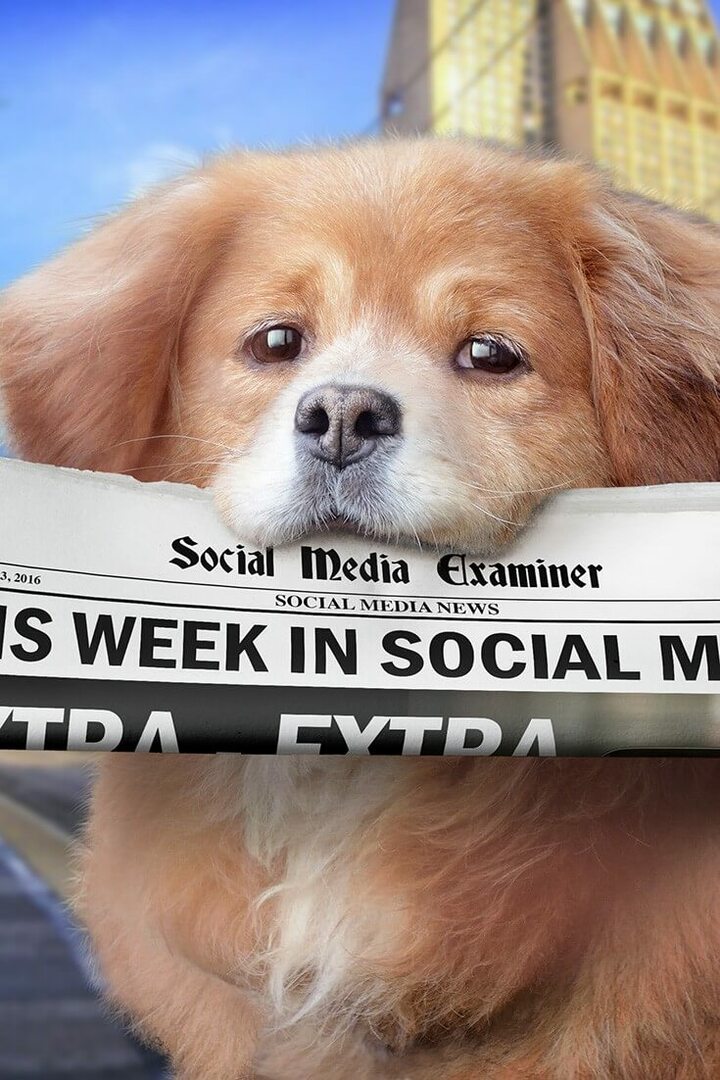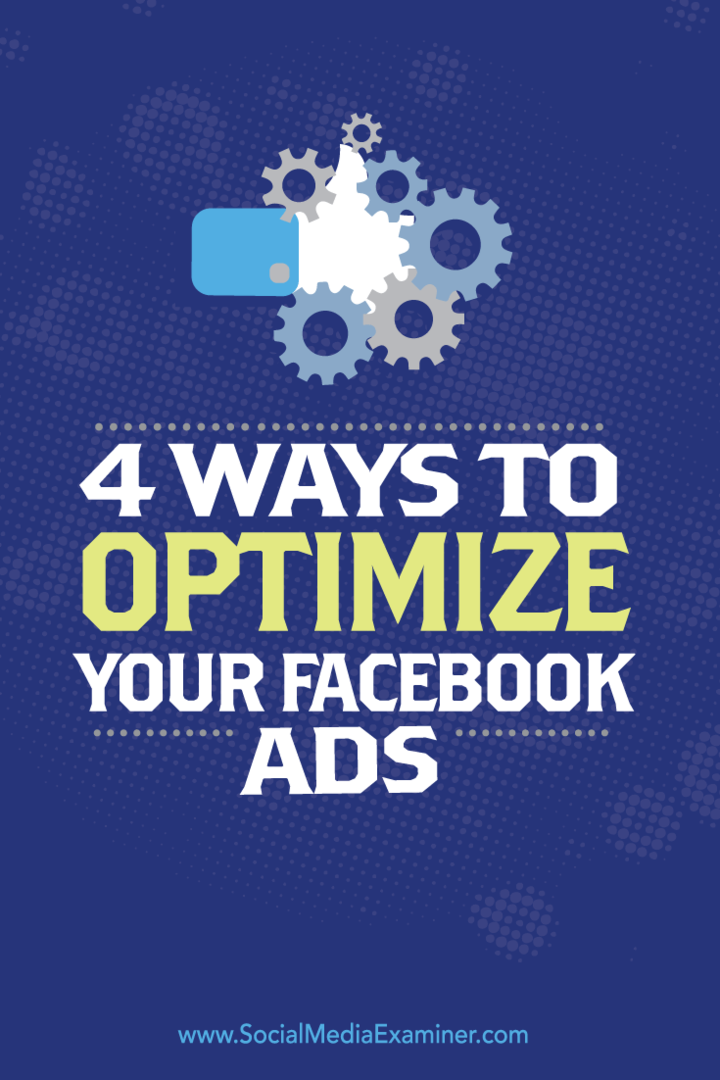Последнее обновление:

Microsoft Word упрощает добавление одного и того же нижнего колонтитула на каждую страницу, но что, если вам нужны разные нижние колонтитулы? Узнайте, как сделать разные нижние колонтитулы в Word.
Microsoft Word — это мощный инструмент для создания всех видов документов, будь то письмо, эссе или плакат.
Вы можете настроить каждый раздел своей страницы, от заголовка страницы до верхнего и нижнего колонтитула. Например, вы можете добавлять разные нижние колонтитулы в Word, что позволяет настраивать внешний вид каждой страницы.
Если вы хотите сделать разные нижние колонтитулы в Word, выполните следующие действия.
Как сделать нижний колонтитул в Word
Прежде чем вы сможете делать разные нижние колонтитулы, вам нужно знать, как сделать свой первый нижний колонтитул.
Вот как добавить нижний колонтитул в Word:
- Нажми на Вставлять меню.
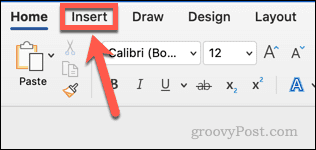
- Нажмите Нижний колонтитул.
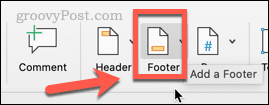
- Выберите стиль нижнего колонтитула, который вы хотите использовать, из предоставленных вариантов.
- Если вы не хотите использовать какой-либо из стилей нижнего колонтитула, нажмите Изменить нижний колонтитул к создайте свой собственный нижний колонтитул.
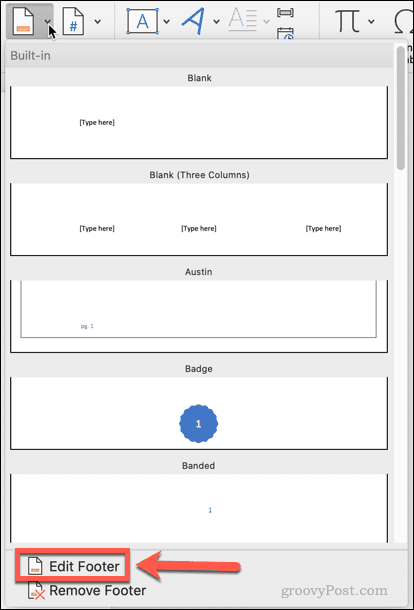
- Отредактируйте или добавьте текст в нижний колонтитул.
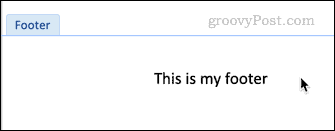
- Нажмите Закрыть верхний и нижний колонтитулы или нажмите Esc выходить.
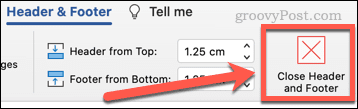
Теперь ваш нижний колонтитул создан. Если вы хотите отредактировать его, просто дважды щелкните нижний колонтитул.
Как сделать другой нижний колонтитул в Word для первой страницы
Возможно, вам понадобится другой нижний колонтитул только для первой страницы документа. Например, это может иметь место, если ваш документ включает титульный лист.
Чтобы сделать другой нижний колонтитул в Word для первой страницы:
- Нажми на Вставлять меню.
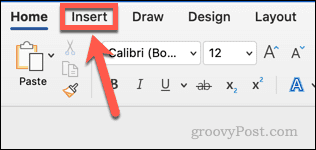
- Нажмите на Нижний колонтитул.
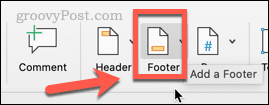
- Выберите стиль нижнего колонтитула, который вы хотите использовать.
- Если вы не хотите использовать какой-либо из стилей нижнего колонтитула, нажмите Изменить нижний колонтитул.
- Проверить Другая первая страница флажок.
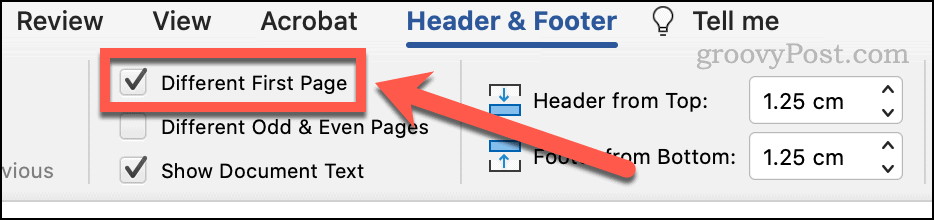
- Ваш первый нижний колонтитул теперь будет иметь метку Нижний колонтитул первой страницы.
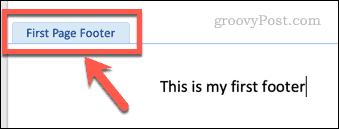
- Отредактируйте этот нижний колонтитул, затем нажмите Esc выходить.
- Прокрутите вниз до следующей страницы и дважды щелкните нижний колонтитул.
- Отредактируйте этот нижний колонтитул. Это станет нижним колонтитулом для всех страниц, кроме первой.
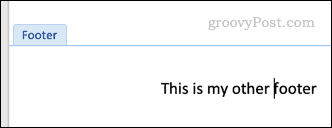
- Нажимать Esc для выхода (или щелкните мышью за пределами нижнего колонтитула).
Как сделать разные колонтитулы в Word для четных и нечетных страниц
Также можно создавать разные нижние колонтитулы для нечетных и четных страниц. Это может потребоваться, если вы создаете печатный документ с номерами страниц, например, и хотите, чтобы эти номера страниц всегда отображались на свободном краю страницы.
Чтобы сделать в Word разные колонтитулы для нечетных и четных страниц:
- Нажми на Вставлять меню.
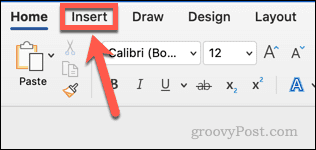
- Нажмите на Нижний колонтитул.
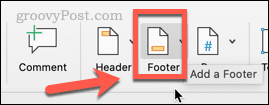
- Выберите стиль нижнего колонтитула, который вы хотите использовать.
- Если вы не хотите использовать какой-либо из стилей нижнего колонтитула, нажмите Изменить нижний колонтитул.
- Проверить Различные нечетные и четные страницы флажок.
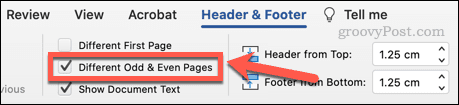
- Ваш первый нижний колонтитул теперь будет иметь метку Нижний колонтитул нечетной страницы.
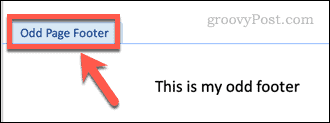
- Отредактируйте этот нижний колонтитул, затем нажмите Esc выходить. Это станет нижним колонтитулом для всех нечетных страниц.
- Прокрутите вниз до следующей страницы и дважды щелкните нижний колонтитул, который будет помечен Нижний колонтитул четной страницы.
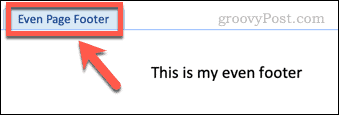
- Отредактируйте этот нижний колонтитул. Это станет нижним колонтитулом для всех четных страниц.
- Нажимать Esc выходить.
Как сделать разные нижние колонтитулы в Word для любой страницы
Что делать, если вы хотите иметь несколько разных нижних колонтитулов? Сделать это можно, но немного сложнее.
Вот что нужно сделать:
- Нажми на Вставлять меню.
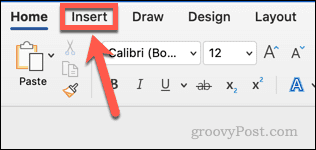
- Нажмите на Нижний колонтитул.
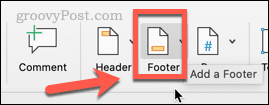
- Выберите стиль нижнего колонтитула, который вы хотите использовать.
- Нажмите на Изменить нижний колонтитул для редактирования любого из них.
- Создайте свой первый нижний колонтитул и нажмите Esc выходить.
- Теперь переместите курсор на последнюю страницу, где вы хотите, чтобы этот нижний колонтитул отображался.
- Нажми на Макет меню, а затем нажмите на Перерывы.
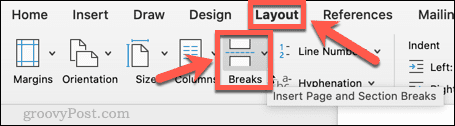
- Под Разрывы разделов, нажмите на Следующая Страница.
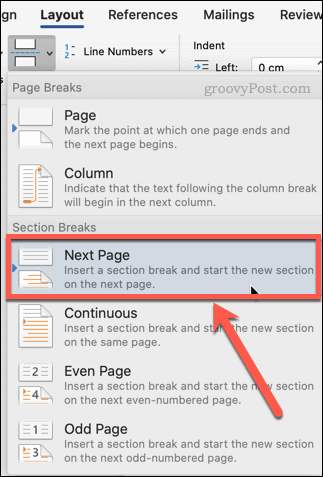
- Прокрутите страницу вниз и дважды щелкните нижний колонтитул. Теперь он должен читать Нижний колонтитул -Раздел 2-.
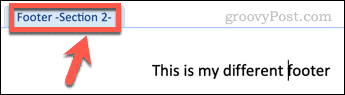
- Нажмите на Ссылка на предыдущий в ленте. Эта кнопка должна быть отключена, чтобы нижние колонтитулы в каждом разделе были разными.
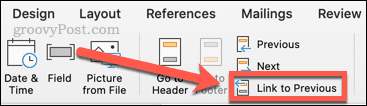
- Отредактируйте нижний колонтитул, а затем нажмите Esc выходить.
- Повторите шаги 5-9 выше, чтобы создать столько разных нижних колонтитулов, сколько хотите.
Создание пользовательских документов Word
Используя описанные выше шаги, вы сможете создавать разные нижние колонтитулы для своих документов Word.
Чем больше вы знаете о Word, тем больше вы можете заставить его делать то, что вы на самом деле хотите, а не то, что, по его мнению, вы от него хотите. Например, вы можете изменить шрифт всего документа Word чтобы исправить любые нежелательные изменения шрифта. Также полезно знать как настроить отступы маркированного или нумерованного списка в Word когда ваше форматирование начинает идти наперекосяк.
Взгляните на эти 10 важных советов по Microsoft Word Узнать больше.
Как найти ключ продукта Windows 11
Если вам нужно перенести ключ продукта Windows 11 или просто выполнить чистую установку ОС,...
Как очистить кэш Google Chrome, файлы cookie и историю просмотров
Chrome отлично сохраняет вашу историю посещенных страниц, кеш и файлы cookie, чтобы оптимизировать работу вашего браузера в Интернете. Ее, как...
Сопоставление цен в магазине: как получить онлайн-цены при совершении покупок в магазине
Покупка в магазине не означает, что вы должны платить более высокие цены. Благодаря гарантиям соответствия цен вы можете получать онлайн-скидки при совершении покупок в...
Как подарить подписку Disney Plus с помощью цифровой подарочной карты
Если вам нравится Disney Plus и вы хотите поделиться им с другими, вот как купить подарочную подписку Disney+ для...